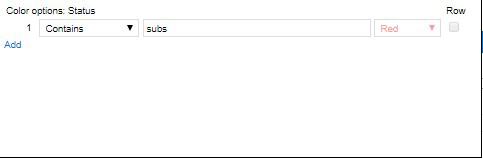Cargoes & Fixtures Module
As part of your subscription, we include market fixtures sourced from a third party vendor daily. Keep in mind that we don’t validate this data. Every fixture that you put in remains private, including those fixtures that you change information on.
Accessing Cargoes & Fixtures
To get to Cargoes & Fixtures, go to the main position update page. Select the down arrow next to Positions on the upper left of the page.
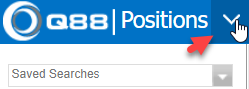
A dropdown menu will appear; select the Cargoes & Fixtures tile.
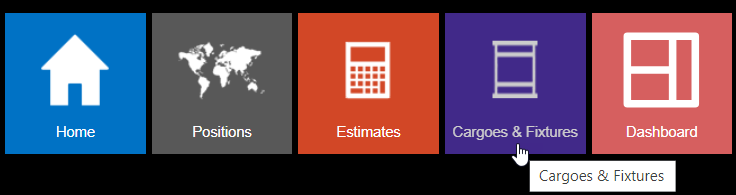
On the following screen, you will see all fixtures contained in the database.

Note: the ‘Source’ column notes the entry type: Public or Private.
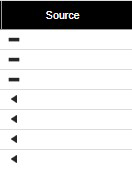
The dash icon means the source is private (yours), and the triangle means it is a public fixture.
Public fixtures cannot be deleted but can be edited. If a public fixture is edited, the edited row is saved as a private fixture. The data that was initially public is what the other firms will see. The F key shortcut (Add a fixture) and the E key shortcut (Export) work in the Cargo and Fixture view. Public data flows in automatically daily by our subcontractor.
Using Cargoes & Fixtures
Sorting
You can sort and/or search the entire database or fixtures that have met your search criteria.
Example: When you sort by ‘Date,’ the database will sort by entry date. The cases appear from oldest to newest. You can select the white up arrow to change it to down, changing the result from newest to oldest.

Cargo Notification
You can set up a notification in Cargoes & Fixtures by selecting the menu bar and Notifications in the dropdown list.

Displaying Cargoes vs. Fixtures
You can display cargoes versus fixtures by filtering on the Stage column.
Those that will filter as Cargoes have the following statuses: Open, Working, Withdrawn, Misreported, and Expected.
All others are listed as Fixtures.
By dragging the Filter column next to TC Fixtures, you can sort by cargos and fixtures:
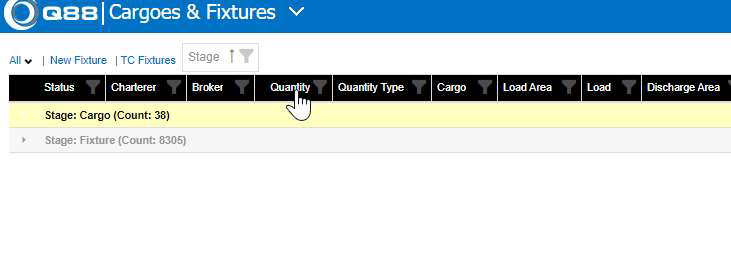
Searching
The system allows you to search on several parameters simultaneously. To see the available fields, select the filter icon.
For example, a search within the Charterer field appears as follows:
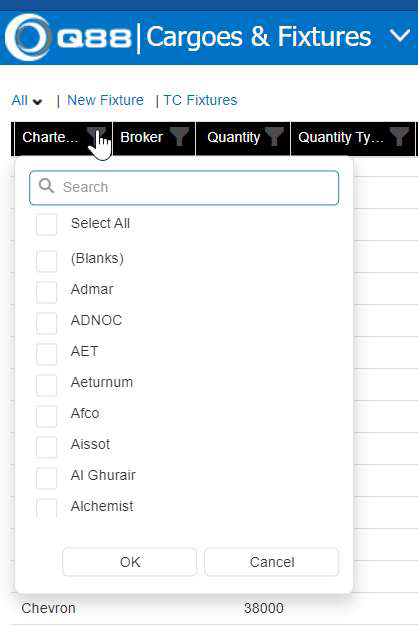
To clear a search, select Reset View at the top right action menu.
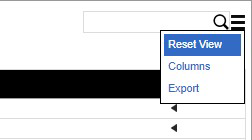
Advanced searching
To adjust the view for a Position List-style view, you can open a sidebar for searches.
Select the filter icon on the top right side of the search bar, as shown in the following image.

Once selected, you will see the Advanced Search sidebar, where you can input your search criteria.
You can choose the order of the fields by selecting the dotted icons to reorder them. To search, click the Search button at the bottom of the window.

Adding Sort Criteria
You can group fixtures by selecting and dragging a column into the grid.
For example, if you want to see fixtures broken down by Load Area, drag the Load Area column into the header next to the words ‘TC Fixture,’ as shown in the following image. You can break down the view further by selecting the filter.
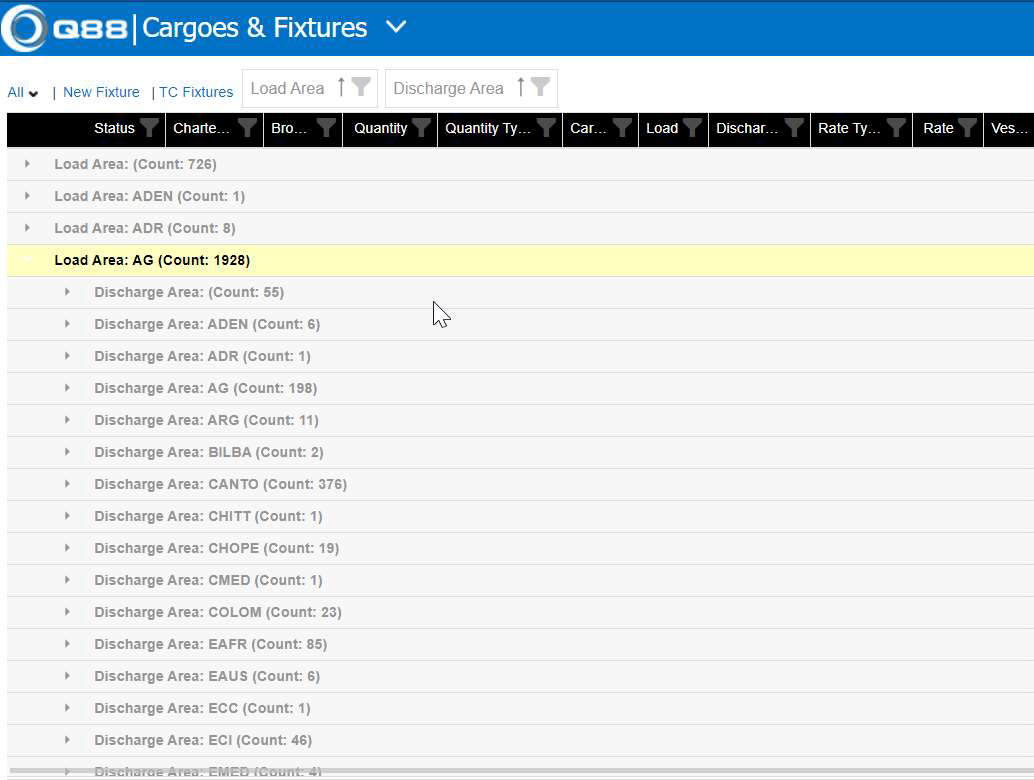
Setting the Output View
Select the Columns field from the dropdown list in the menu.
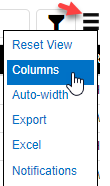
You can choose how the columns appear on the following screen.
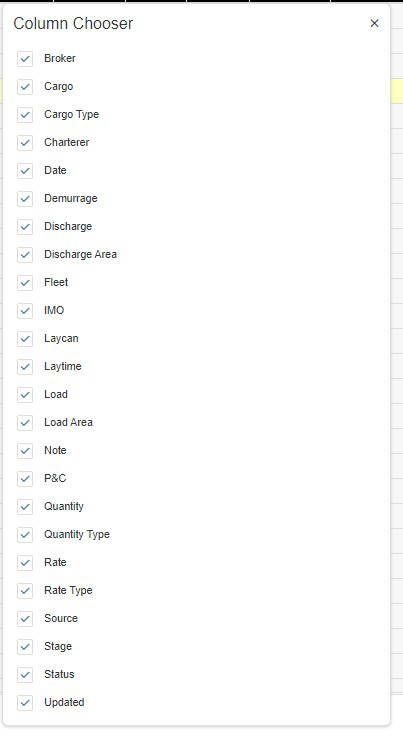
Pre-Filled Grid Views
In addition ‘All’ view, we have created four other views to pre-sort cargoes and fixtures.
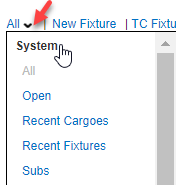
New Grid View
To create a new view, select New Grid View in the upper left of the main toolbar.
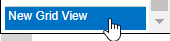
Using the following pop-up window, you can add and sort columns to display.
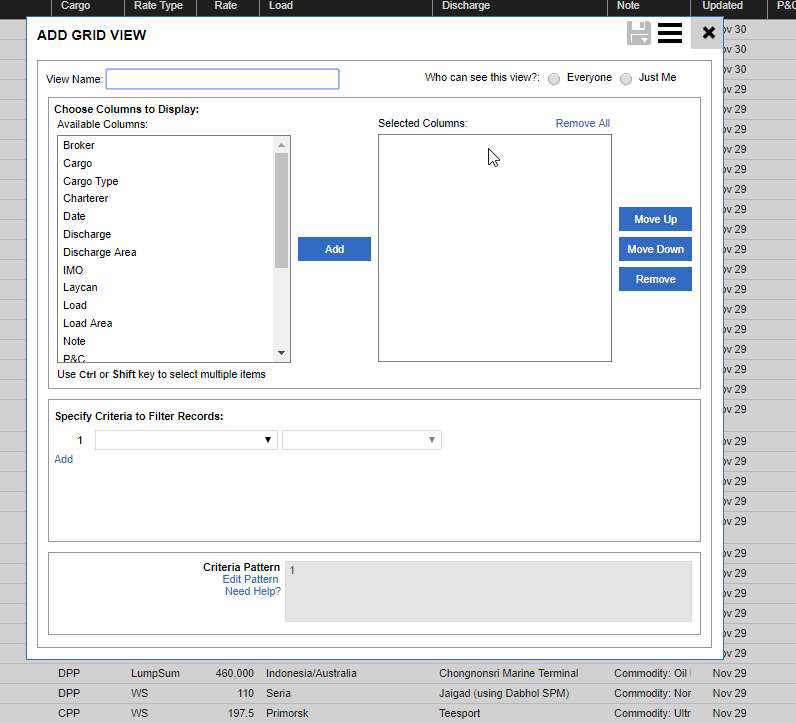
To save the new grid view, select the Save icon in the upper right of the pop-up window.
You can choose one of three ways to save: Save, Save As, or Save + Display, as shown in the following image.
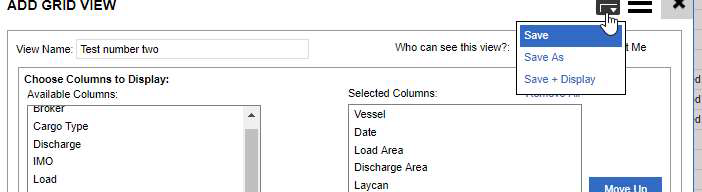
The lower section of the pop-up window allows you to create pre-selected ways to view data.
Add Conditional Formatting to New Grid
You can also add conditional formatting to the New Grid output. While in Grid View Detail, select the Colors button.
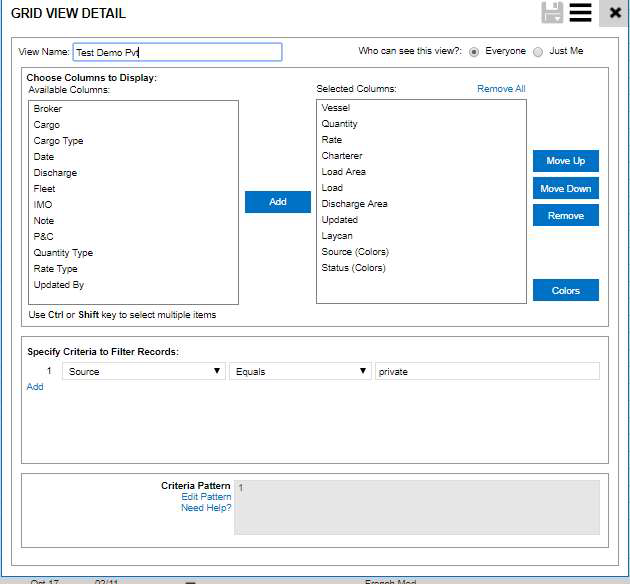
Once you select the Colors button, you will see the following pop-up window.
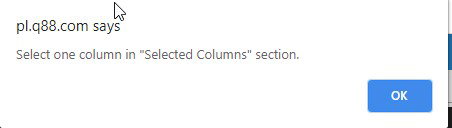
Select a column to add conditionally formatted to it and add colors to the conditions you want to highlight.
For example, if you want to show all ships that are ‘on subs,’ you can set up the following conditional formatting: