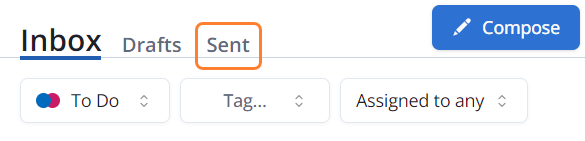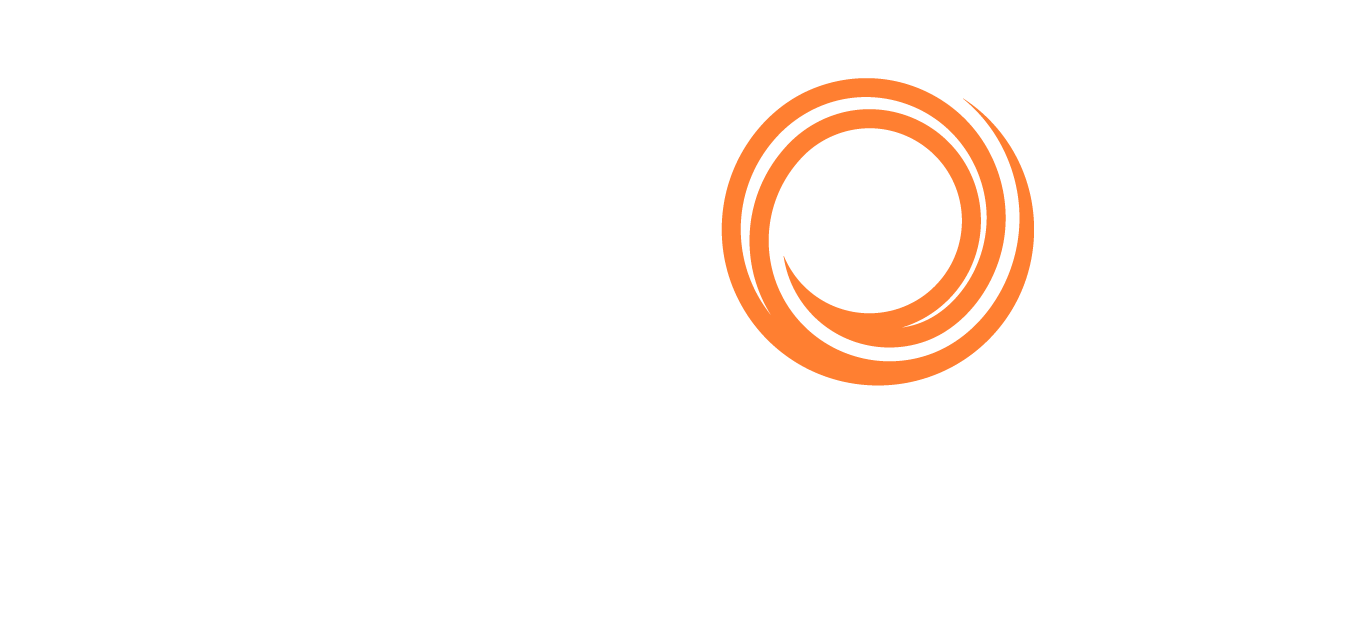IMOS X - Inbox
The Inbox helps you collect and share critical voyage data with a network of trusted partners. In the Inbox workspace, you can see a list of messages, including the type of message, the vessel or voyage it relates to, the message date, and its status.
Navigating the Inbox
The Inbox sorts messages into threads by timestamp, but you can filter them by form status (To Do, Done), tag, or form type. You can choose to view voyages assigned to anyone or assigned to you. Select a message to see its details and review Veslink forms.
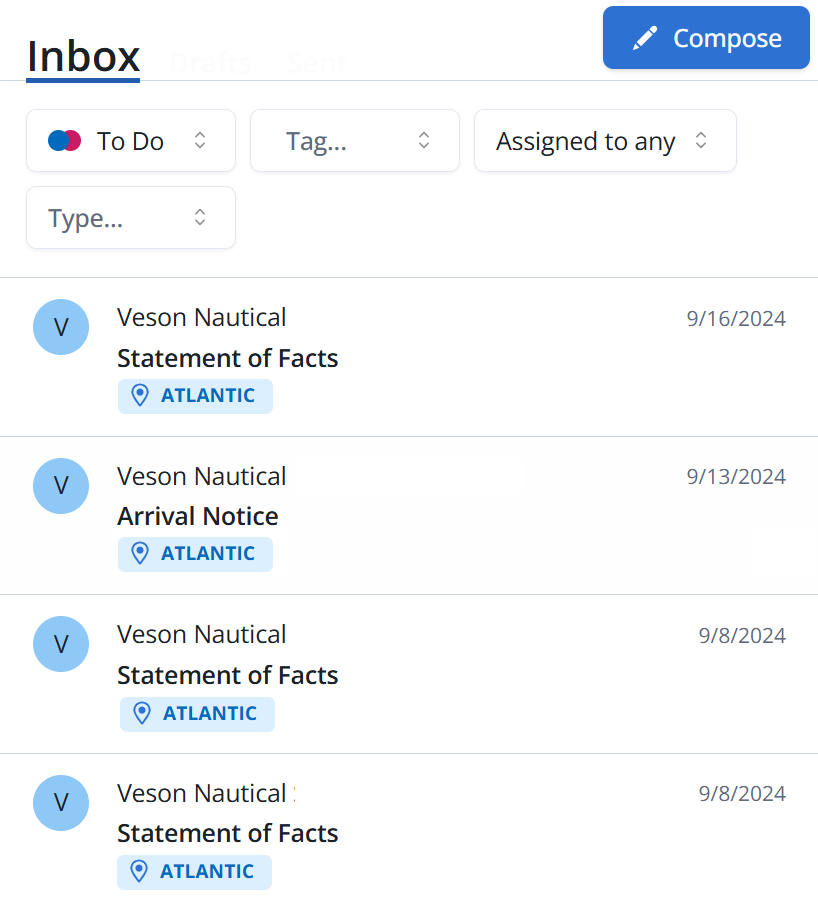
Inbox in IMOS X
Assess the voyage and itinerary impacts
When you receive a form in the Veson IMOS Platform, you can see an overview of the form data, the voyage impact, and the itinerary impact of approving it in IMOS X.
Select the Impact Summary icon in the upper right corner to view the voyage and itinerary impacts for the form.
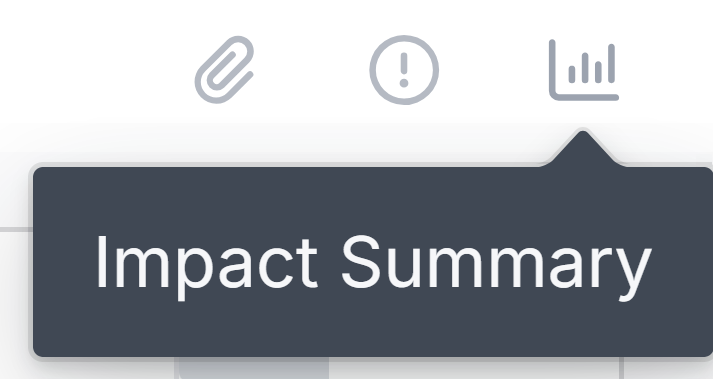
The Voyage Impact shows the impact on arrival at the final discharge port.
The Itinerary Impact shows the time impact for each itinerary line.
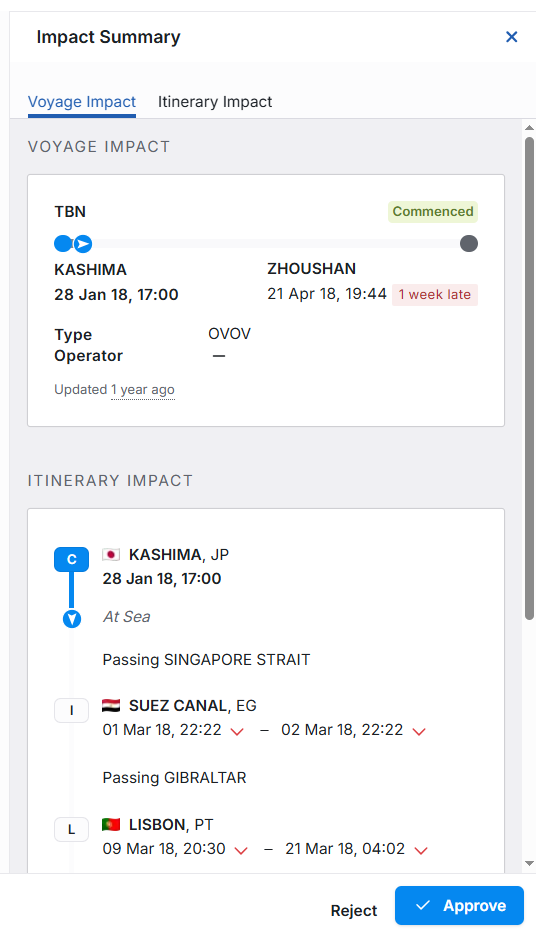
Voyage and Itinerary Impact in IMOS X
After assessing the voyage impact, you can Approve or Reject the form to progress the voyage. If you reject a form, you can include a reason or additional comments, letting the recipient know what needs to be corrected. Form statuses carry over to the IMOS Platform.
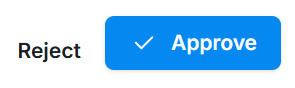
View message data
You can view message data in three ways using the view buttons in the upper right of the form.
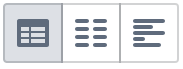
Message view: the default message view
All data: comprehensive view with all available data
JSON view: raw JSON view
Edit message data
In the Inbox, editable fields are outlined. You can change their values by selecting them and typing new values. Select the Save button to apply your changes to the message data.
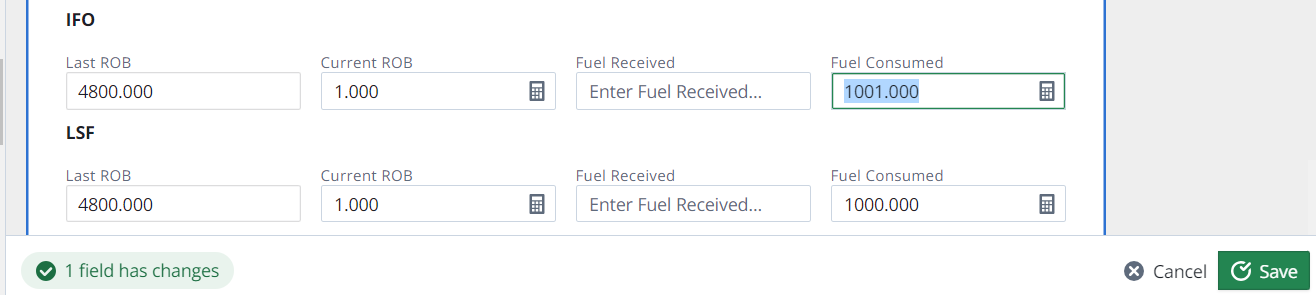
Draft items
To view your draft messages, select the Drafts tab.
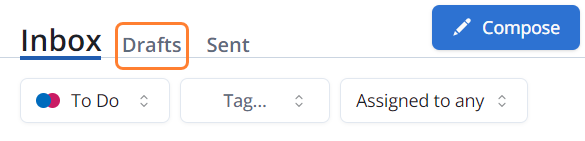
Sent items
To view sent items, select the Sent tab.