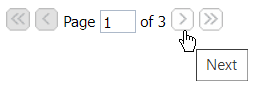Commodity Search
The Commodity Search Module gives you access to the all the commodities hosted in the system. The sections below outline the features of the search interface.
1.1 Overview
The below image is a screen-shot of the Commodity Search Module; this is the standard interface which will be used across many of the modules on Milbros.com and offers several key enhancements that allow better access to quickly find the commodity you are searching for.
From the Home Page go to Search
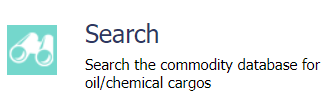
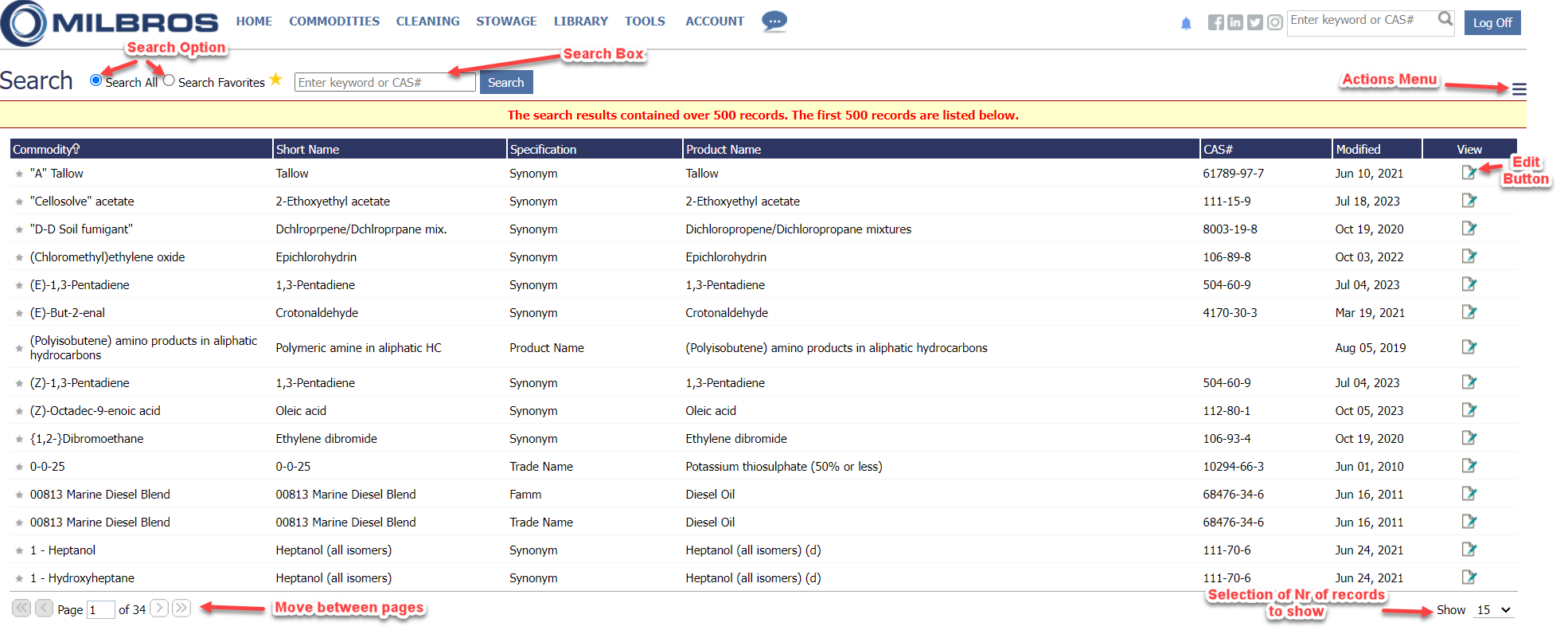
Note that the search technology searches on beginning of words and not on strings of letters within words.
The Search results screen provides the following columns:
“Commodity” which includes the acronyms for the commodities
“Short Name”
“Specification” including Product name which is the IBC Code name, Trade Name, Synonym or Charterer or Product Specifications
“Product Name” for the commodity is listed on its own column again
“CAS #”
“Modified” - this is the date that the product was last modified in Milbros
“View”
The search result screen defaults to display 15 rows per page. We recommend that you change the selection from 15 to 100 or 200 to allow scrolling through the search results faster.
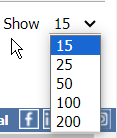
1.2 Searching for Commodities
Searches can be performed for all available commodities or you can search only your “Favorite” commodities. Setting “Favorite” commodities is explained further in Section 1.3.
1st Search Option:
In the search box you can enter the name of the commodity you are searching for. As you start typing, the system will display a list of possible matches to help you with refining your search. The list of matching results will only display words that begin with the search phrase. For example, if you type ‘Toluene’ you will not see ‘Hydroxytoluene’ on the result list.

The commodity database also contains acronyms for certain commodities. If you type an acronym in the search box and there is a match then it will display in the dropdown. For Example, type ‘MDI’ and the dropdown will display ‘MDI (Acronym)’.
You can select an item from the drop-down list and the search will be performed using the item selected.
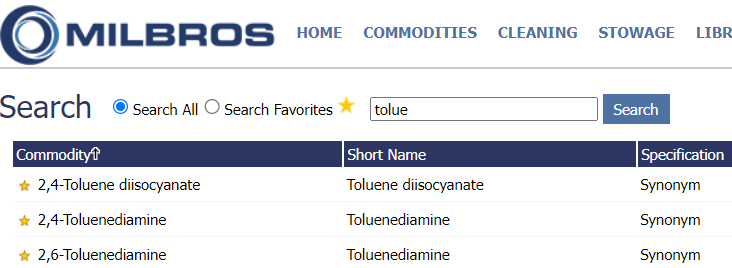
The search box also supports searching by CAS Number and UN Number. Start typing the CAS or UN Number in the search box and the possible matches will be displayed.

2nd Search Option:
You can type your entry (cargo name) in the Search box on the upper right corner of the website, click Enter or select the entry from the dropdown and click Enter.
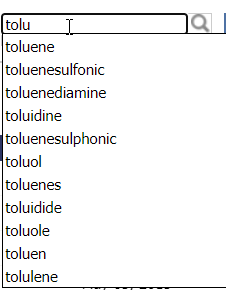
1.3 Setting “Favorite” Commodities
As most companies normally only handle a few hundred commodities we have built this feature for you to hand pick the commodities you want to include in your “Favorites” list. These can then be easily accessed from the ‘Commodities / Favorites’ menu. The selection of favorite commodities is saved at the company-level which means all users with a login under your company will see the same list of favorites. You can specify which users in the company have the ability to add/remove commodities from the favorite list.
Adding Commodity to your Favorites: To add a commodity to your ‘Favorites’ list, click the grey star (*) next to any commodity in the search results grid.
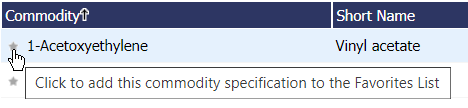
The star will change to gold color and this means it’s added to your Favorites list.
Removing Commodity from your Favorites: To remove a commodity from your ‘Favorites’ list, click the gold star (*) next to any commodity in the search results grid.
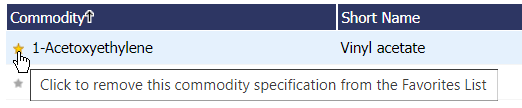
The star will change to grey color and this means it has been removed from your Favorites list.
1.4 Actions Button
The ‘Actions’ button contains several options which can be performed from this page.
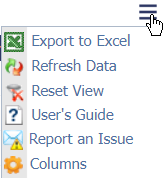
They are explained further below:
Export to Excel: | Exports the current search result records to Excel. |
|---|---|
Refresh Data: | Refresh the underlying data from the database. |
Reset View: | Resets the sorting, filtering and default columns for the selected View. |
User’s Guide: | Download the User’s Guide to the Milbros. |
Report an Issue: | Click this link to email an issue you would like to report to Milbros Support. |
Columns: | Click the ‘Columns’ button to see a list of the columns that are available. Once the Column is added it will remain in the grid until removed. The selected columns can be customized by each user and once set are available when the user accesses the web site from any location. The ‘Export to Excel’ function will export the columns that have been selected in the current View. |
1.5 Column Ordering
The search results grid supports column reordering.
You can drag-n-drop the columns to change the order in the grid.
Left-click and drag the column to another location and drop the column.
The search results grid will automatically refresh with the new column ordering set.
1.6 Column Sorting
The search results grid supports multi-column sorting. An arrow is displayed next to each column which has been sorted.
To sort by a specific column, click on the column header.
To sort by multiple columns hold down the Shift key and click each column you wish to sort by.
1.7 Filtering the Data
The search results grid supports column filtering. This is similar to the filtering available in Microsoft Excel® or SharePoint® (if you are familiar with those software applications).
To filter the data, click the triangle in the header of the column you wish to filter on and a popup menu will display. Select the item(s) that you wish to filter on.
Once a filter has been applied the triangle in the column header will be displayed in grey color (shown below) and the filter selections will appear above the search results.
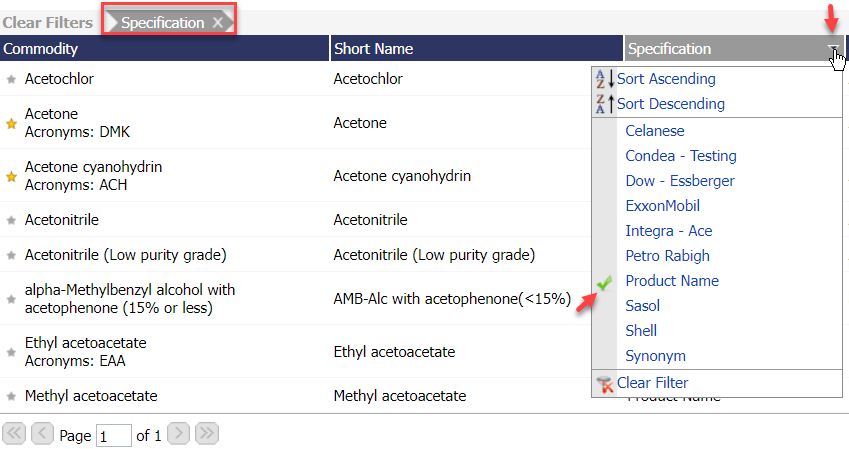
To clear the filter(s) click on Clear Filters or click the x next to the column name as shown below
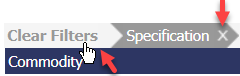
1.8 Paging
By default, the search results grid will display 15 records per page. For users with large resolution screens, you can change that option in the bottom-right corner of the page from 25 or 200 records per page.
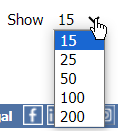
The paging buttons, shown at the bottom of the page, allow you to browse through the pages.