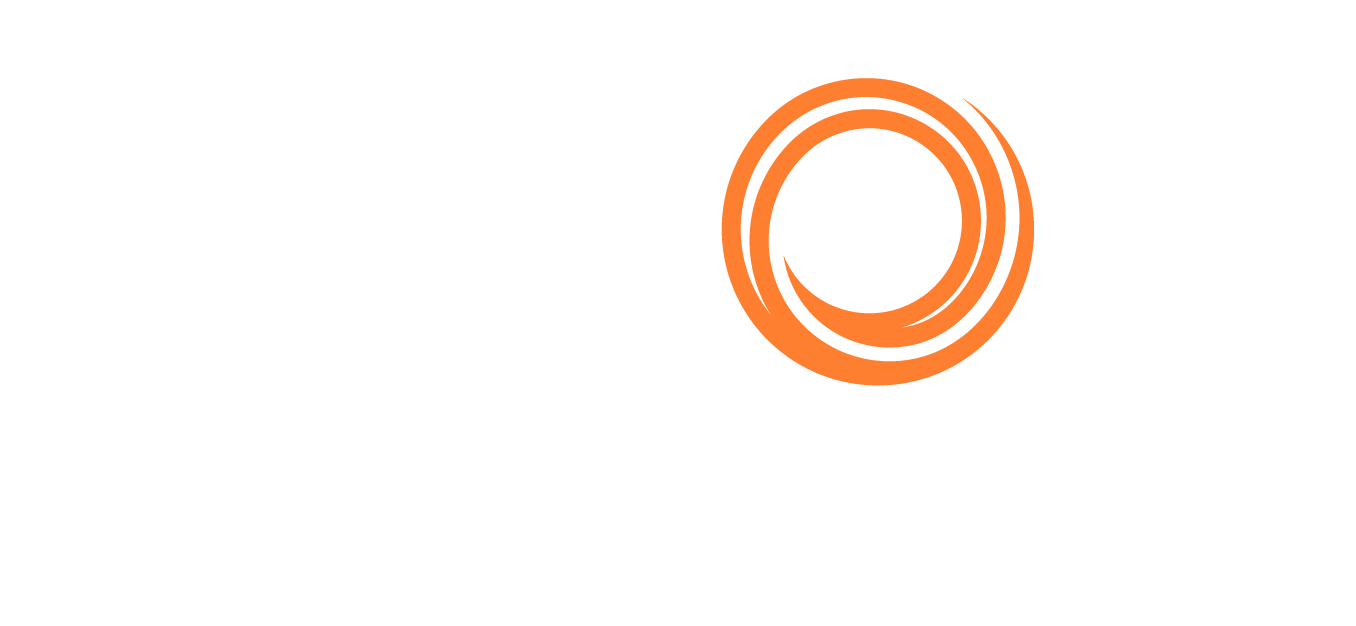Fixtures - Line Details
Each fixture line on the screen contains more details and options as soon as you hover your mouse over.
Hovering your mouse over a Fixture line changes the colour in order to highlight the fixture entry you are viewing.
You will also notice two icon options (to the very left hand side of the fixture entry line), which enables you to:
- Hide a Fixture across all of your tabs
- Edit a fixture
When selecting to edit a fixture then a new window pops up where you can amend the Fixture information.
By clicking “Update” the specific changes made to the Fixture will be applied.
*Clicking “Delete”, those users with Manager/Admin access, can delete the Fixture from the lists across the organisation. (However this action can be undone and the tonnage restored from the Deleted Fixture view.)
On the list, on the right hand side you can see the following 2 options: 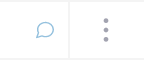
Comment - add a comment to a specific, listed Fixture - clicking the chat bubble symbol will open a new window on the right with the:
- Fixture “Offer” (i.e. Fixture info);
- “Emails” (all emails related to the specific Fixture);
- “Ship” (vessel particulars)
- “Comments” (a user can mention a colleague, add an attachment or simply make a comment for them to review later).
- In comments section you can add a comment visible to everyone in your organisation or a Private note visible only to you.
- You could also select to view "All Messages and Files or Chat Messages or Private Notes or Files"
There is an option to Open the Fixture Panel on a new separate window.
The second option (three horizontal dots) opens a menu bar.
- View Fixture Panel - opens the Fixture panel with it’s four tabs that we reviewed above
- Copy Link - The system copies the Fixture URL so that it can be easily sent to another person with access to the platform within the organisation
- Copy Vessel Desc - Copy in clipboard a brief vessel description
- Hide Fixture - A user can select to hide a Fixture if they don’t want to see it and this will only affect their personal view and not others
- Edit Fixture - For any changes or edits the user can Edit a Fixture and update it accordingly
- Working on it - Shows in the Teamwork column that a user has taken the “ownership” of a Fixture and is working on it
- Bookmark Fixture - A user can bookmark a Fixture and work on it later and can also filter through the Teamwork column Bookmarked Fixture
- Report an Error - Users can report when something doesn’t look right (e.g. wrong port, or days, or account etc.) and this goes directly in to our machine learning and helps it improve