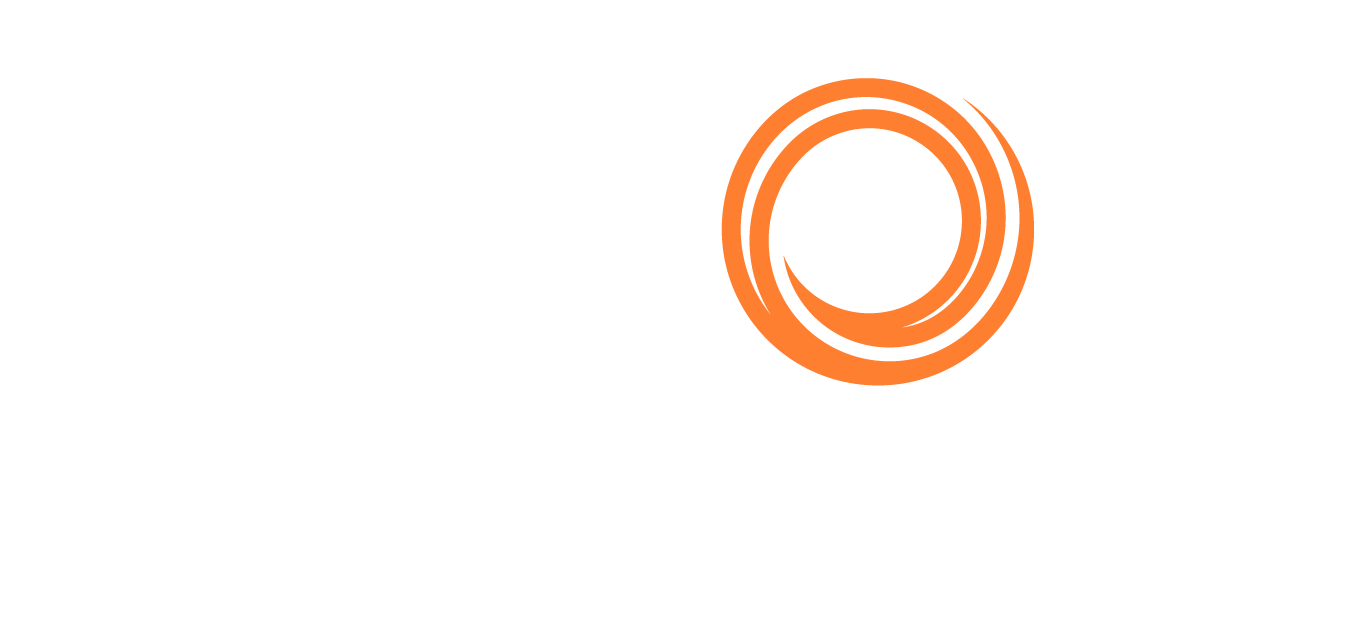How to setup default tab behaviour
Open your profile from the top right of the screen using the profile icon with your initials  . Select 'Mailboxes' from the drop down menu.
. Select 'Mailboxes' from the drop down menu.
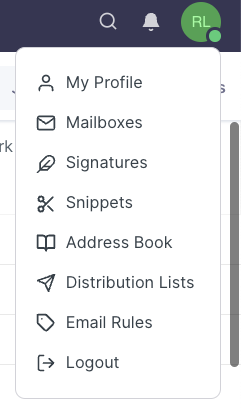
Select 'Tabs' from the email dropdown menu and the following window will appear.
Options selected on the tab page will appear only for newly created tab and not existing tabs.
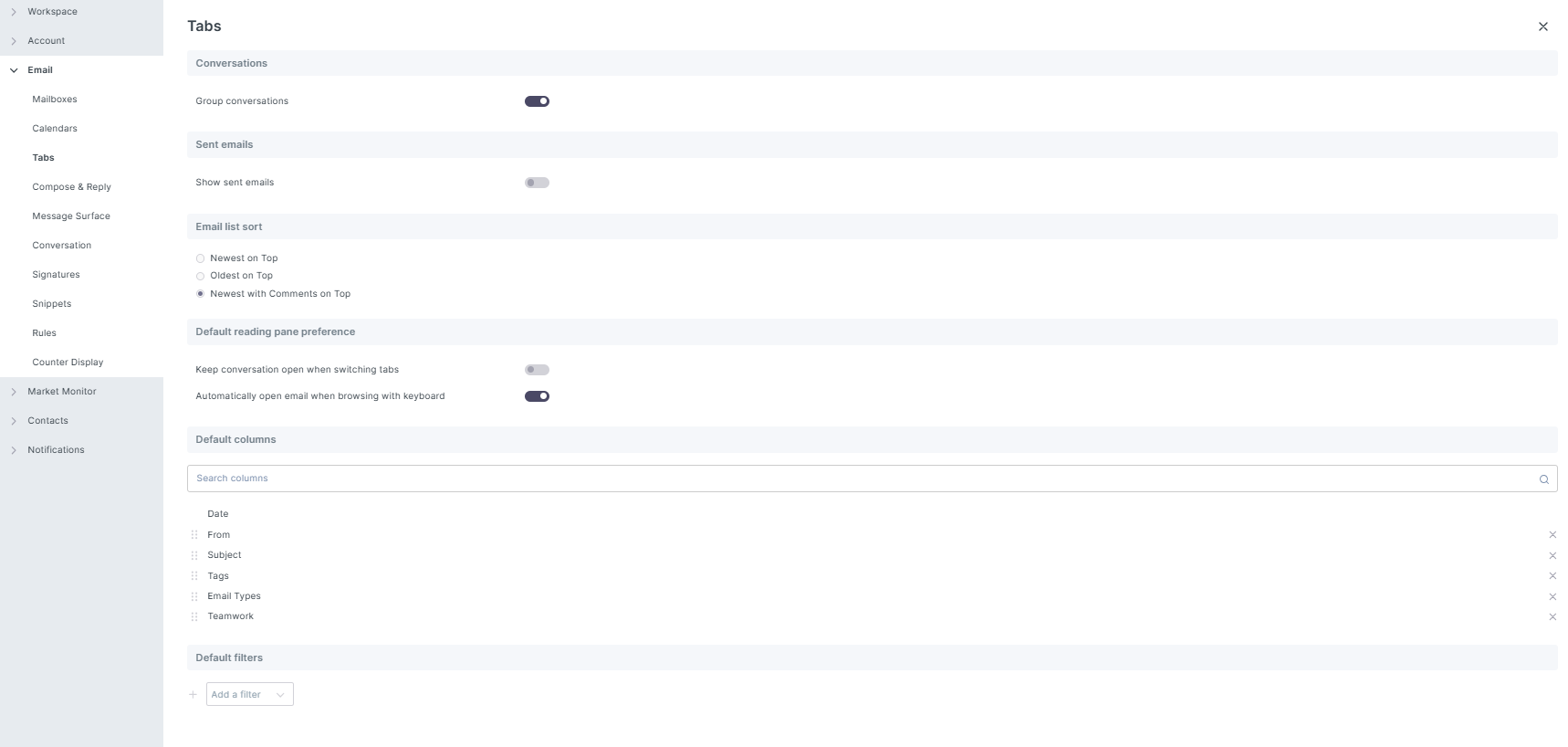
Managing your default reading pane preference
Under the default reading pane preference, you have two features to choose from.
'Keep conversations open when switching tabs'
Enabling the option to keep conversations open when switching tabs ensures that the last opened email in each tab, stays open even when switching tabs.
Disabling this option will result in the most recently opened email being displayed across all tabs, rather than individual emails for each tab.
'Automatically open email when browsing with keyboard'
Use keyboard arrow keys to scroll and open emails.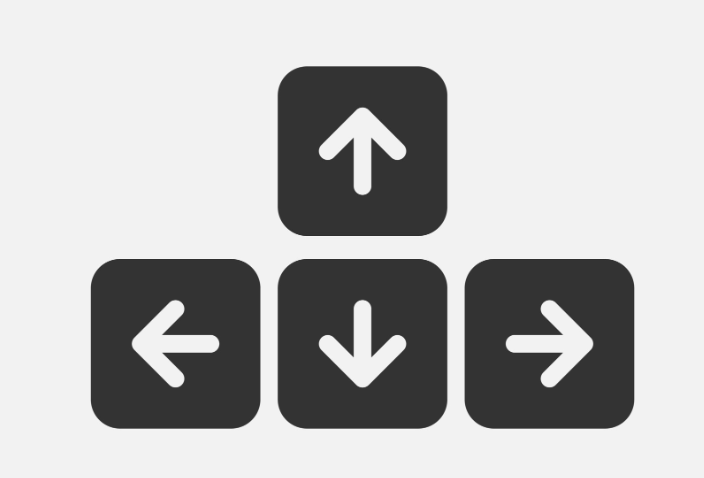
Set inbox default columns
Under the Default columns, you can set up the columns you want displayed when creating a new tab.
Adding default columns
Selecting the "Search columns“ bar provides a list of available columns to be added to your default columns list.

Select your preferred column to be added to your Default columns list.

Re-order default columns
You can customize the order of your default columns by clicking and dragging them to your desired position.
Removing default columns
Locate the column you wish to remove on the list, and then click the ![]() on the right side of that column's row.
on the right side of that column's row.
NB: The date column cannot be removed or re-ordered.
Set inbox default filters
Under the Default filters, you can set up the filters you want applied when creating a new tab.
Adding filters
Select the "Add a filter“ drop down menu to view the list of available filters or type in your desired filter in the "Add a filter“ to search for your desired filter to be added to your default filter.
Type in or select your desired default filter in the filter search bar
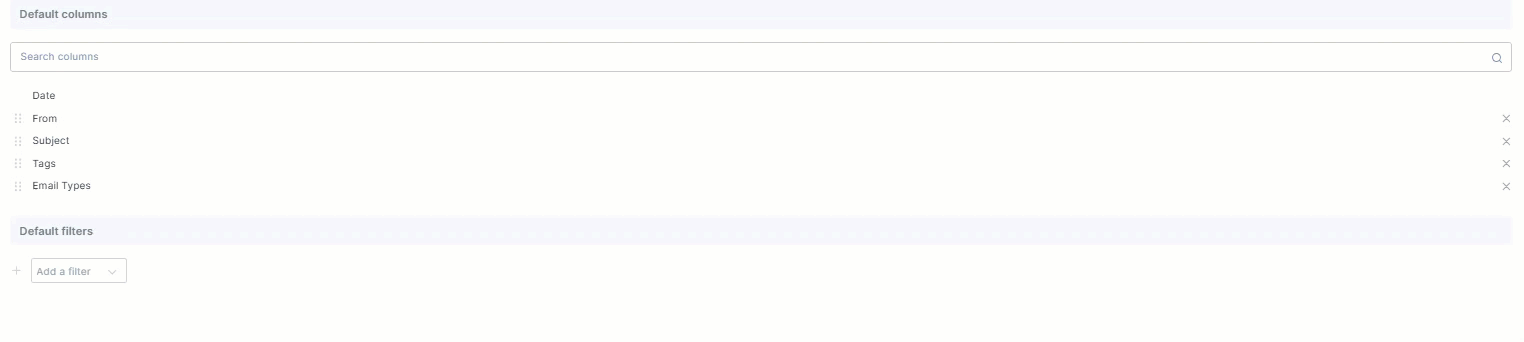
Removing filters
Locate the filter you wish to remove on the list, and then click the ![]() on the right side of that filter's row.
on the right side of that filter's row.