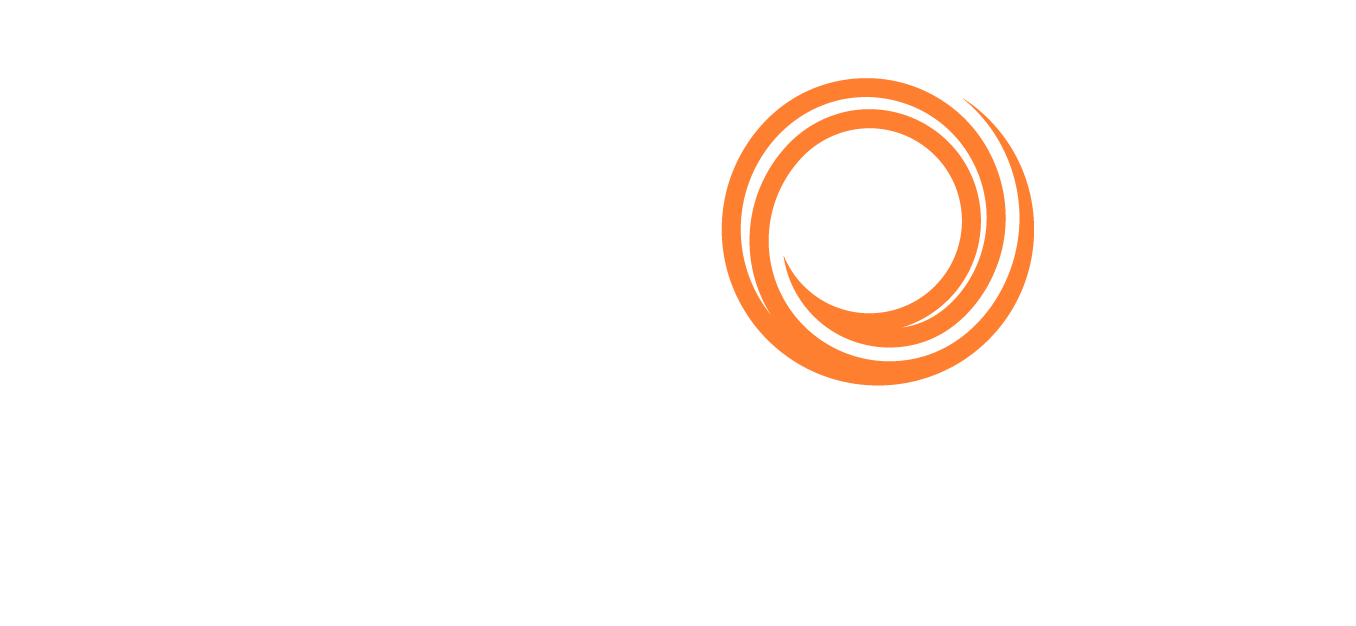Mail - Overview
Shipfix Mail is one of the key fundamental building blocks of the platform. It applies machine learning to parse data within emails which helps us:
Understand the context of each email and identify the Email Type
Enable shipping-related filters
Automatically extract information into our Order, Tonnage, and Fixture Lists
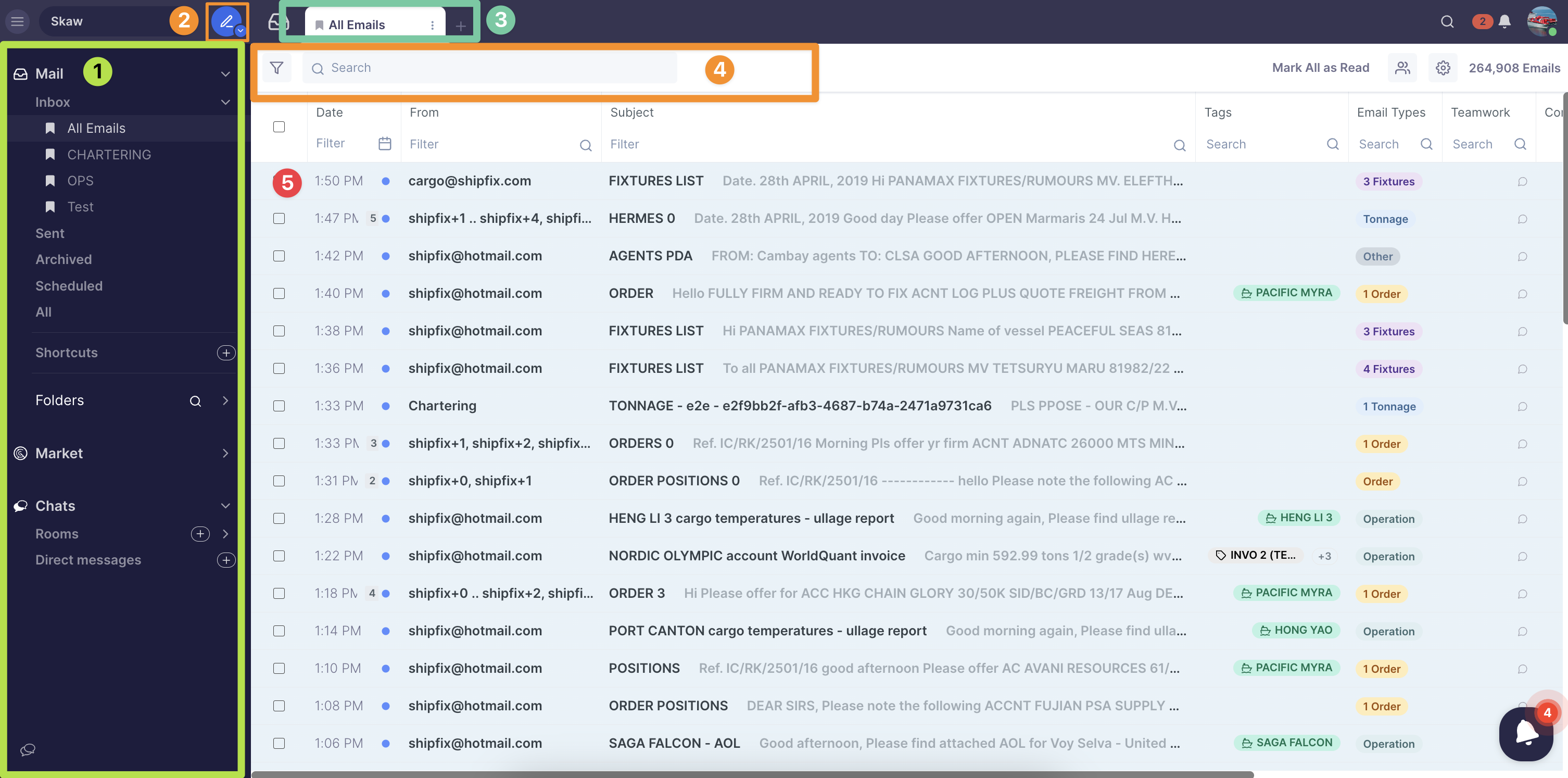
The Mail page's interface is simple and intuitive.
It comprises of:
Left Menu Panel
Composer
Mail Tabs
Mail Toolbar
Mail Body
Left Menu Panel
This is where you will find basic email working functions. They are described below:
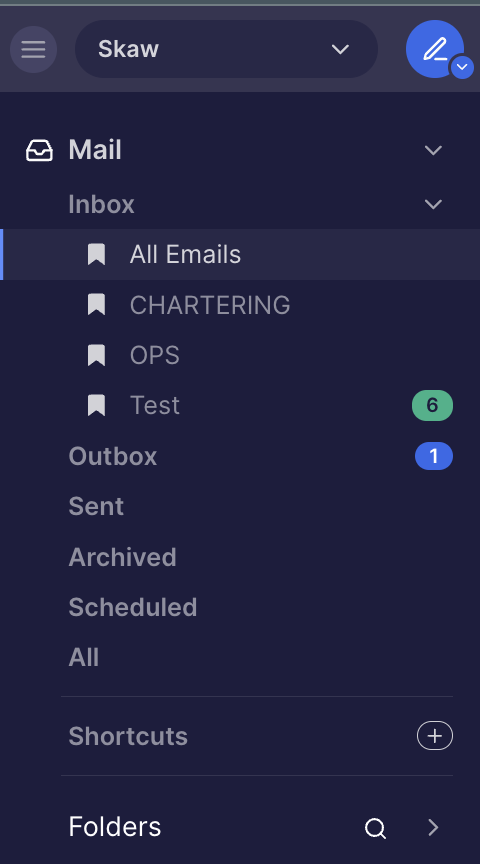
Inbox - where you will primarily work from. You can see all your emails and create various bookmarked views based on filters and focus areas.
Outbox - displayed only when sending an email and disappears once the email has been sent.
Sent - where you can view sent emails
Archived - where you will find all archived emails.
Scheduled - where you will be able to see all emails that you have scheduled to be sent out.
All - Shows all emails that are Received, Sent, Archived, or Snoozed.
Drafts - where you will find all draft messages.
Shortcuts - for quick access to tagged groups and quick tagging by drag & drop.
Folders - for setting up folders for each mailbox connected to Shipfix. Allows for quick filing of emails by drag & drop as well as access to all emails in the folder.
Composer
The Composer is found right above and represented by the blue pencil icon.

Clicking on it will bring up a new email message display with all the necessary tools you need to compose an email.
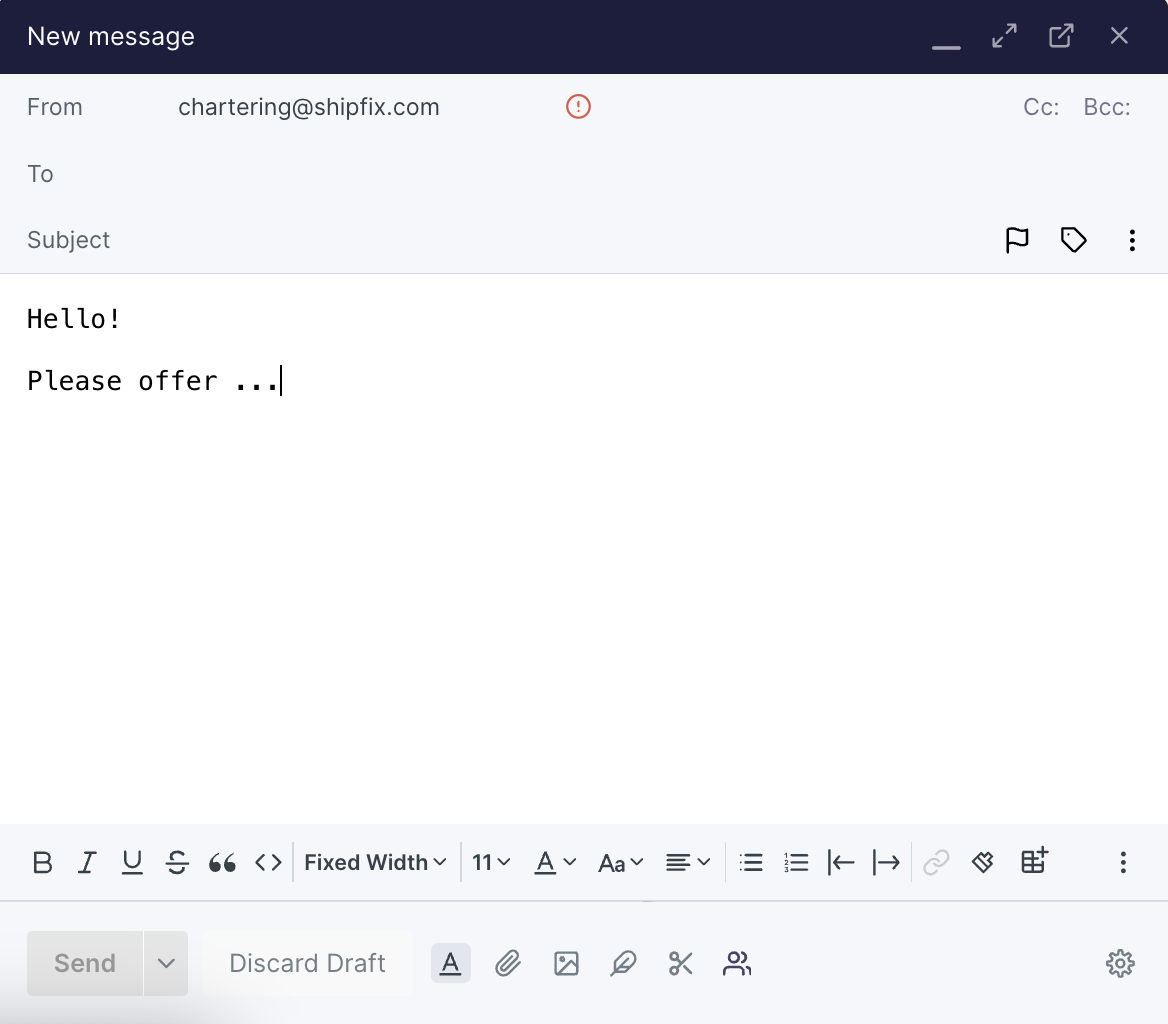
Mail Tabs
Mail tabs, together with the mail filters, allow you to create as many different tabs as needed to focus on what matters.

Tabs can then be bookmarked (by clicking the bookmark icon) to save the filter setup and have quick access to them from the left menu panel.
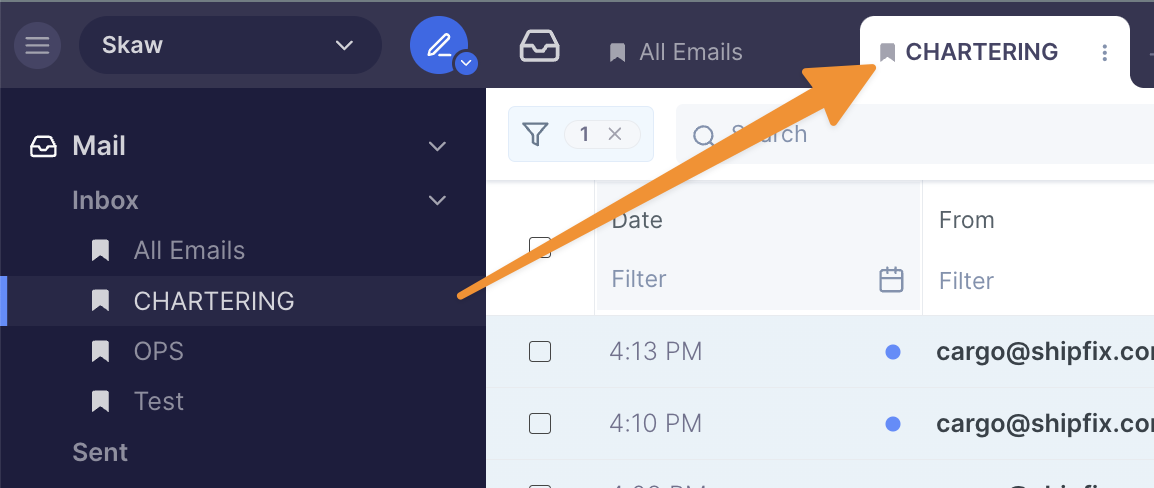
Mail Toolbar

The Mail Toolbar comprises of the following:
Filter / Advanced Filter
Search Bar
Mark All as Read
Share tab
Tab Settings