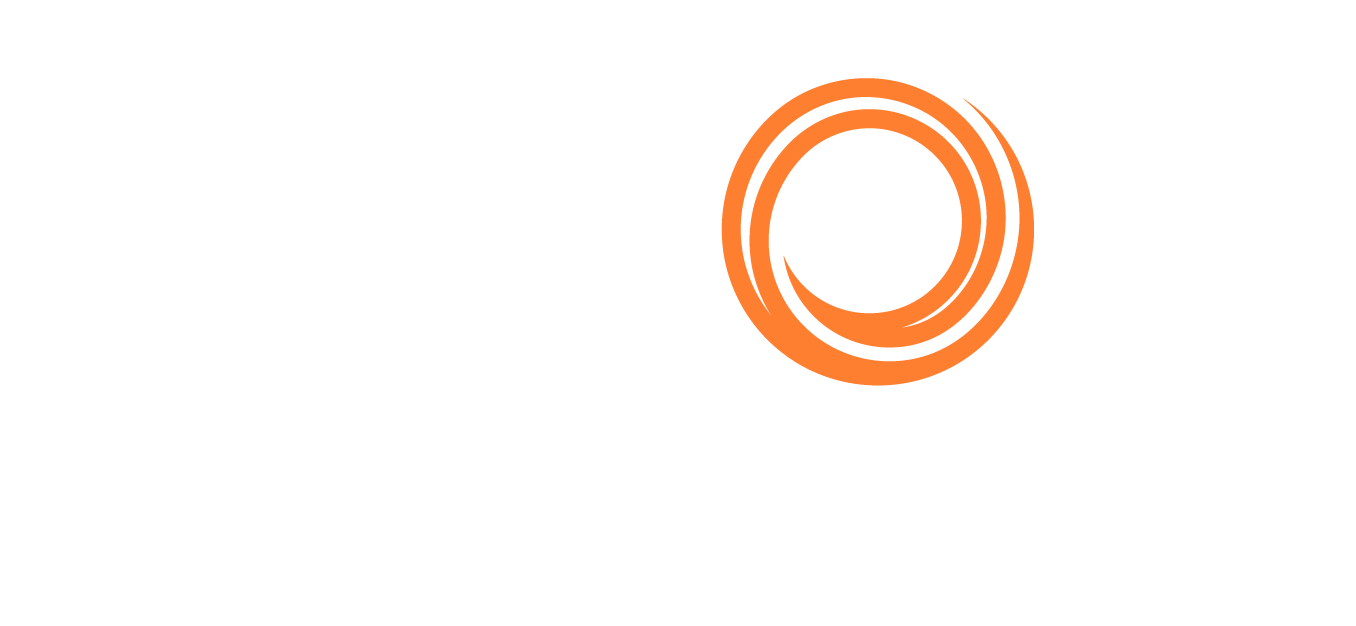Fleet Database
Introduction
Fleet Database provides instant access to the wider market, allowing you to assess the health of the second-hand market. This information can be used for sales and purchases purposes, investigating potential investment opportunities, and privately viewing competitors' fleets.
With Fleet Database V2, a new version of Fleet Database with updated UI and additional functionality, you can identify vessels in our vessel database that satisfy your selected search criteria and customize the data to suit your needs.
Overview
The new functionality & improvements are:
Improved overall UI & UX to simplify interacting with the product
Ability to search for search conditions as well as navigate a list by clicking rather than a complex hover list
New table functionality which gives you the ability to:
Change the width of columns
Change the order the columns are displayed in
Change the columns which are included - also known as customizable columns
A CII view in our Energy Efficiency results tab so you can view fleet level green information easily rather than having to add vessels into a portfolio to view this information
How to use tutorial
Please find a video tutorial below which explains how to use the Fleet Database product:
How to use step by step
Navigating to Fleet Database
To navigate to Fleet Database, select the main menu, then select Database > Fleet.
Creating a Search Criteria
By default, the vessel status will be set to live, or on order, or launched. You can remove these conditions by selecting the X next to each one. To return to the default search, select the Reset button.
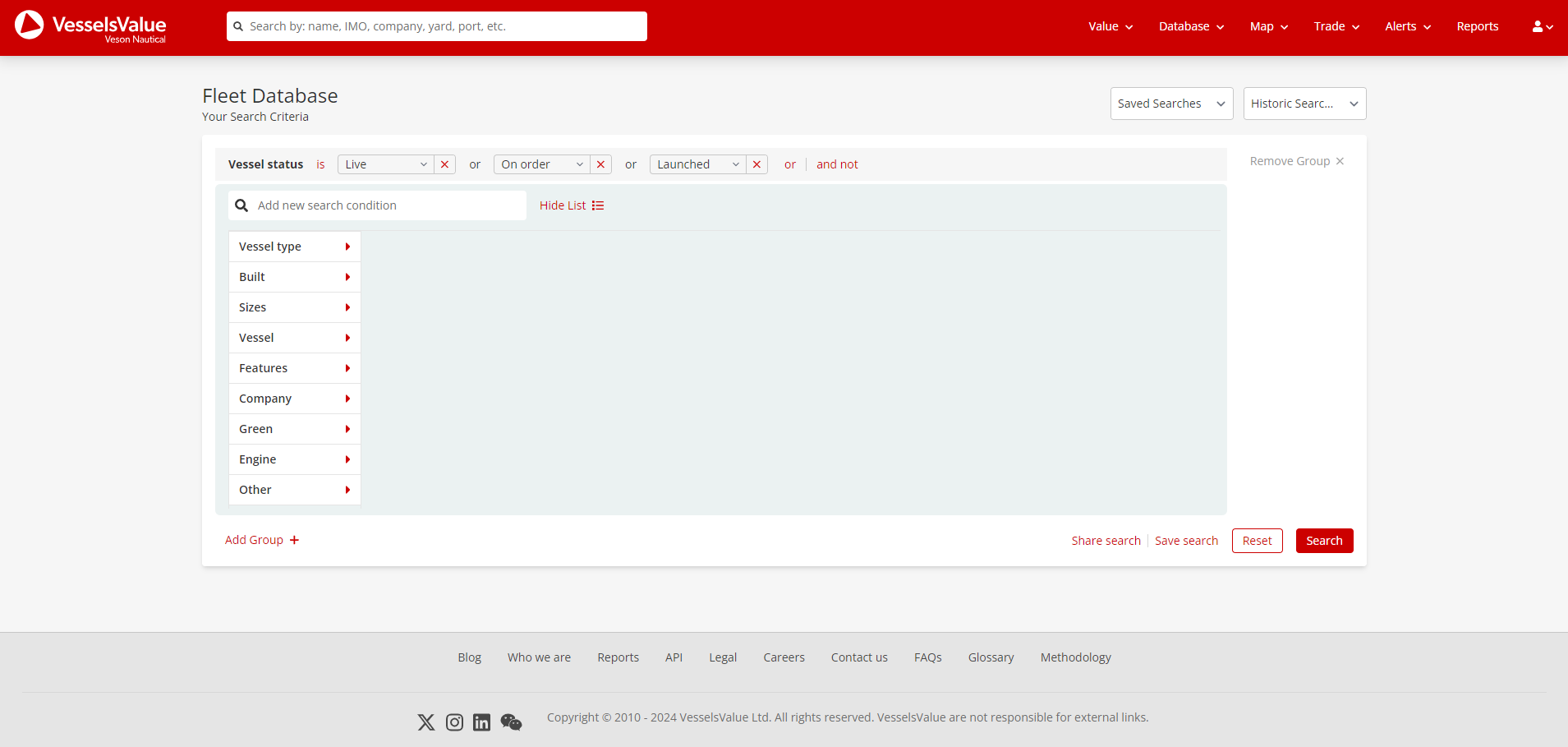
Adding New Conditions
To add a new condition, you can either select from the dropdown list, or search for a condition in the search bar.
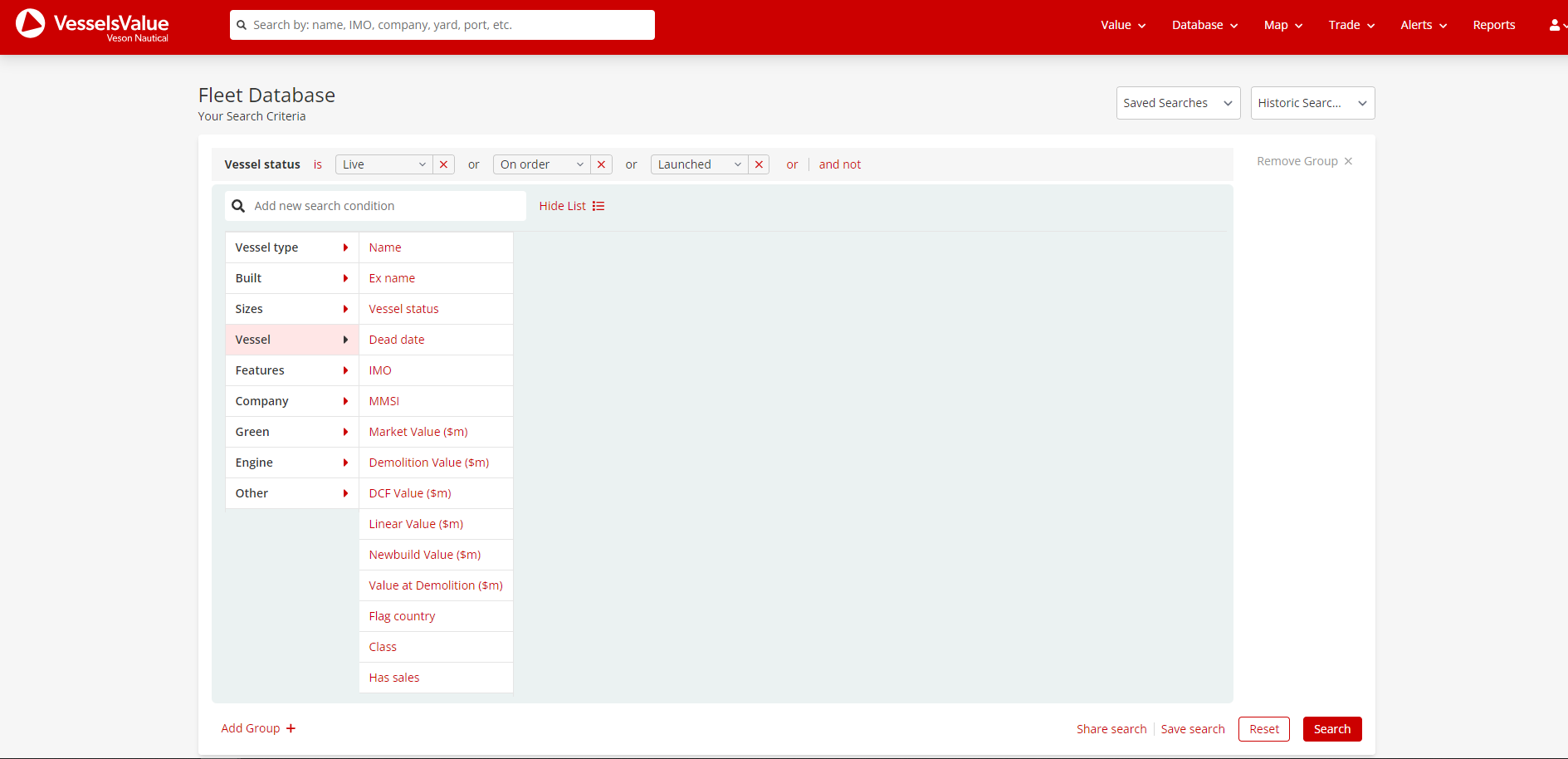
Select from the dropdown list
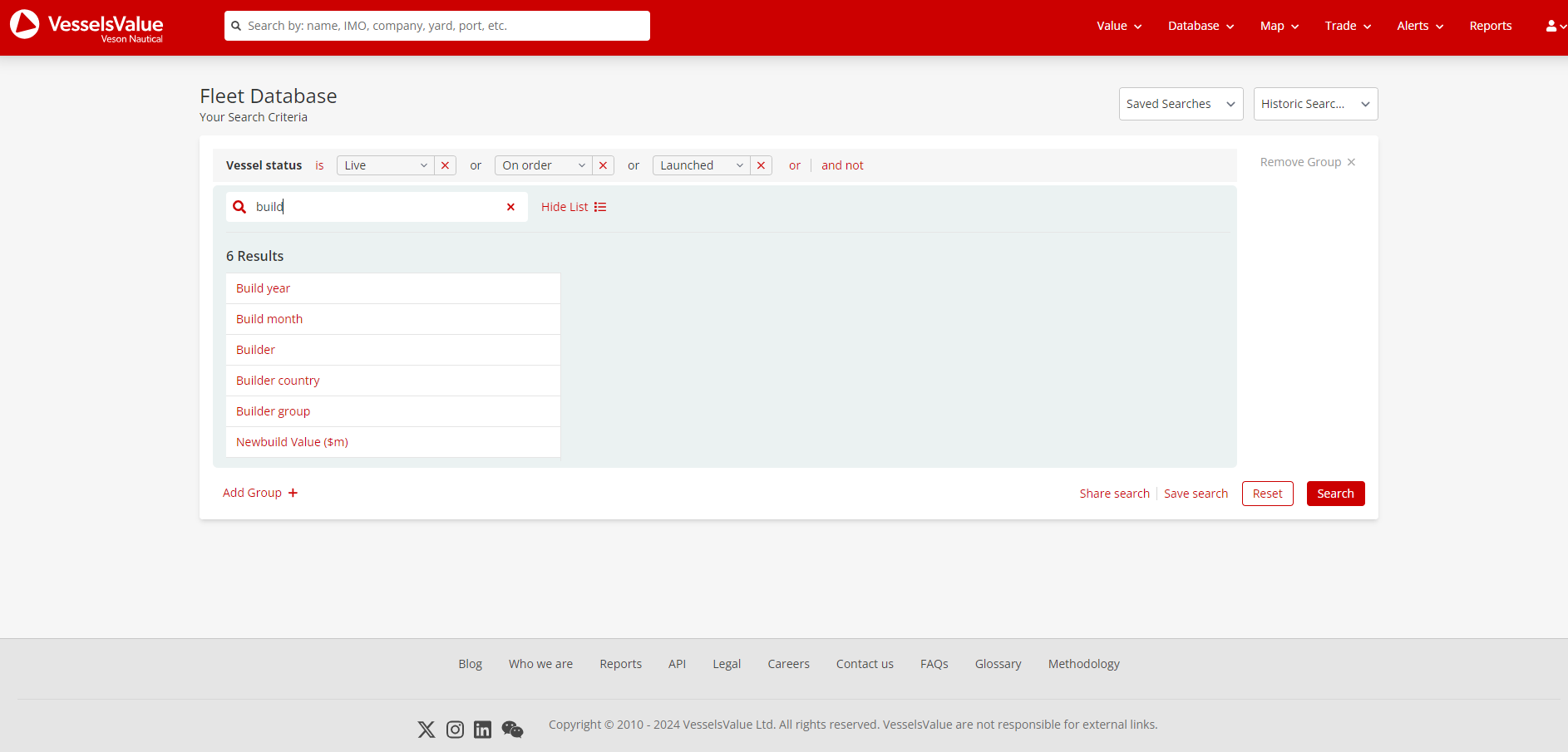
Search for a condition in the search bar
Viewing the Results
When performing a search, you will be shown the vessel results panel by default. The first time you use Fleet Database V2, the vessels results panel will be set to a default set of columns.
Resize columns
To resize the width of the table columns, hover over the vertical borders in the table header. Your cursor will change to the resize icon 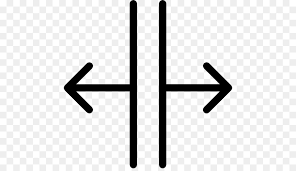 and turn blue. You can then drag the columns to change their size.
and turn blue. You can then drag the columns to change their size.
Sort columns
You can sort the columns by largest to smallest, or alphabetically, depending on the context. To sort a column, hover over the column name. The header table cell background will turn grey and an arrow will appear stating the order it will sort by. The sorted column will remain highlighted in this state and be remembered.

Sorting a table column
Customizable Columns
You can change the columns of data being shown within the results tables using the columns icon on the top right hand side.
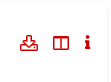
Columns icon shown in in the middle
Selecting the columns icon will trigger a popup containing the full range of columns available. You can then select the columns you would like to add. You can have up to a maximum of 11 columns i.e. 10 of your choice, plus vessel name. This is indicated on the bottom left with a count and will highlight red when the limit has been reached.
Vessel name is a mandatory column which you can’t remove since it’s a key column for navigating our website and our data.
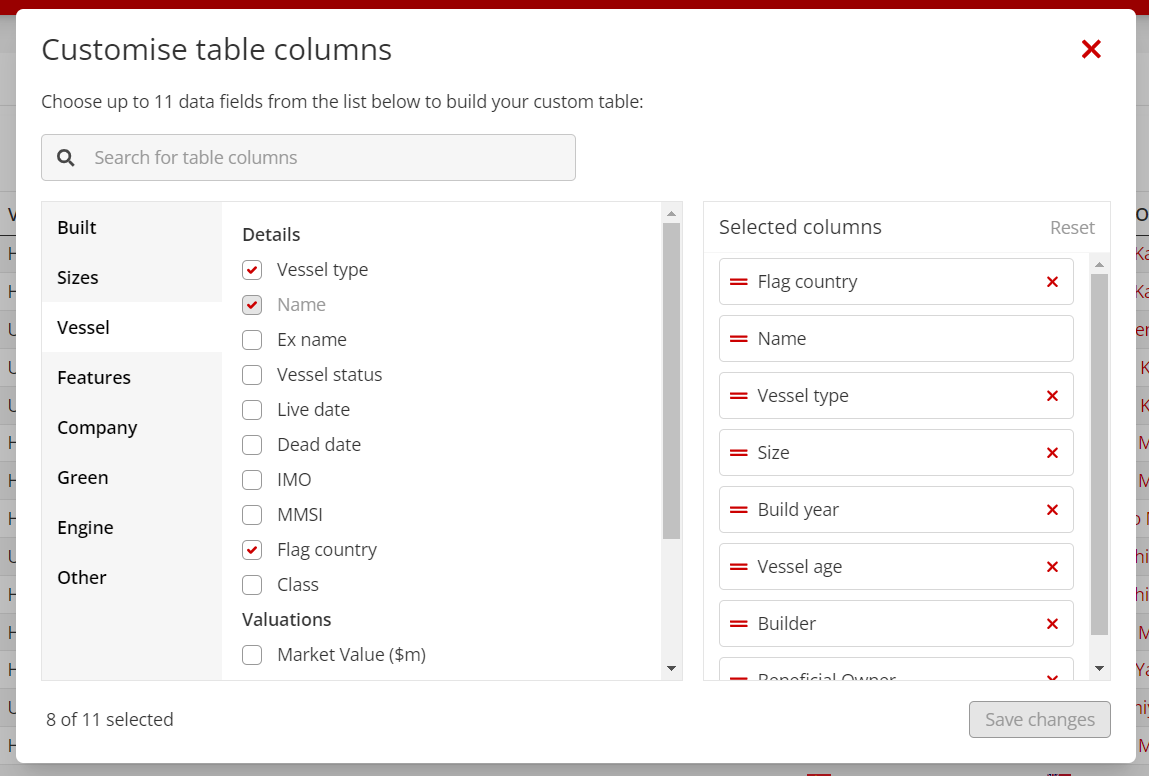
Customizable columns modal
You must press save changes to close the popup, save your columns, and have them loaded in on the results table.
Any changes to your columns and number of rows selected will be remembered and becomes your default set of columns. To reset your table back to this default configuration, select Reset on the top right.
Exporting Results
You can export your results as an Excel spreadsheet using the download icon in the top right of each table.
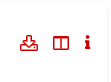
Download icon shown on the left
You will then be asked to accept our terms and conditions in a modal and then the file will download.
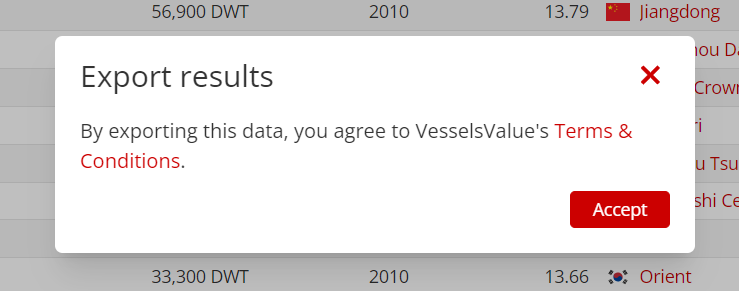
Export modal
You can customize the data exported by changing the columns within the table. The order and columns you’ve chosen will be reflected in the exported spreadsheet. Exports are limited to the page and number of rows you’ve selected within the table.
The number of exports a user can do is determined by their permissions. The default is 10 per day.
Adding Vessels to Portfolio
To add vessels to a portfolio, select the tick box next to the vessel(s), then select the Add to portfolio button.
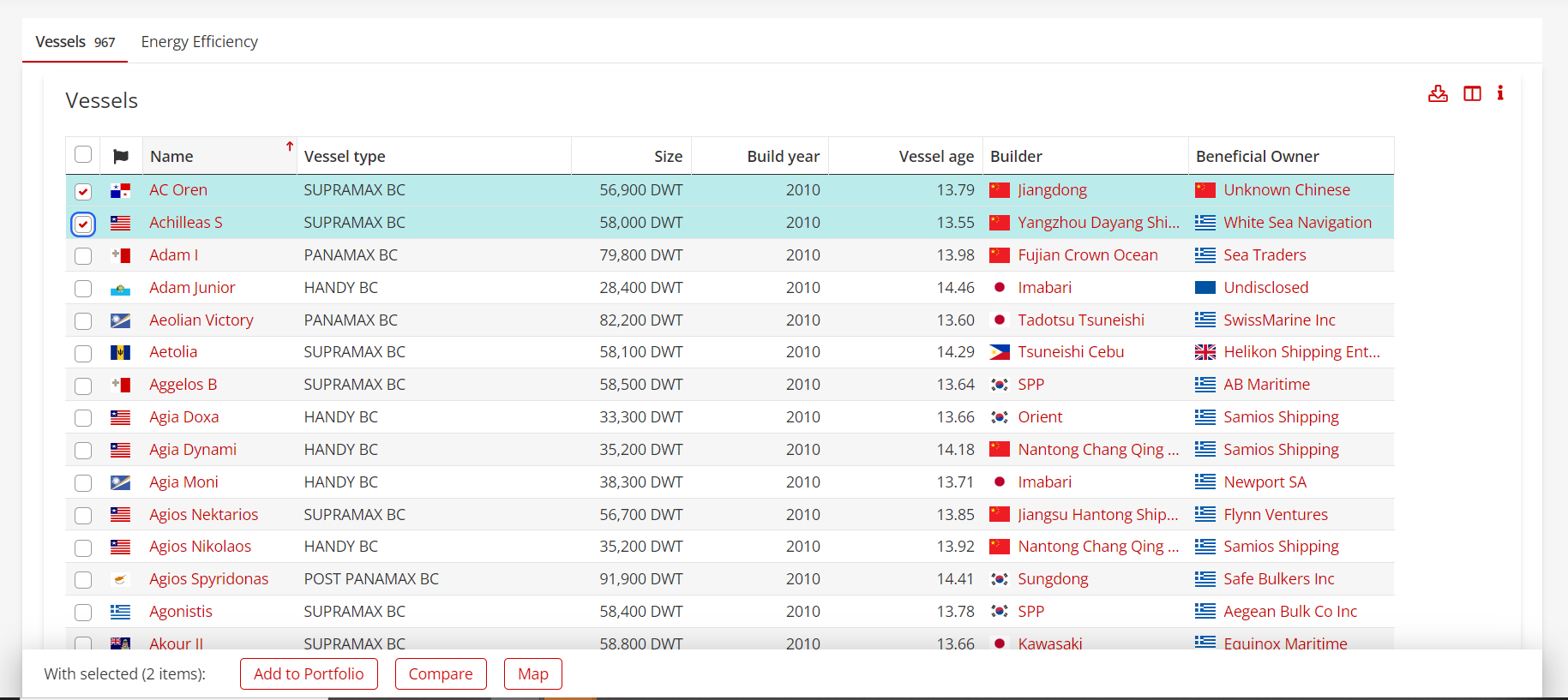
Select a vessel
Existing portfolio
A pop-up will appear containing a list of your portfolios. Add the vessel(s) to an existing portfolio by selecting the + button next to the portfolio name. To undo a decision, select the undo arrow.
New portfolio
Or, you can select the Add to new portfolio button to create a new portfolio to add the vessel(s) to.
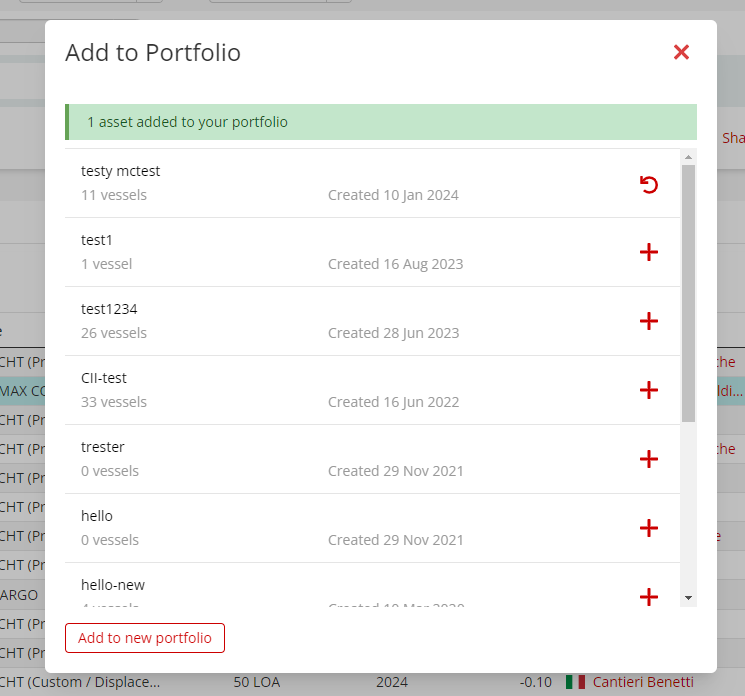
Add to portfolio
Comparing Vessels
Note: This is very legacy functionality.
Another option is to compare vessels from your search results. To do this, select the vessels you would like to compare using the tick boxes in the left hand column. When a vessel is selected, its row will turn blue.
Once you have chosen the vessels to compare, select the Compare button. A new page will open containing a table of vessel particulars for the vessels you’ve chosen.
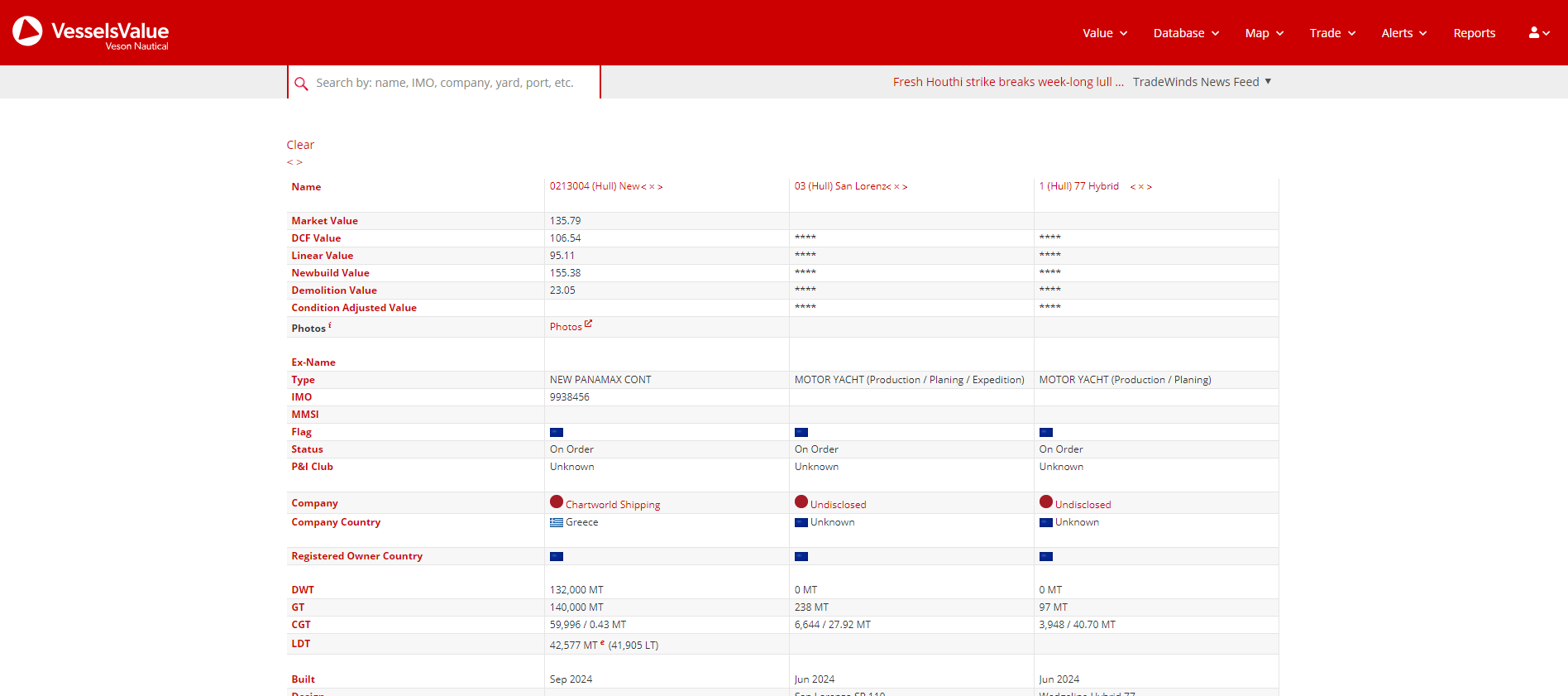
Comparing vessels
Viewing Vessels on the Map
If you would like to view vessels on a map, select them and then select the Map button. This will open the Map view. Note, you must have our Mapping module in order to use this functionality.
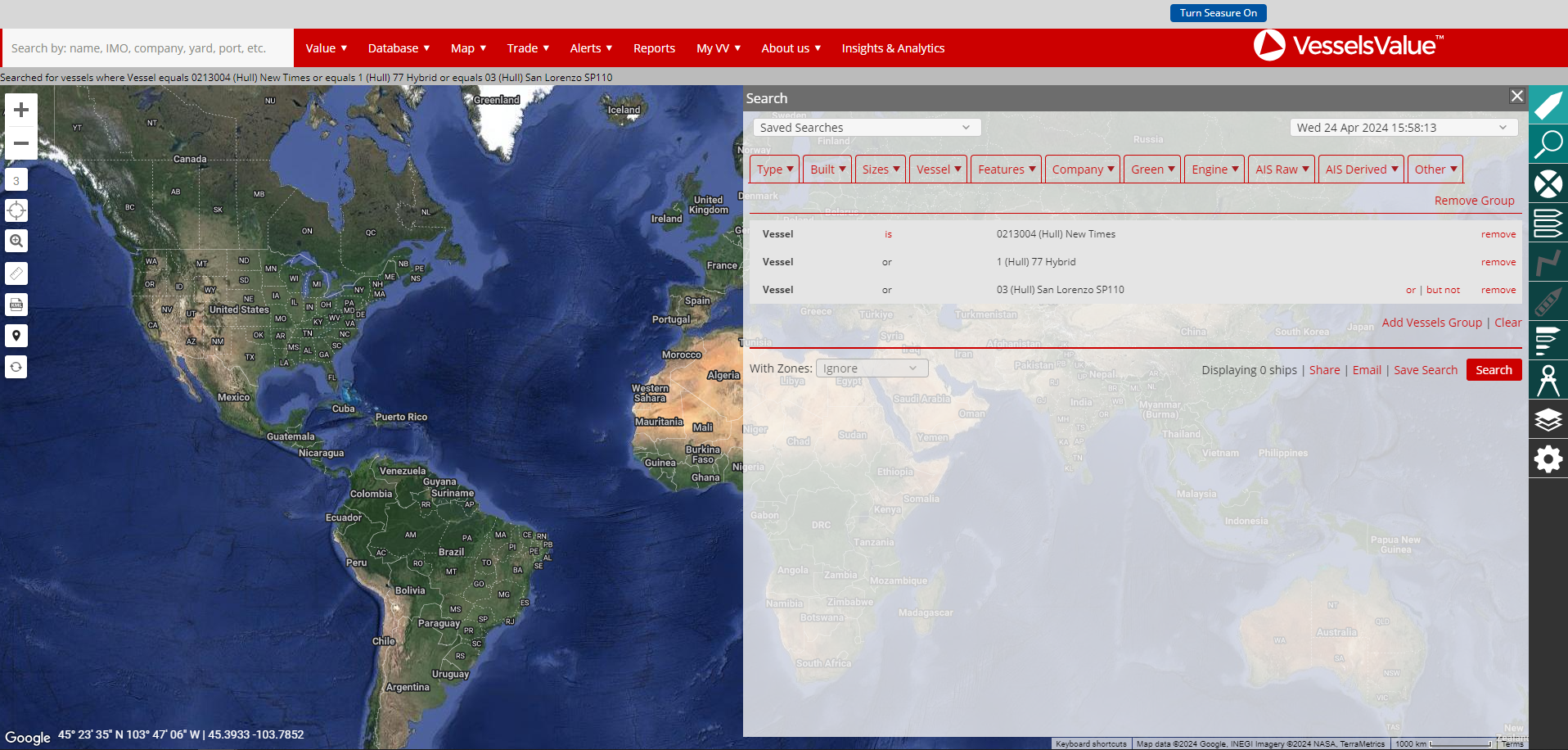
Map view
Viewing Energy Efficiency Information
You also have the option to view the EEDI & EEXI information of your results. To view this information, navigate to the Energy Efficiency tab. From there, you can choose EEDI, EEXI, or CII. EEDI is the default view.
EEDI & EEXI
For both the EEDI and EEXI tabs, you’ll see a breakdown of all vessels by counts and percentages, a visual chart, and a table of results which you can filter by all, compliant, and non-compliant.
Note: When EEDI or EEXI are selected, the tabs make the assumption that all vessels have an Attained EEDI or EEXI. This is to show you the most relevant information.
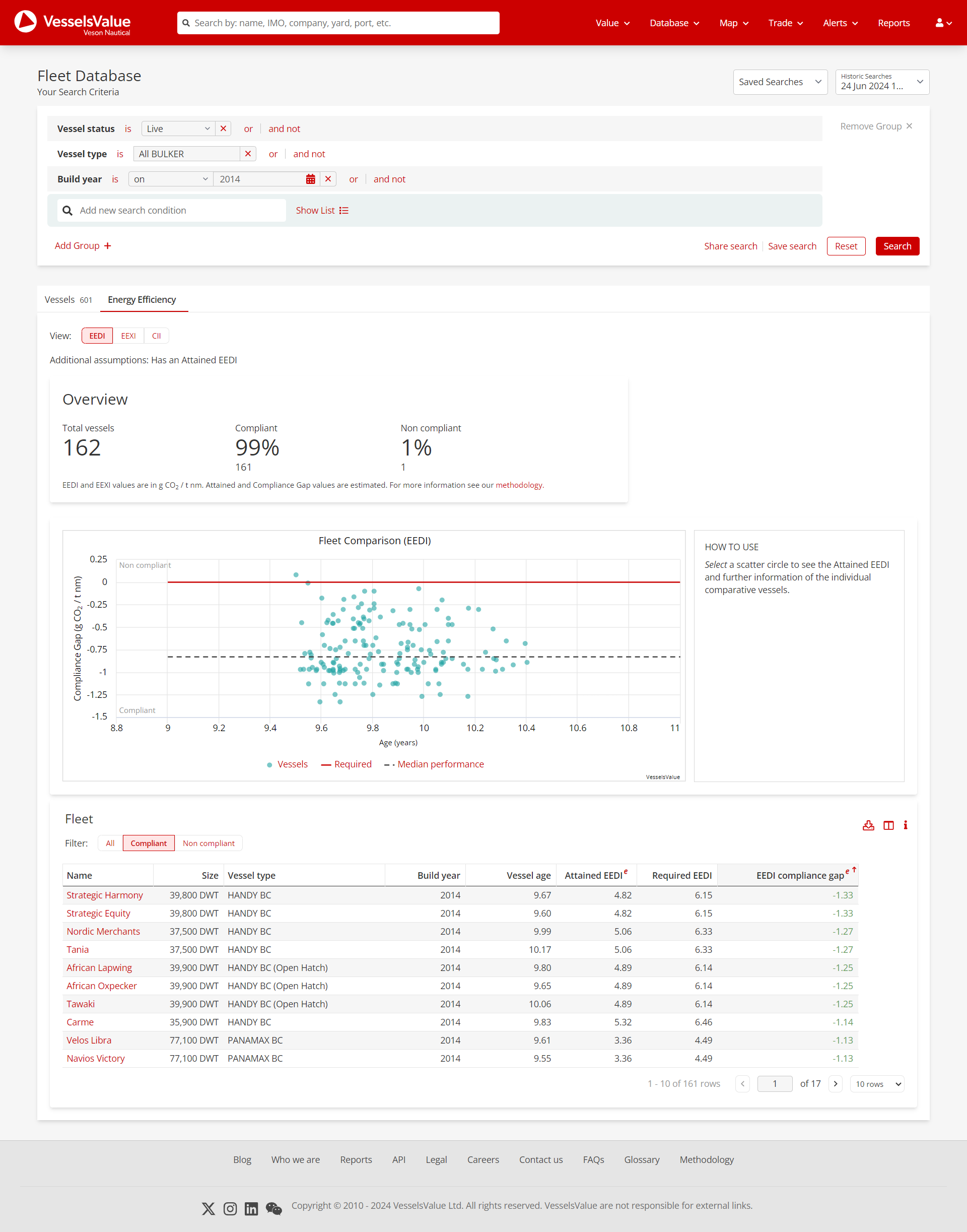
EEDI results view
Viewing CII Information
For the CII tab, you’ll see a breakdown of all vessels by counts and percentages, a visual chart, and a table of results which you can filter by all, compliant, and non-compliant.
You can also see the past 3 years of CII data by selecting from the view dropdown. The default is the current year to date i.e. 2024 YTD.
Note: When CII is selected, this tab makes the assumption that the vessel had CII information for the current year to date (YTD). This is to show you the most relevant information.
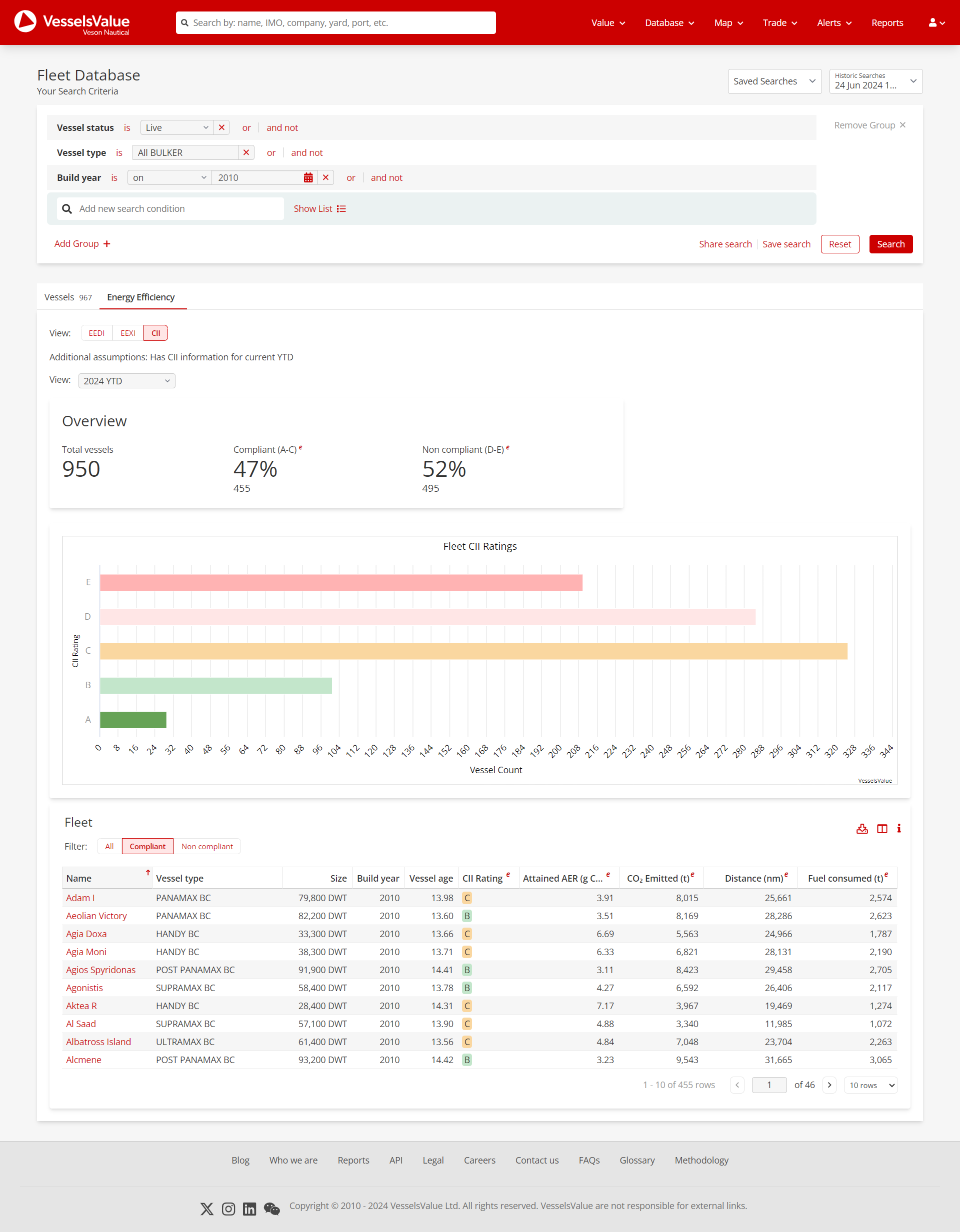
CII results view