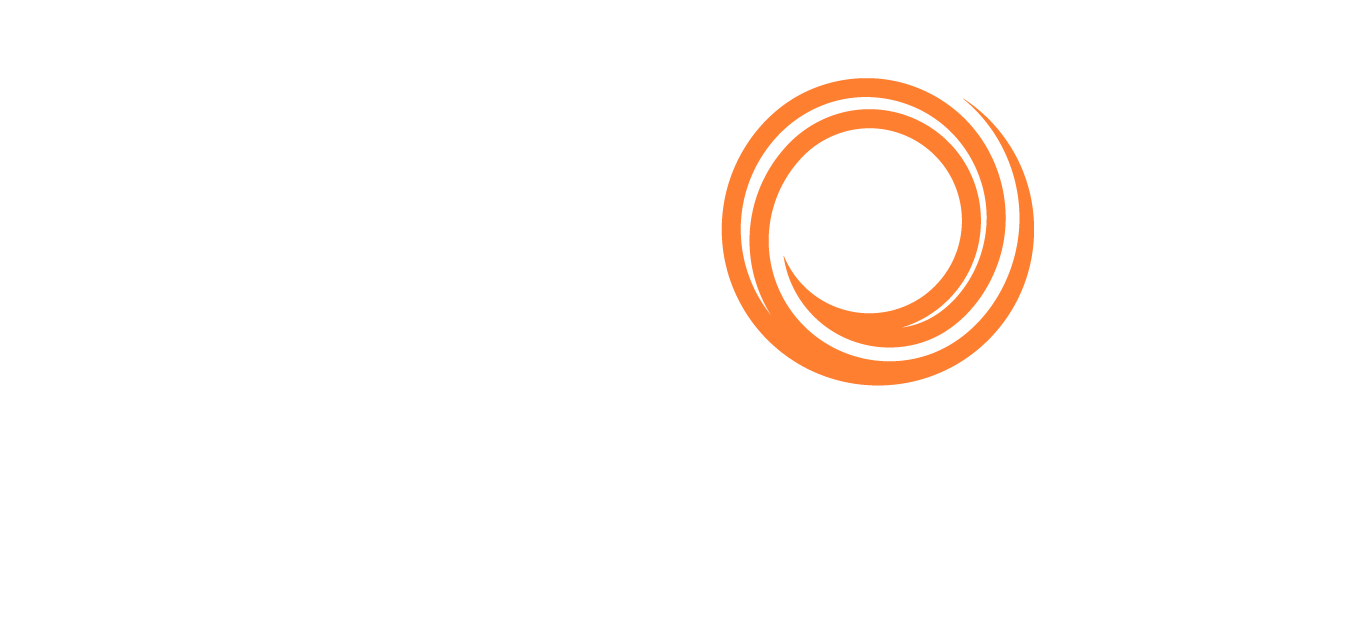Timeseries
Introduction
Our Timeseries product sets out to provide access to the current and historical data that drives the shipping market. Drawing on the collective data within the VesselsValue platform, we have produced over 3,000 timeseries: projecting earnings, S&P, vessel market values, and more. You can use this product to create custom dashboards from VV data for the most relevant data visualised for your business needs: research market trends, support decision-making, or run analysis on long term trends and correlation.
Our timeseries data is also available via an API feed for access to a wide breadth and variety of VesselsValue data within your own internal platforms.
How to use video
How to use demonstration of VesselsValue’s Timeseries
How to use step by step
Navigating to Timeseries
To navigate to Timeseries, hover over Database in the main menu, then select Timeseries.
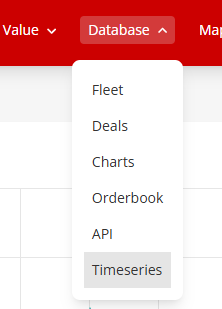
Location of product in main navigation
Overview of the navigation within Timeseries
Our Timeseries product is broken up into three areas, as shown in the side navigation:
Your charts
You will land in this area by default
This is where all of the charts you create will be stored
Shared with you
This is where any charts shared with you by other colleagues in your company will be accessible
Presets
This is where pre-configured charts by VesselsValue will be shared with you
Building a new chart
Create a new chart
To create a new chart, navigate to the lower left corner of your screen and select New chart.
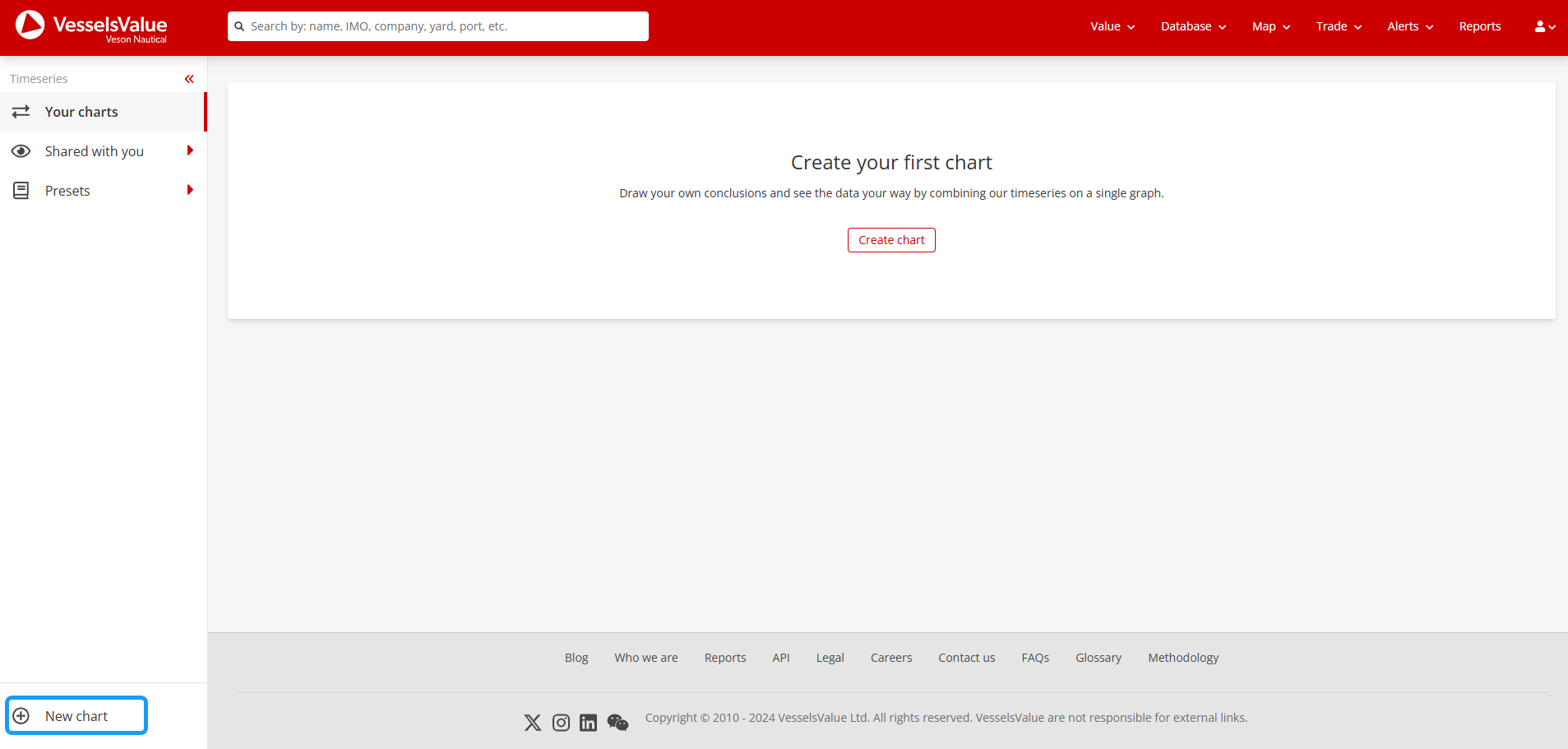
Example of location of “new chart” button in side navigation
Alternatively, if you haven’t created a chart yet, you will be greeted with a prompt to create your first chart. Select the Create chart button to get started.
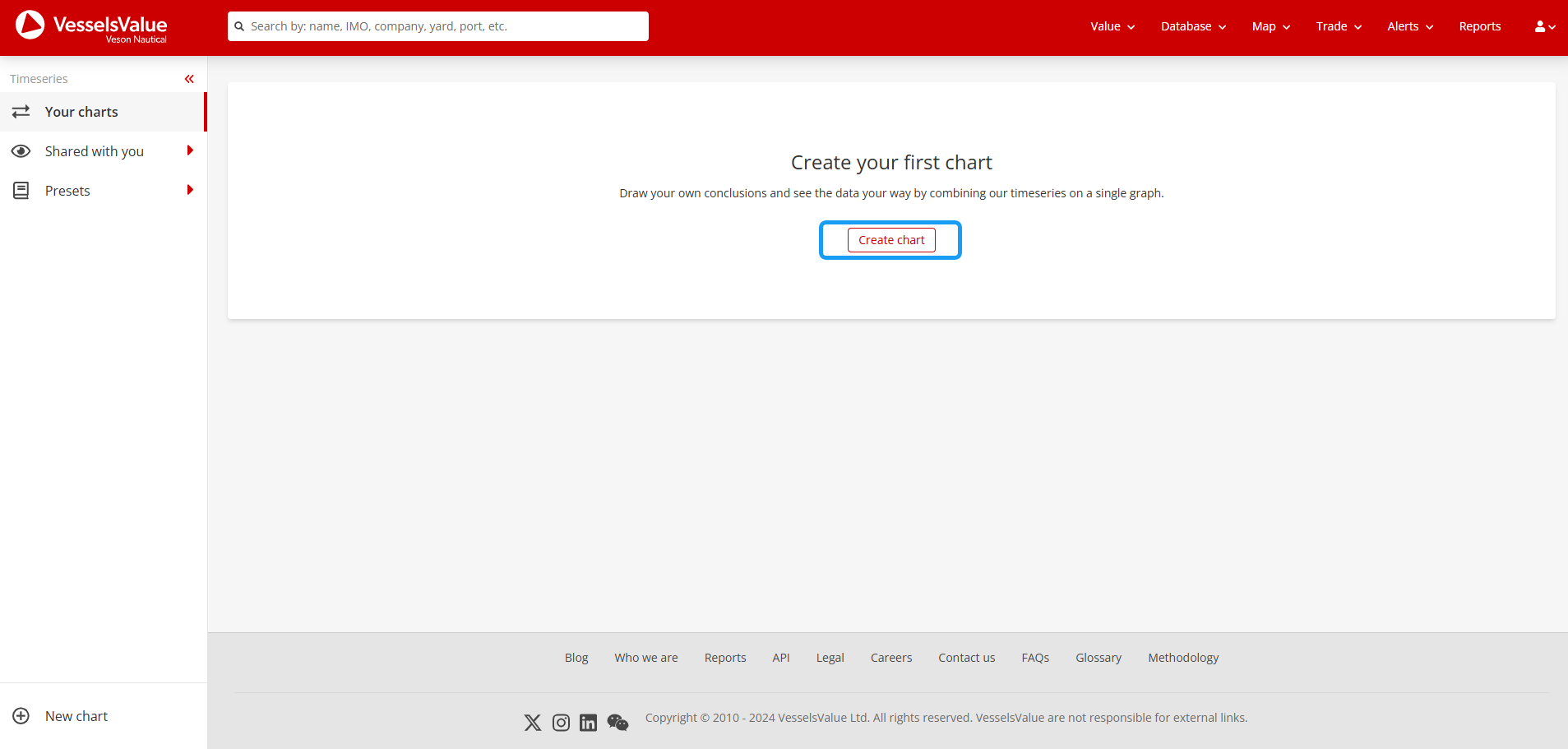
Example of location of Create chart button prompt for new users
Naming your chart
Once you select one of the create new chart options, you will be prompted to name your chart. Fill in the name you’d like and select the Create button to continue.
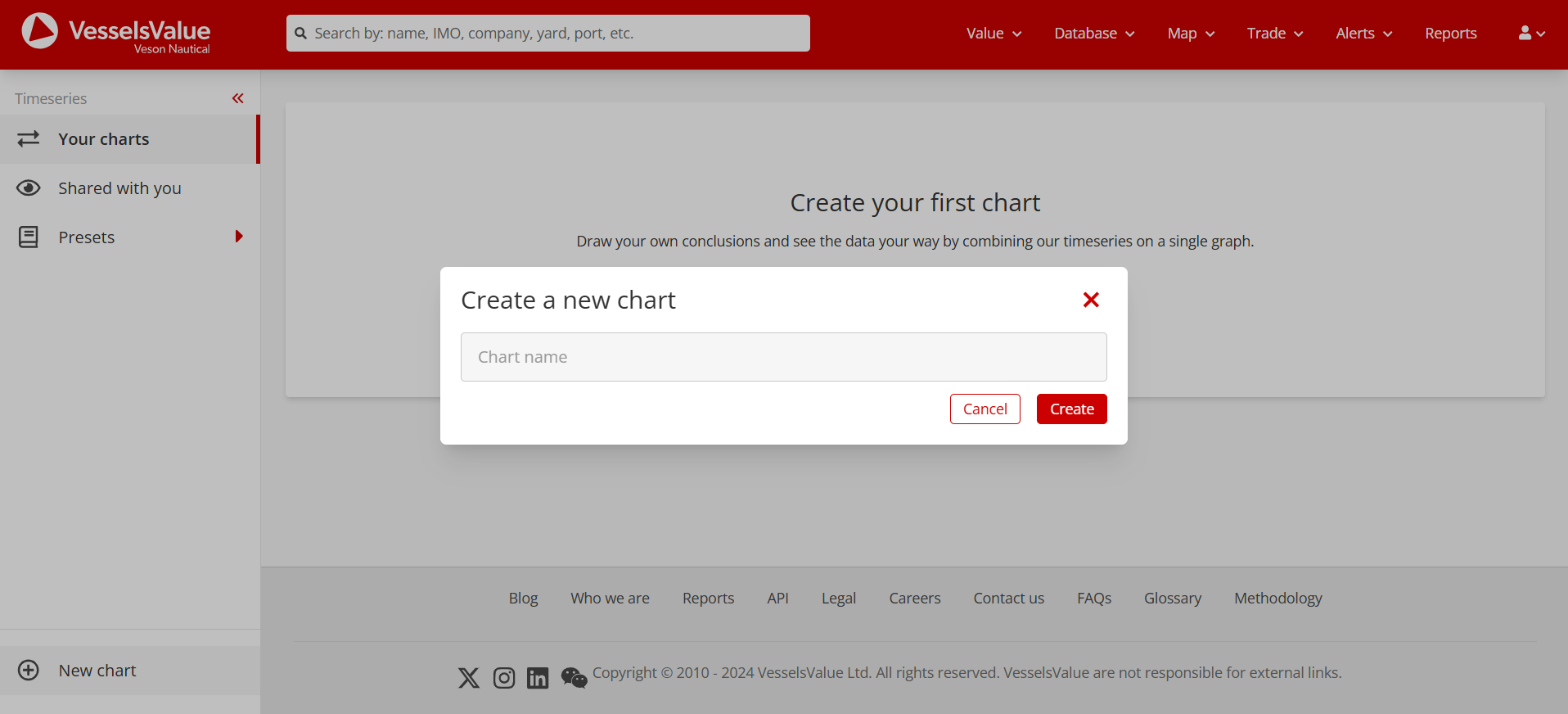
Example of modal to name new chart
Once you name your chart, you’ll enter what we will refer to as edit mode. This is where you can begin to build your bespoke chart.
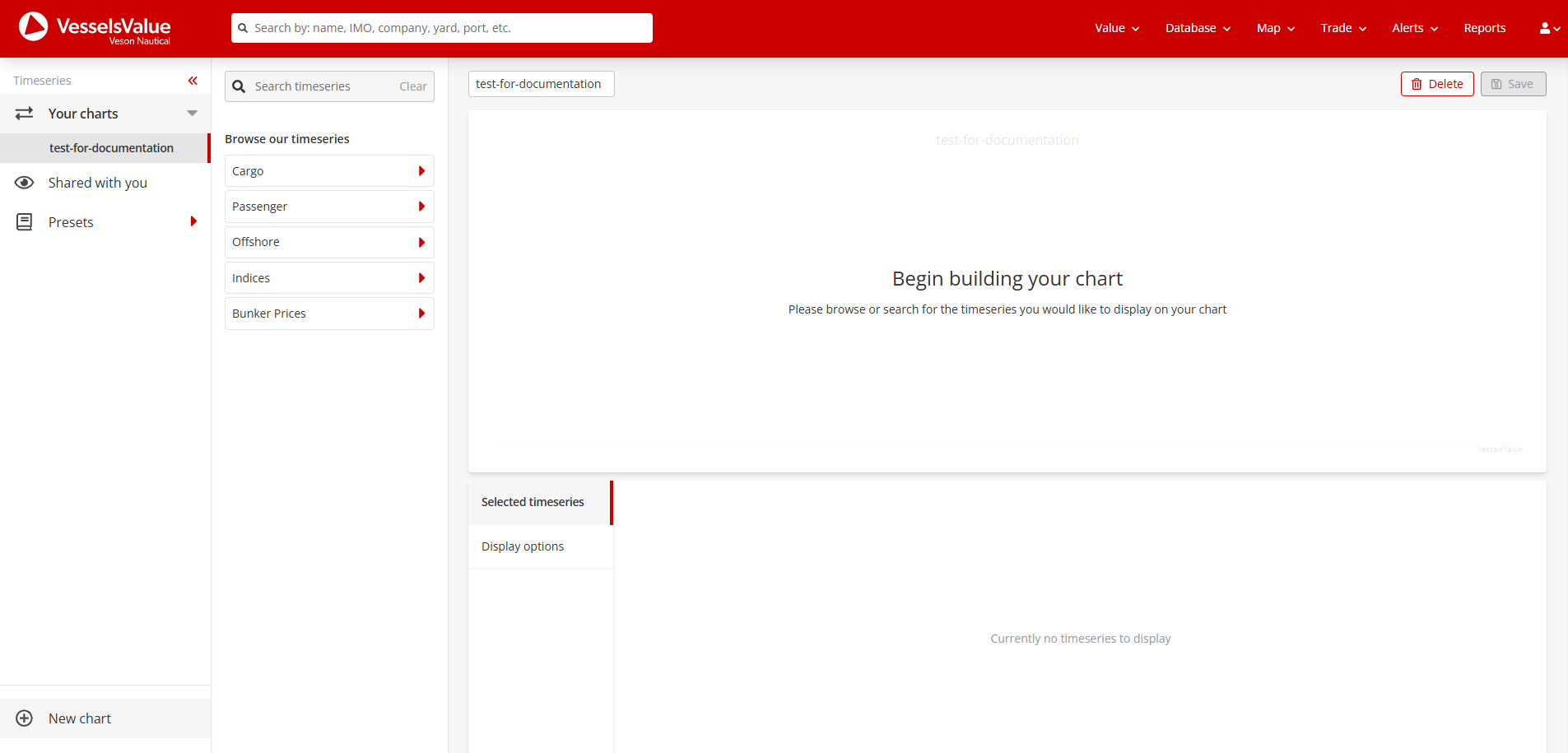
Example of landing page once you name your chart
If you ever change your mind about the name of your overall chart, you can amend it in the input at the top of the page:
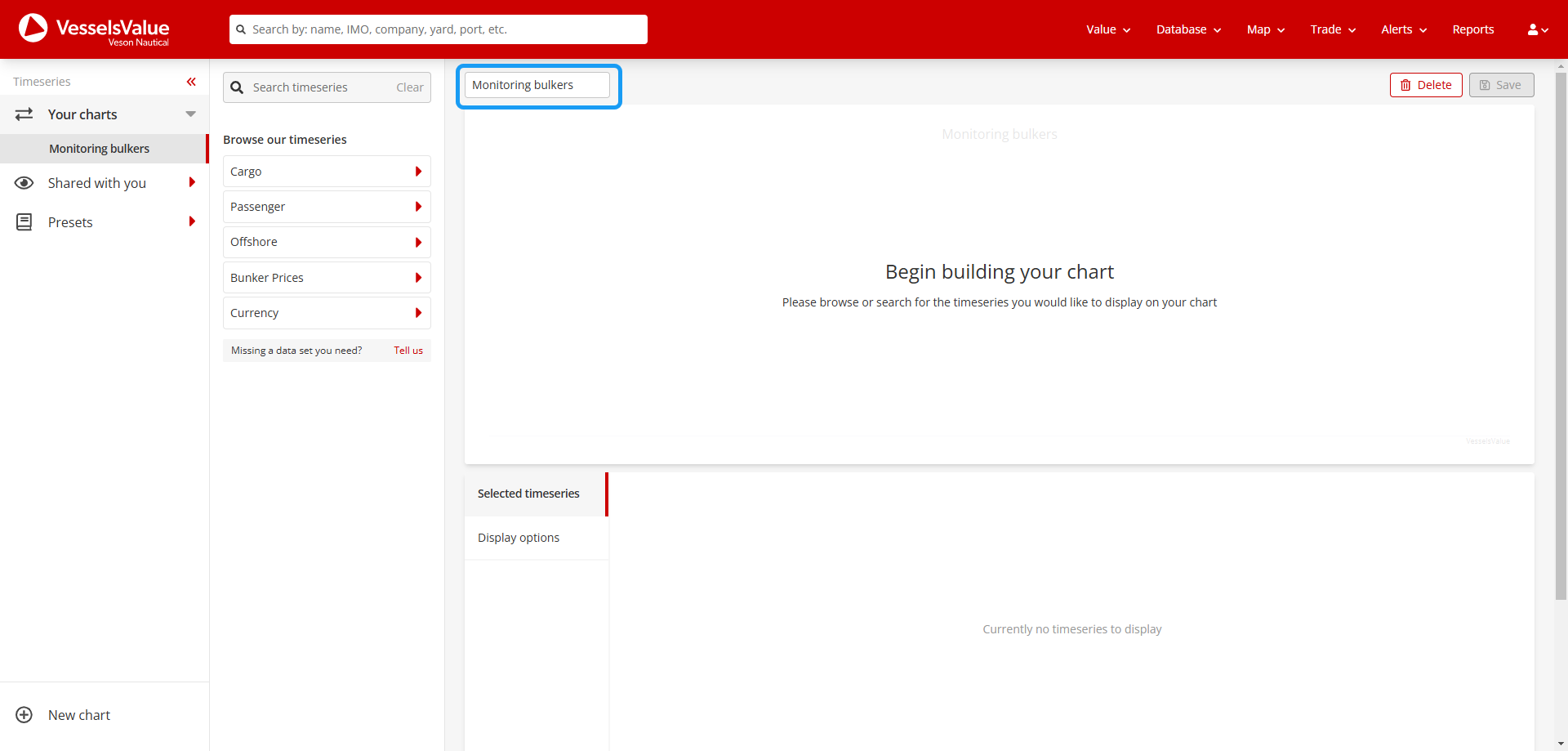
Example of where you can change your overall chart name
Browsing Timeseries to Add to Your Chart
To browse the available timeseries, go to the panel next to the side navigation, as shown in the following screenshot.
We have two ways to browse our data: through the groups shown in the following screenshot (that is, Cargo, Passenger, and a search bar). We’ve categorised our timeseries by vessel type and then data type to allow you to navigate to the data you’re interested in.
Groups are shown in black text with red chevrons, and individual timeseries, which can be added to the chart, are in red text with plus icons.
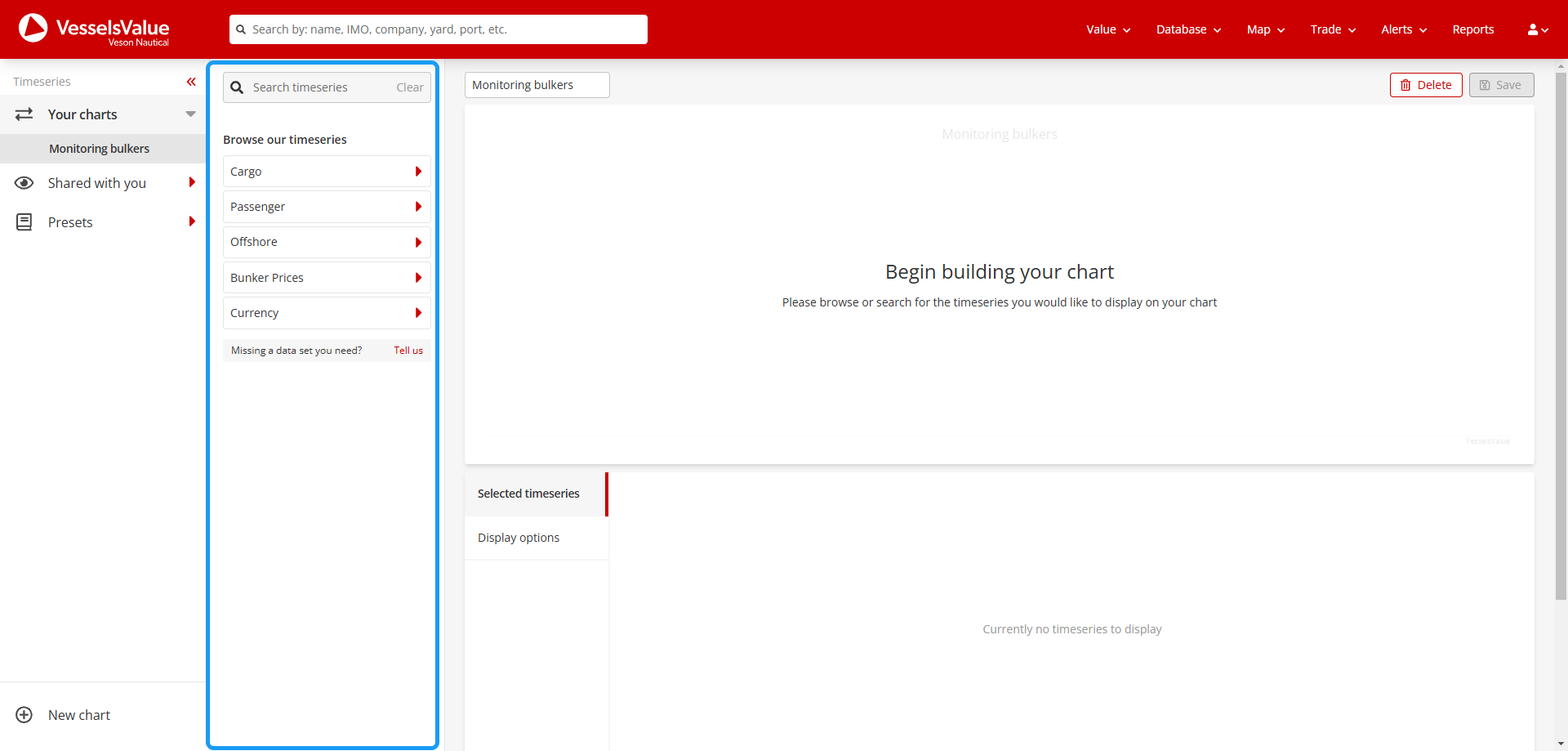
Example of edit mode panel which allows clients to browse timeseries
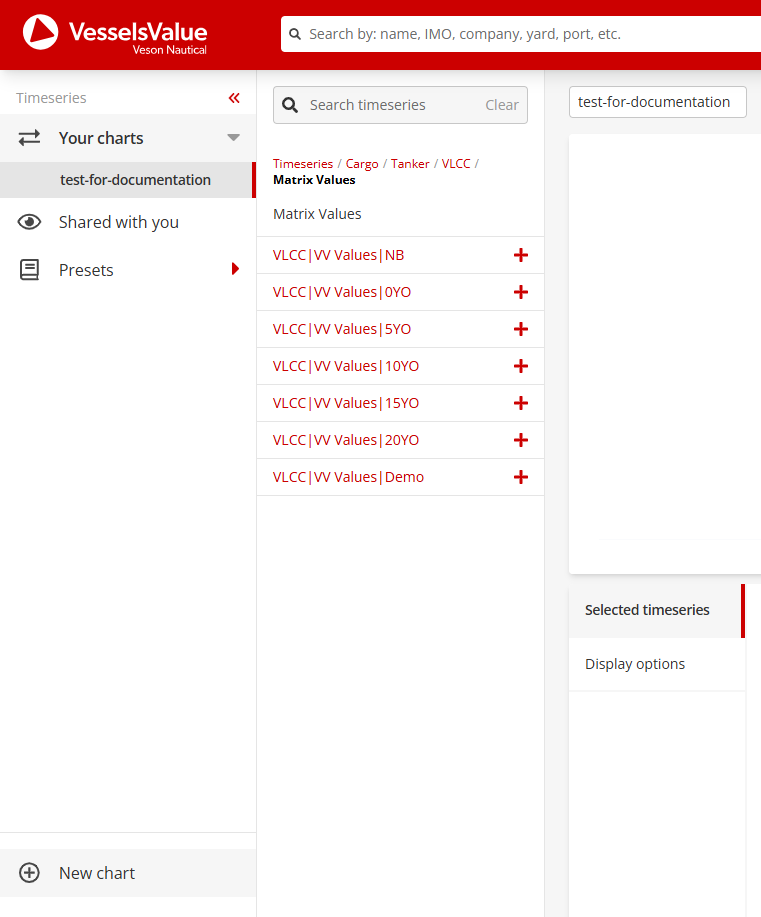
Example of edit mode panel containing examples of timeseries that can be added to the chart
If you would like to navigate back through the groups, use the breadcrumb links shown above the groups to jump back up. The bold black text indicates the folder you’re within.
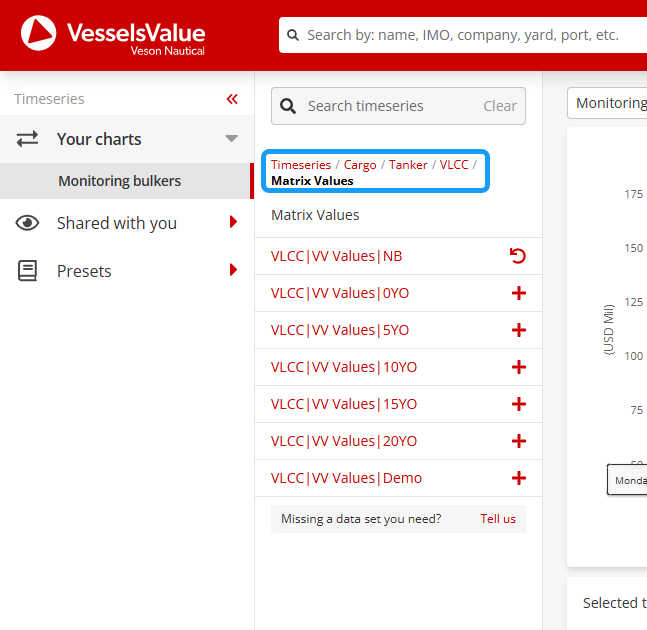
Example of breadcrumb links to jump back up through the groups
Alternatively, you can search for the timeseries you’re after using the search bar at the top, like so:
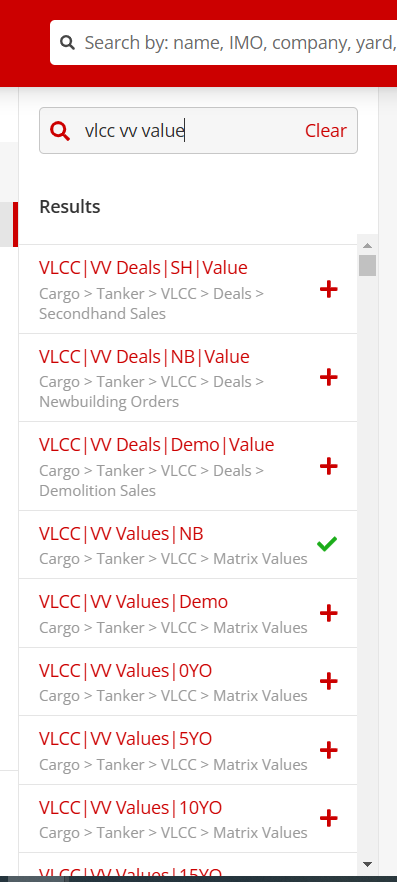
Example of using the search bar to search for time series
Adding time series to your chart
Navigate through the groups or search for the series you’re interested in and then press the plus ![]() icon to add them to the chart:
icon to add them to the chart:
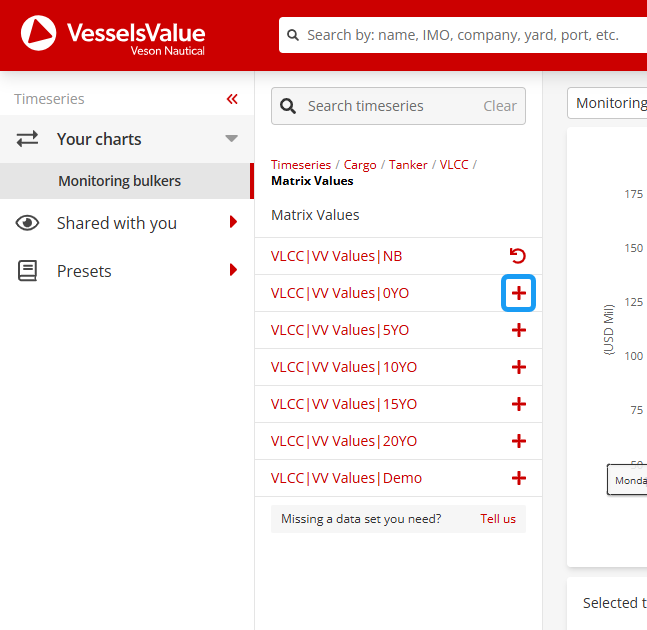
Showing plus icon to add time series to the chart
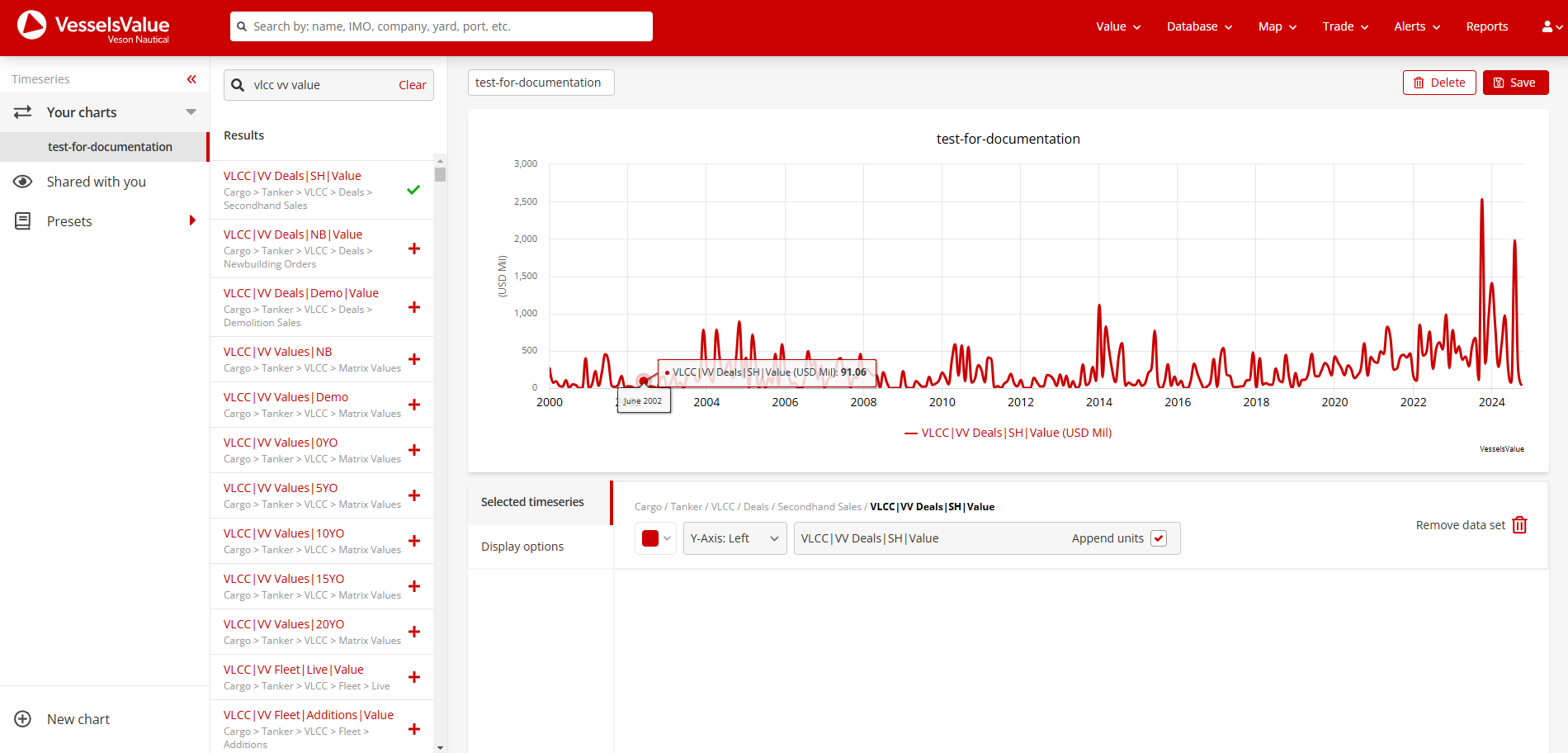
Showing time series now added to the chart
Removing series from your chart
If you’ve mistakenly added a time series to your chart and you’d like to remove it, then you can either use the undo icon ![]() , which will show after you’ve added a series to your chart:
, which will show after you’ve added a series to your chart:
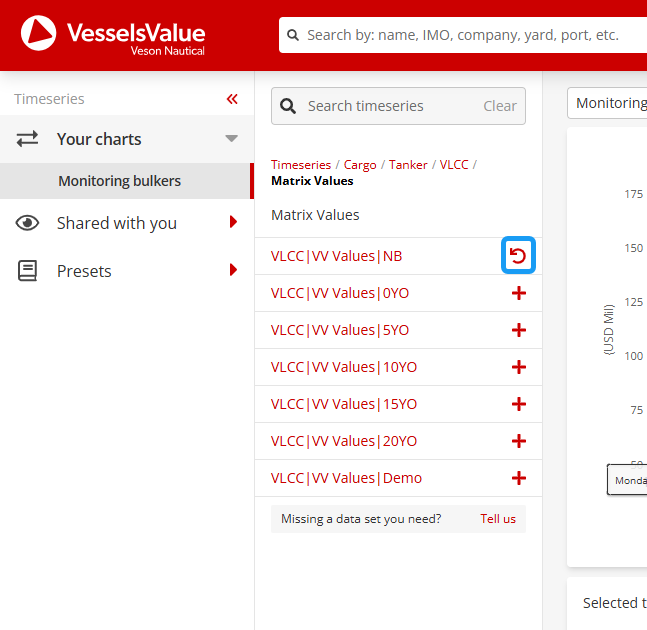
Undo icon showing for newly added series
Alternatively, select the bin ![]() icon next to remove the data set:
icon next to remove the data set:
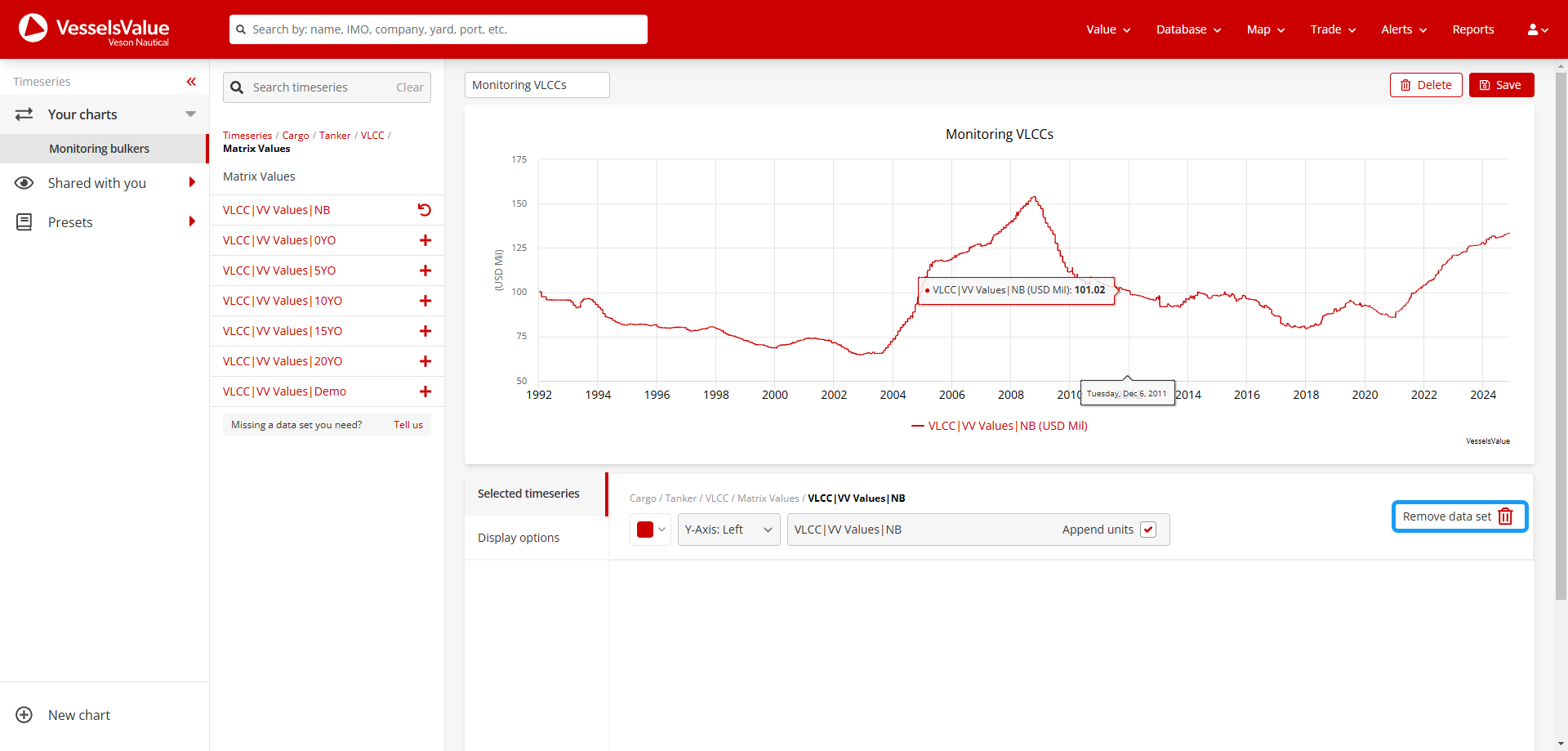
Select the remove data set text or bin icon to remove a series from your chart
Customising your selected series
Once you have added series to your chart, you will see them being displayed in the “selected timeseries” section. Here you can change:
The colour of each individual series from our range of predefined colours
The axis they’re being displayed on (left or right)
The name of the series displayed on the chart labels at the bottom of the chart
Whether to show the units on the chart labels or not
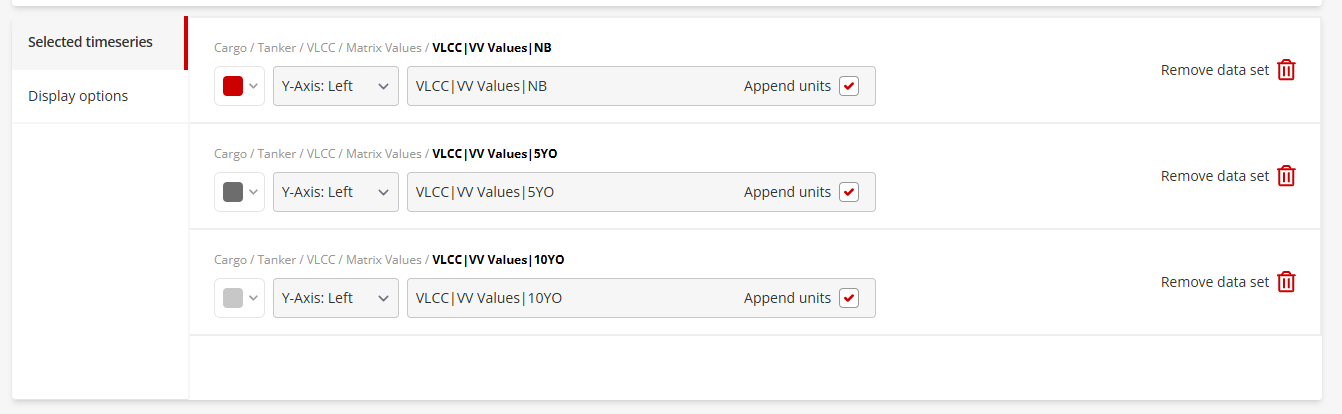
Showing where selected time series are displayed
Series colour
To change the colour of each individual series, select the dropdown on the left side and choose from a selection of nine colours:
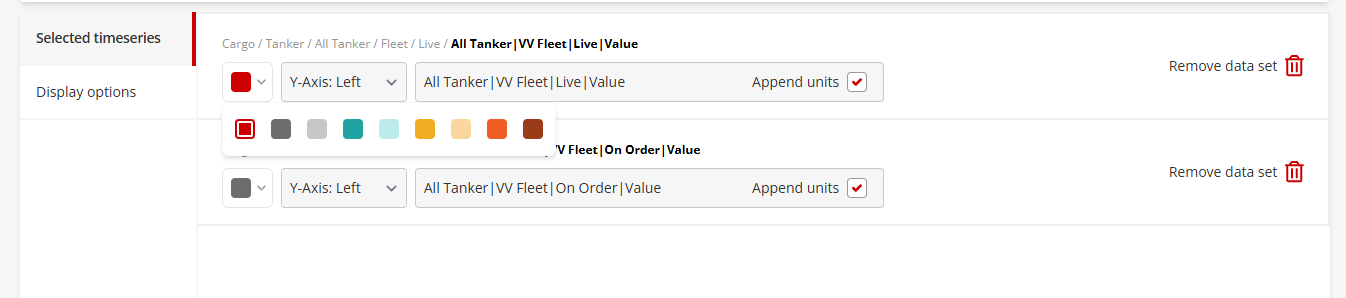
Selecting the colour of each individual timeseries
Axis
We offer the ability to choose which axis you would like each time series to display to support the unit differences across our time series. Currently, we only support left and right-axis options. The left axis will be chosen by default for all series.
To change which axis a series is displaying on, select the Y-axis: Left dropdown and select your preference:
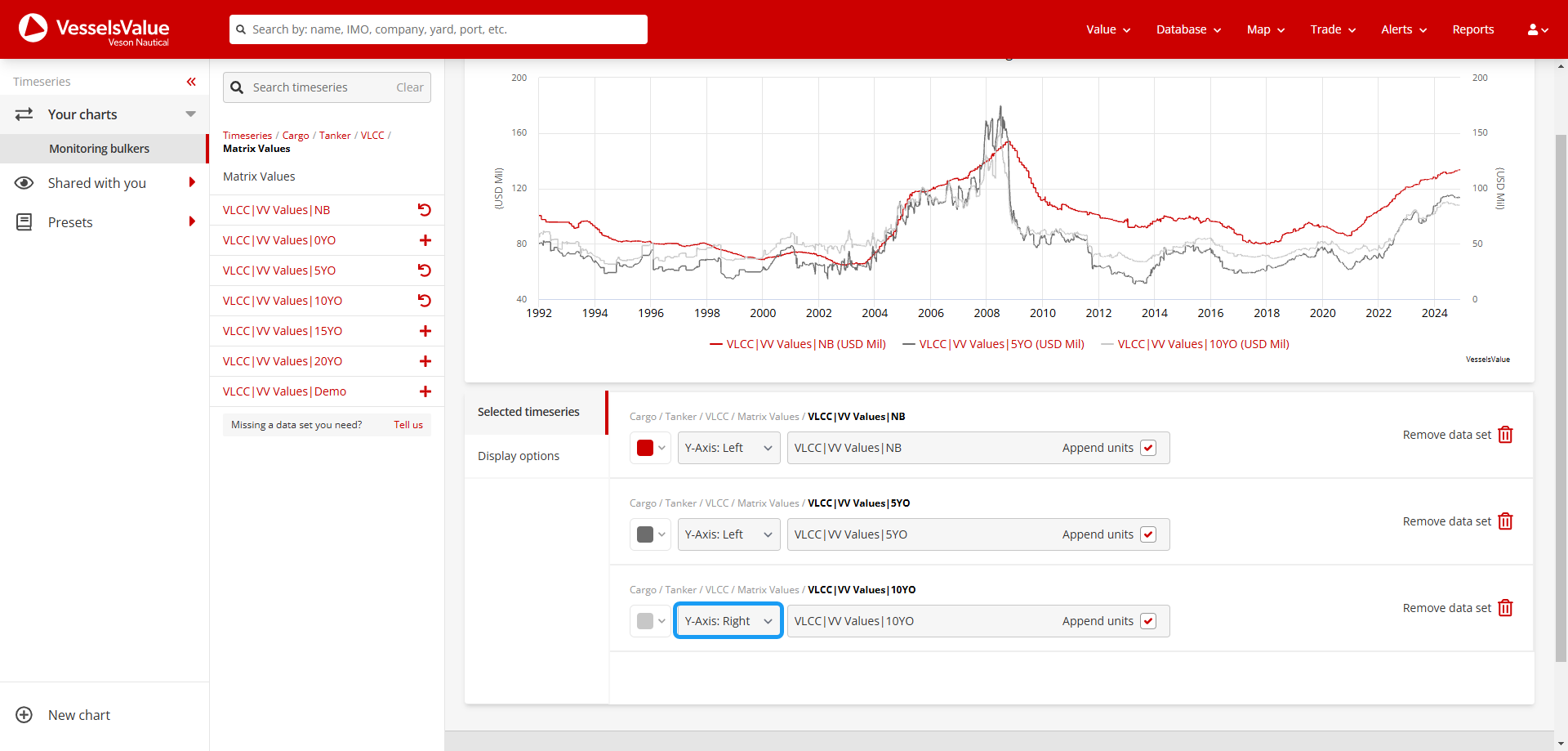
An example of configuring two timeseries to be shown on opposite axis so both unit scales are visible
Series name
To customise the chart for your needs, we support the ability to change the name being displayed for each time series. By default, it will be the name we have given the series.
To change the name being shown, edit it in the input as shown in the following screenshot, and it will automatically update on the chart above:
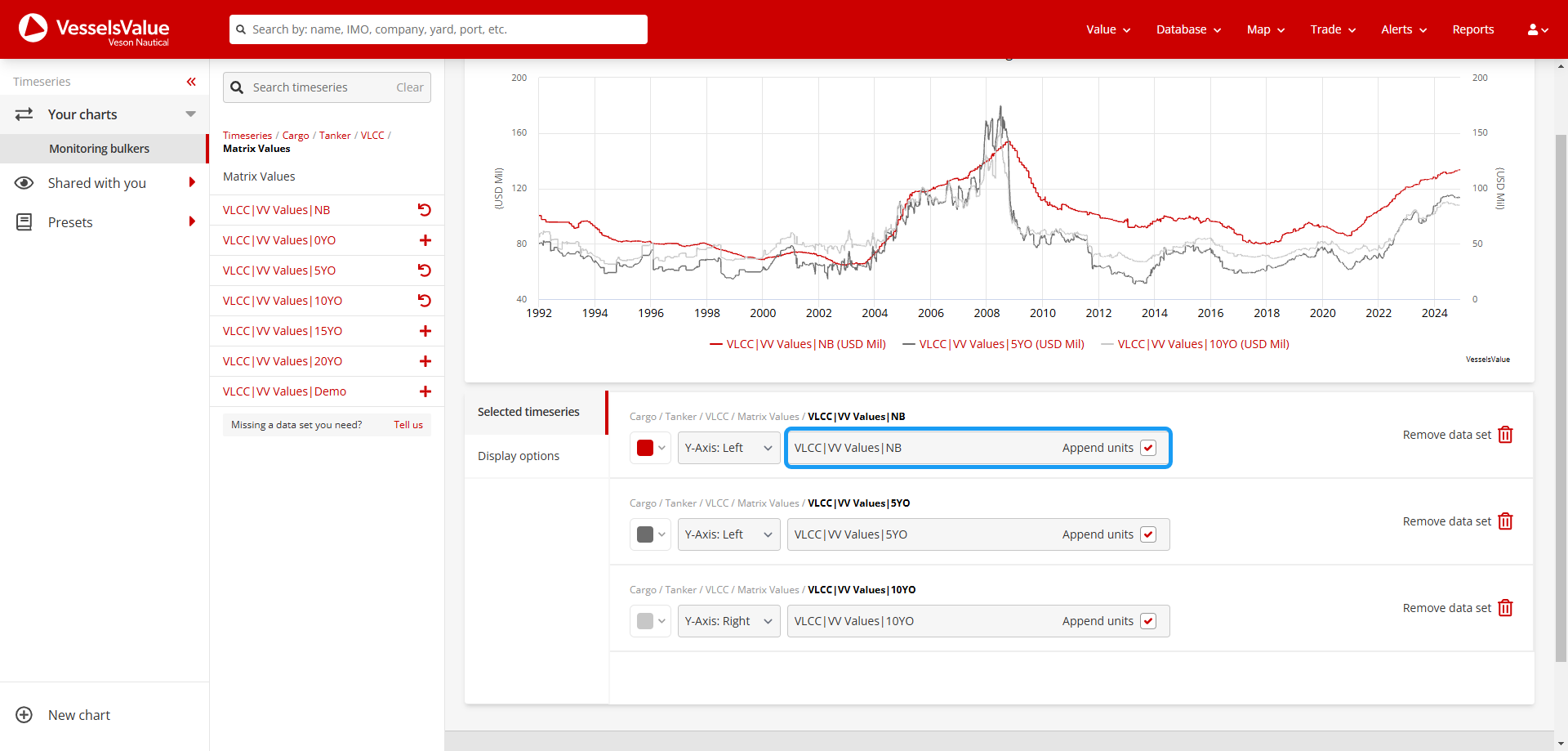
Example of renaming a series
Units
We offer the ability to choose whether you’d like the units visible for each series on the end of the time series label or not. Each series will default to having their units appended to the name.
To change whether the units are appending to the end of the time series label, select or deselect the checkbox:
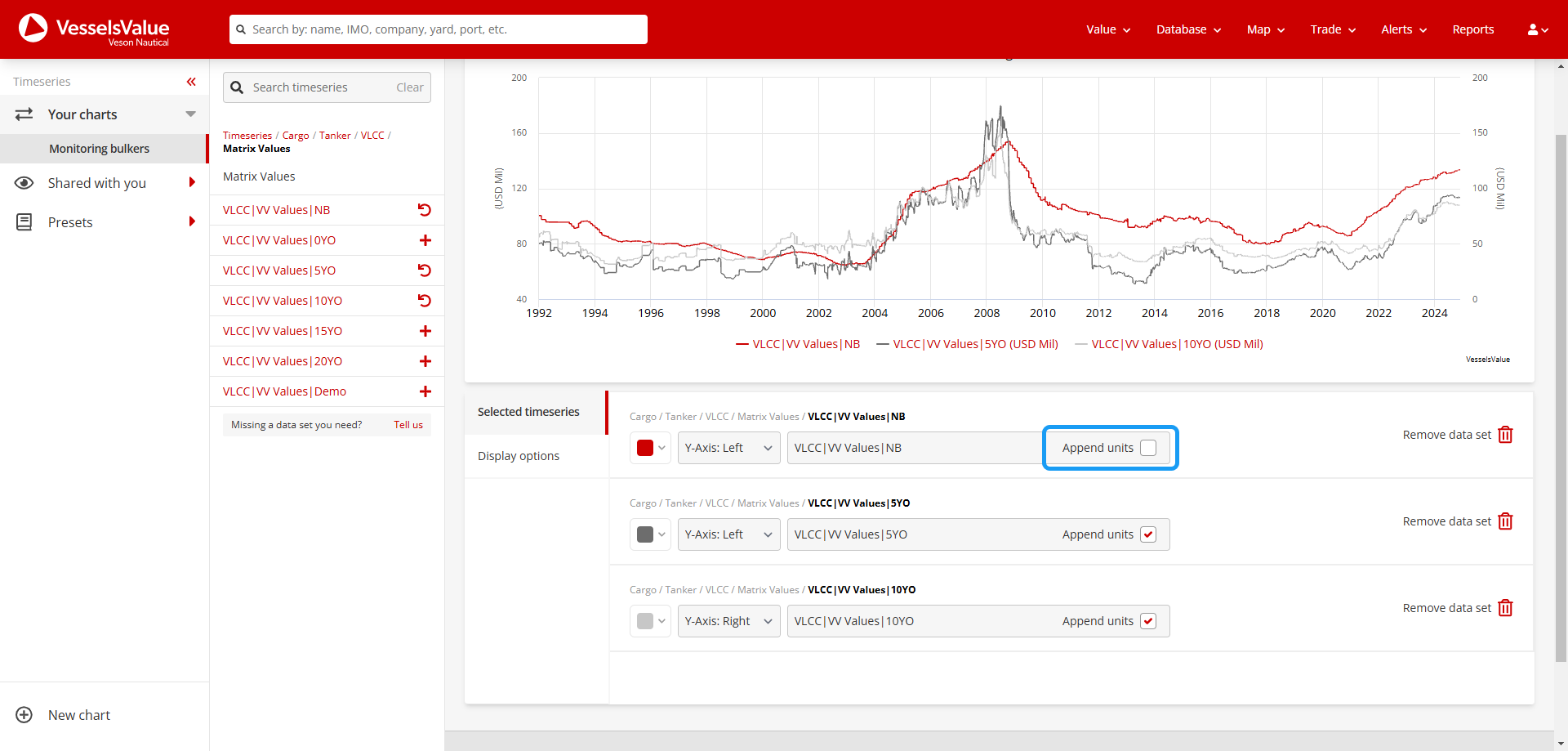
Example to show appending and non-appended series options
Edit the chart display options
Once you have put the finishing touches on your selected time series, you can now configure the rest of your chart in the “display options” section. Here you can change:
The start and end date that the chart will display by default
The title of the chart
Y-axis title (left and right)
X-axis title
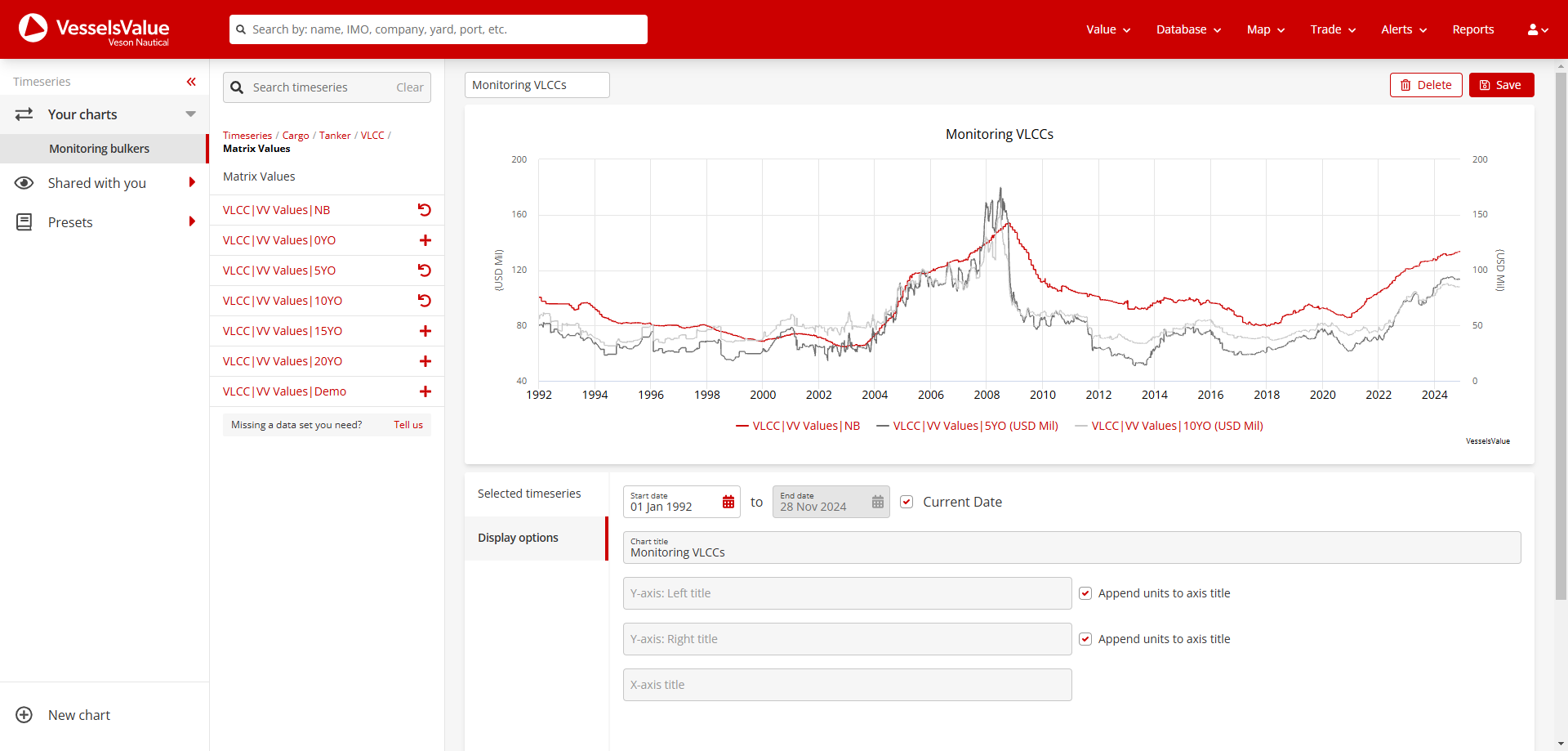
Showing display options area
Start and end dates
We offer the ability to choose what date range you would like your chart to show. Whenever you visit your chart, this is the date range that will be shown. By default, the chart will select the date range taken from the first series added to your chart up until the current date.
To amend the start date, select the first input and select the date from the calendar picker.
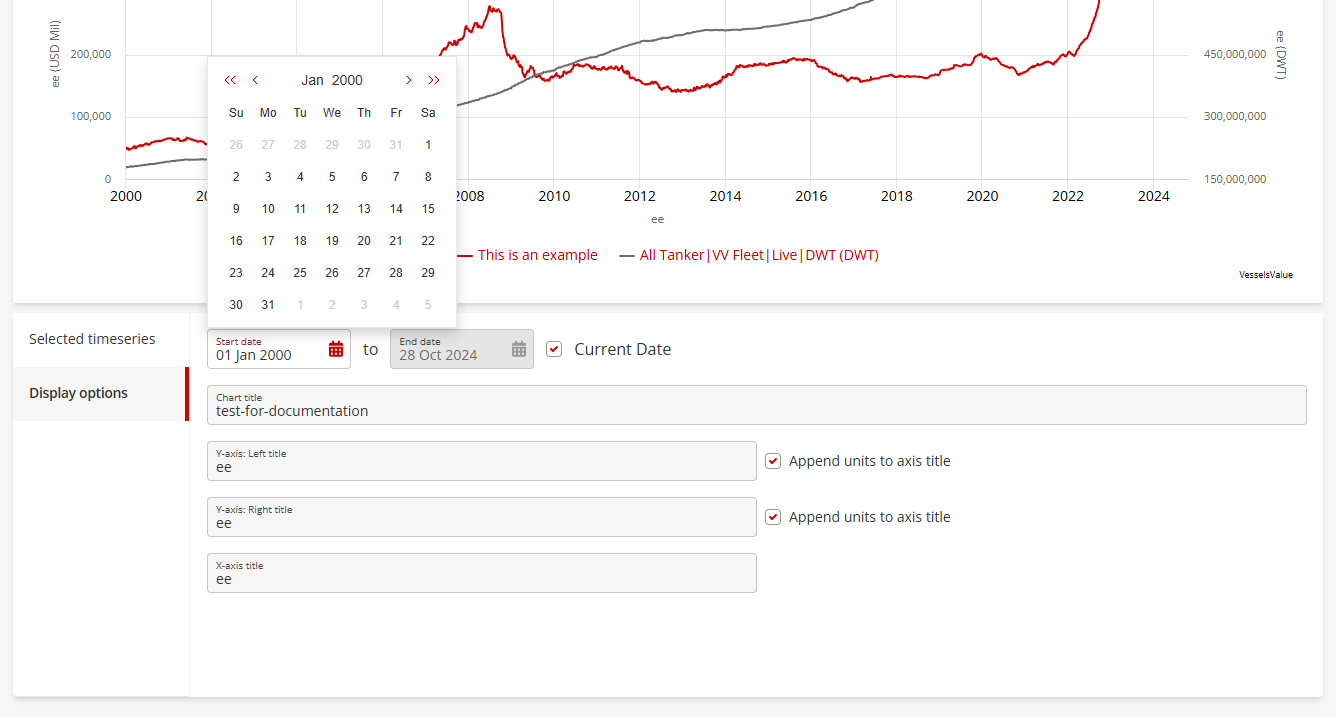
Example of changing the start date
To amend the end date, you have two options:
Select your own date by deselecting the current date checkbox and choosing a date using the end date calendar picker
Select the current date to keep your chart up to date with daily added data
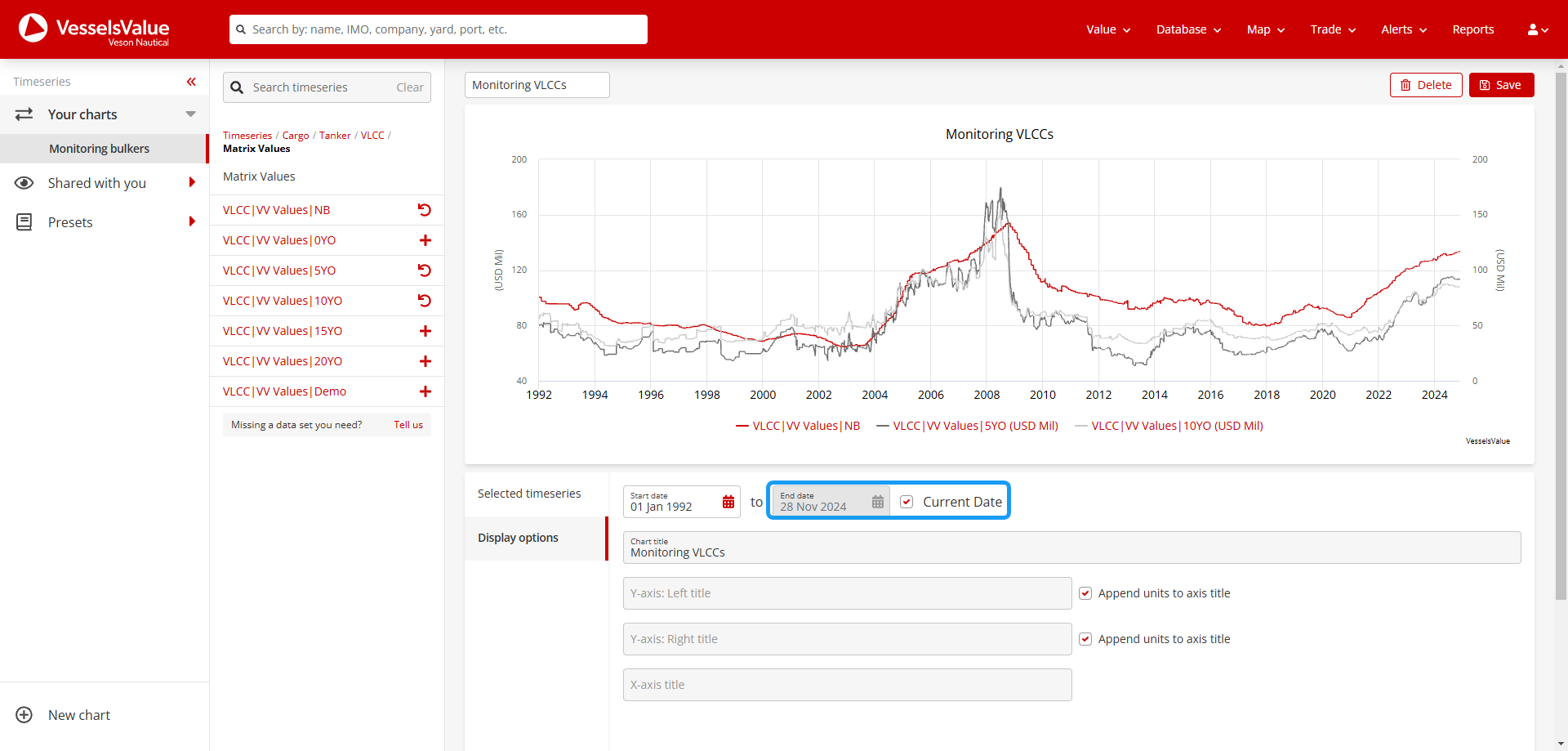
Showing where to edit the end date display on the chart
Chart title
We offer the ability to edit the title shown on the chart, allowing users to customise the chart fully for their purposes. By default, it will be the name you gave your overall chart at the very beginning.
You may ask, why would we allow this ability? We received feedback from our clients that they’d like to be able to change the chart title to be more detailed when producing charts for presentation and reporting purposes. Here’s an example of this:
Overall chart name: All Bulker’s value
This is short and concise, allowing you to summarise your chart
Chart title: Bulker’s Value Performance Tracker for 2023
This is more detailed, allowing you to specify what you’re using this chart for
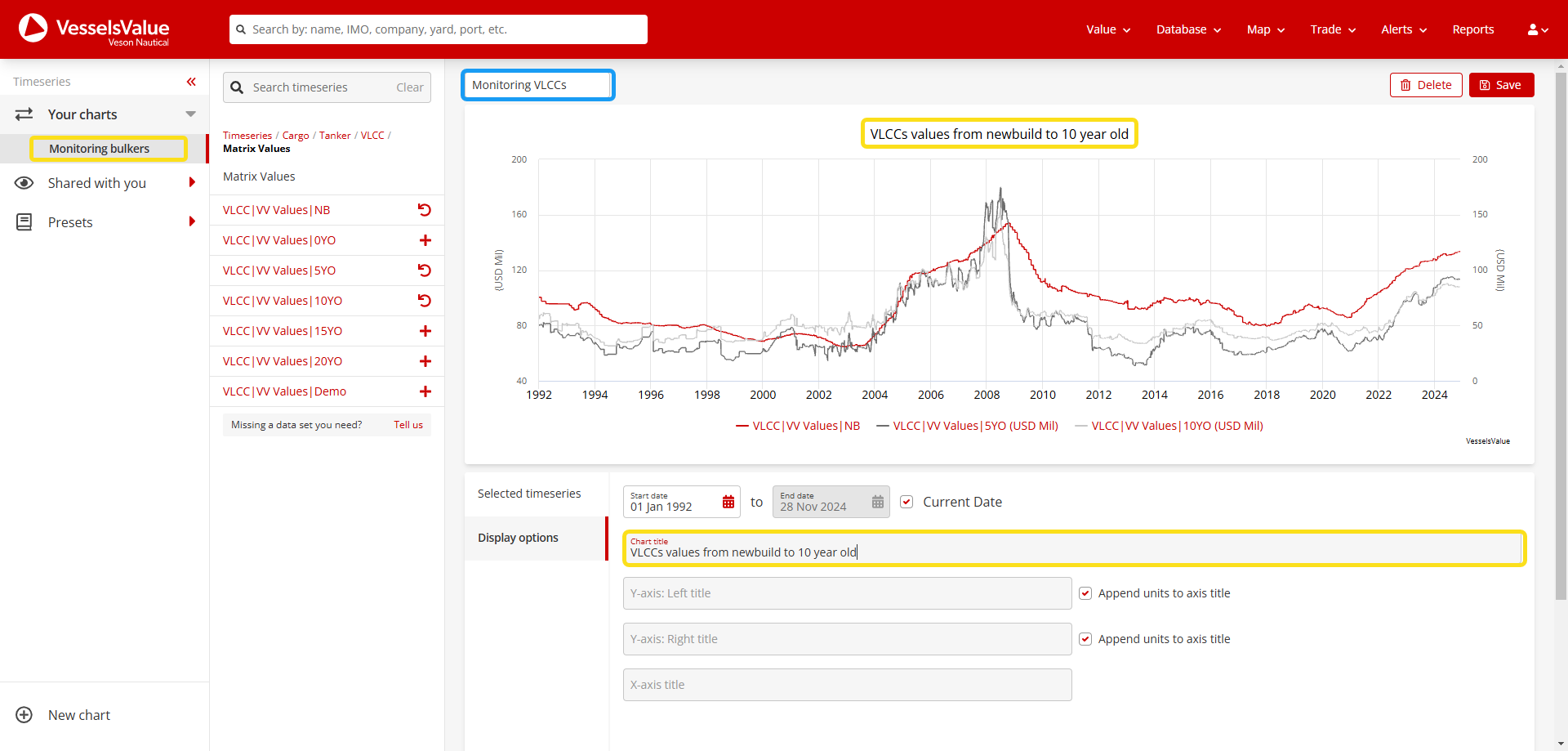
Example of differentiating chart title from overall chart name
Y-axis title(s)
We offer the ability to edit the names of the titles shown on the Y-axis. If you have selected a series to be shown on the left and right axes, then both titles are available for customisation. By default, these will be blank with the append units checkboxes selected for each series.
To amend the Y-axis titles, edit these in the inputs:
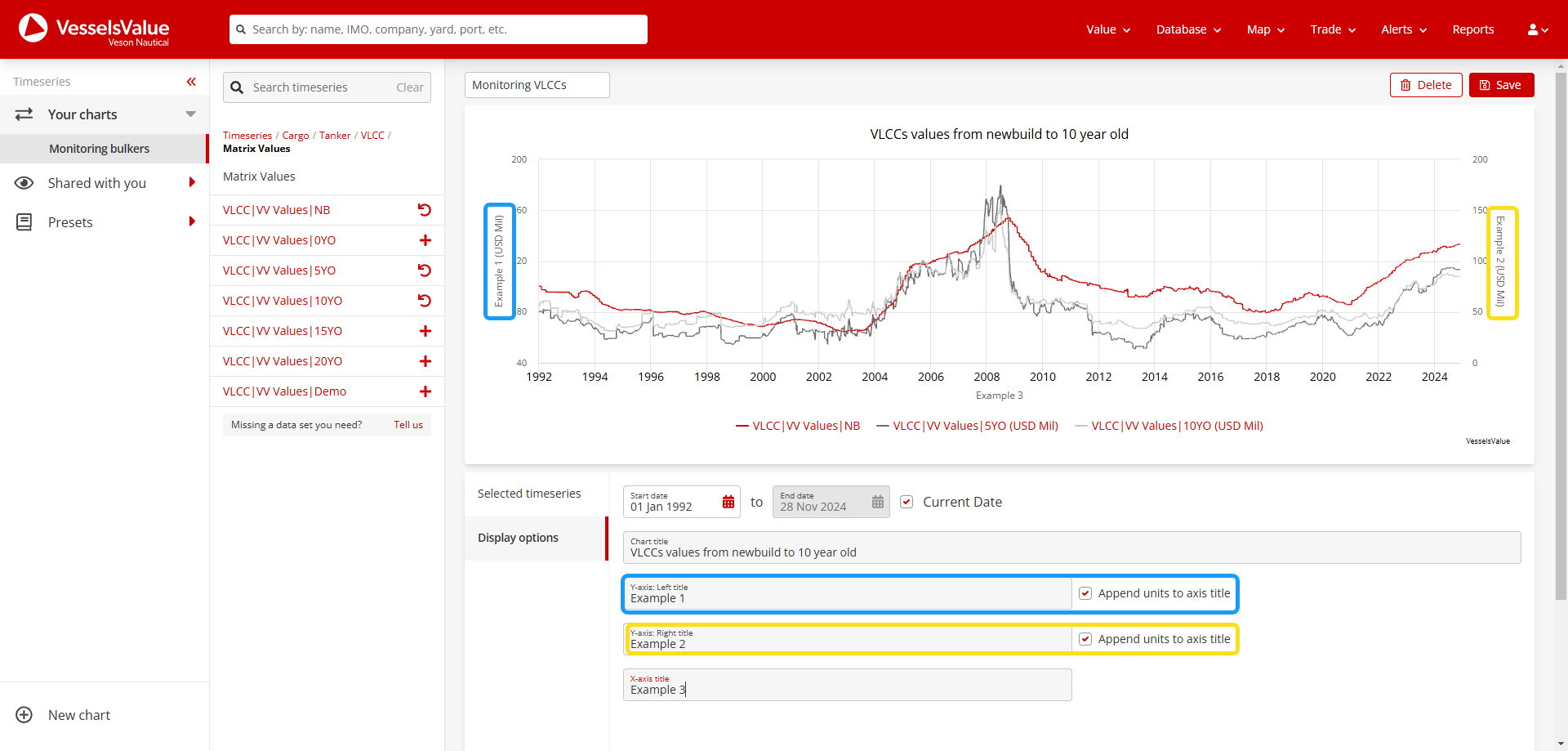
Example of how to amend the Y-axis titles on the chart
To remove the units being appended to the end, deselect the checkboxes for each title:
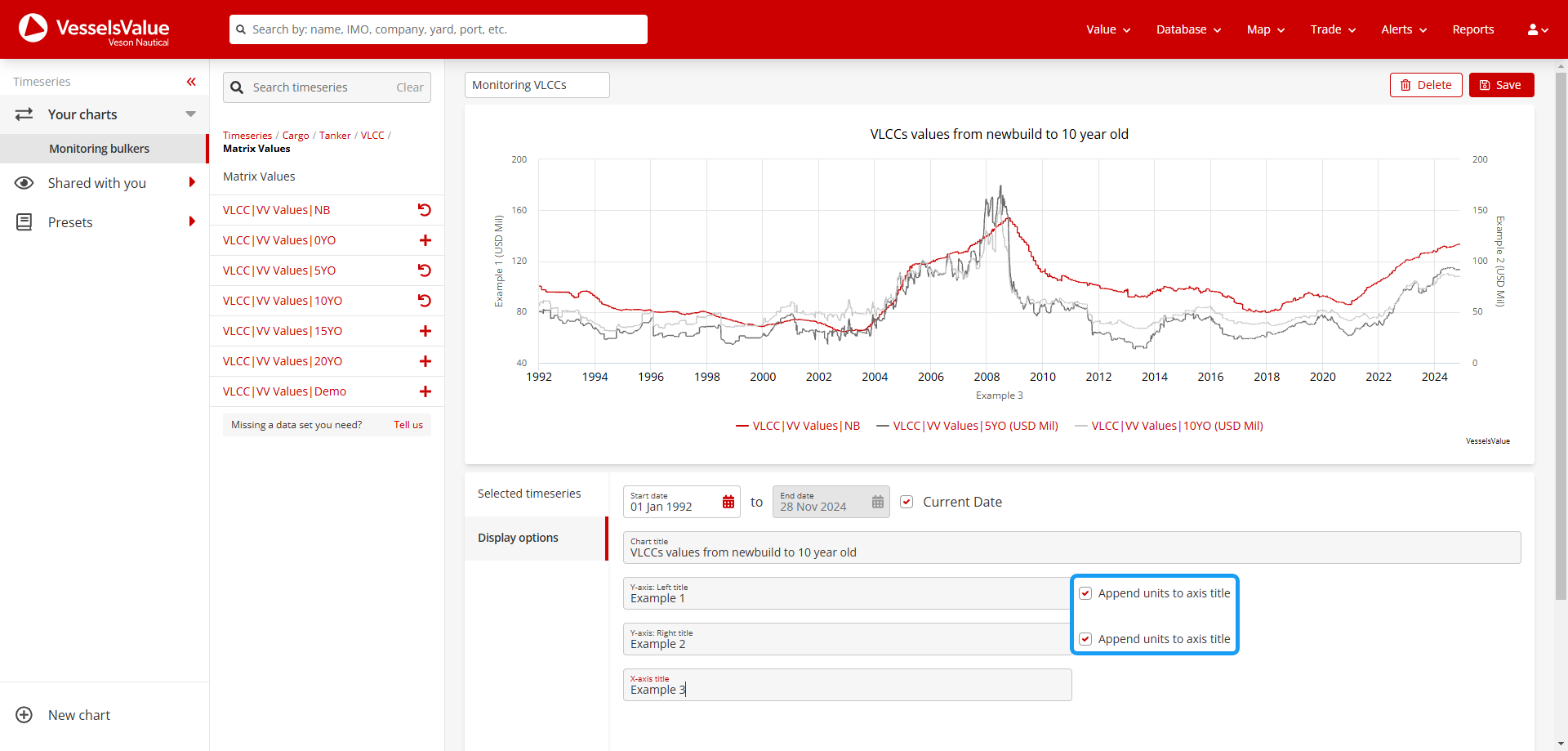
Example of how to amend the units showing on the Y-axis titles on the chart
X-axis title
We offer the ability to edit the name of the titles being shown on the X-Axis to describe the series being shown. By default, this will be blank.
To amend the X-axis title, edit this in the input:
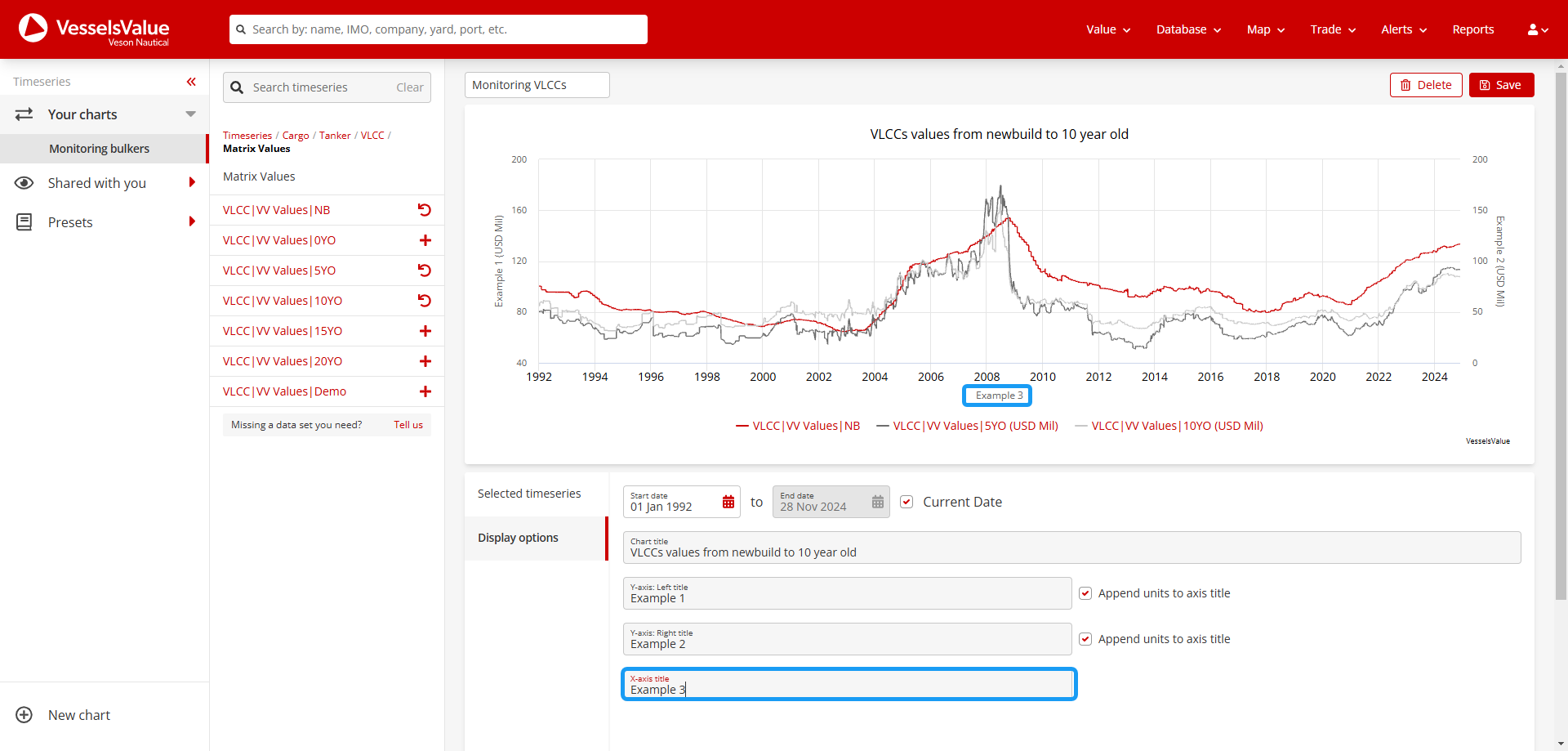
Showing how to edit the X-axis title
Save your chart
Once you have finished configuring your chart, simply navigate and select the Save button in the upper right corner:
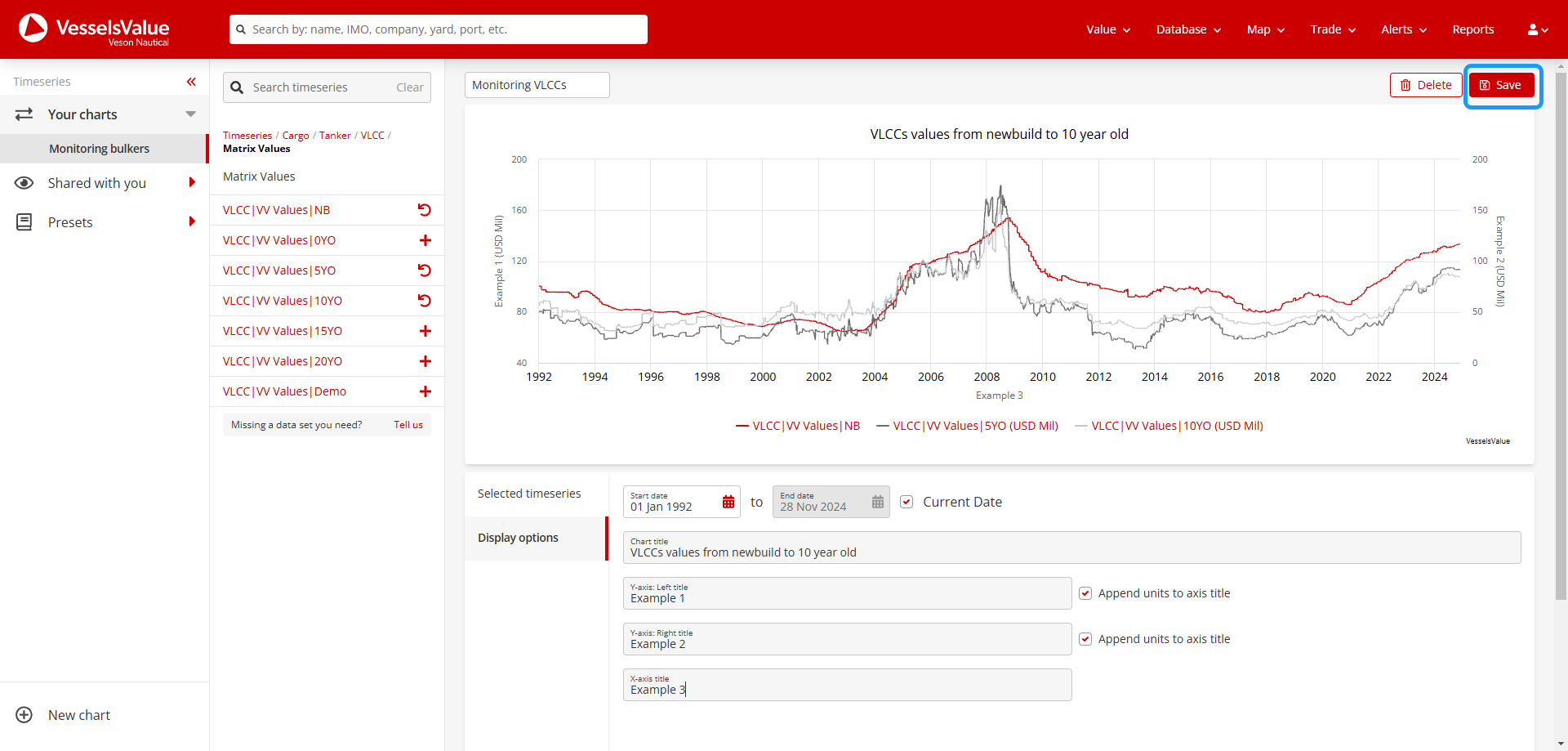
Example of how to save your chart
This will now save your chart and display it in the Your charts area so you can revisit it:
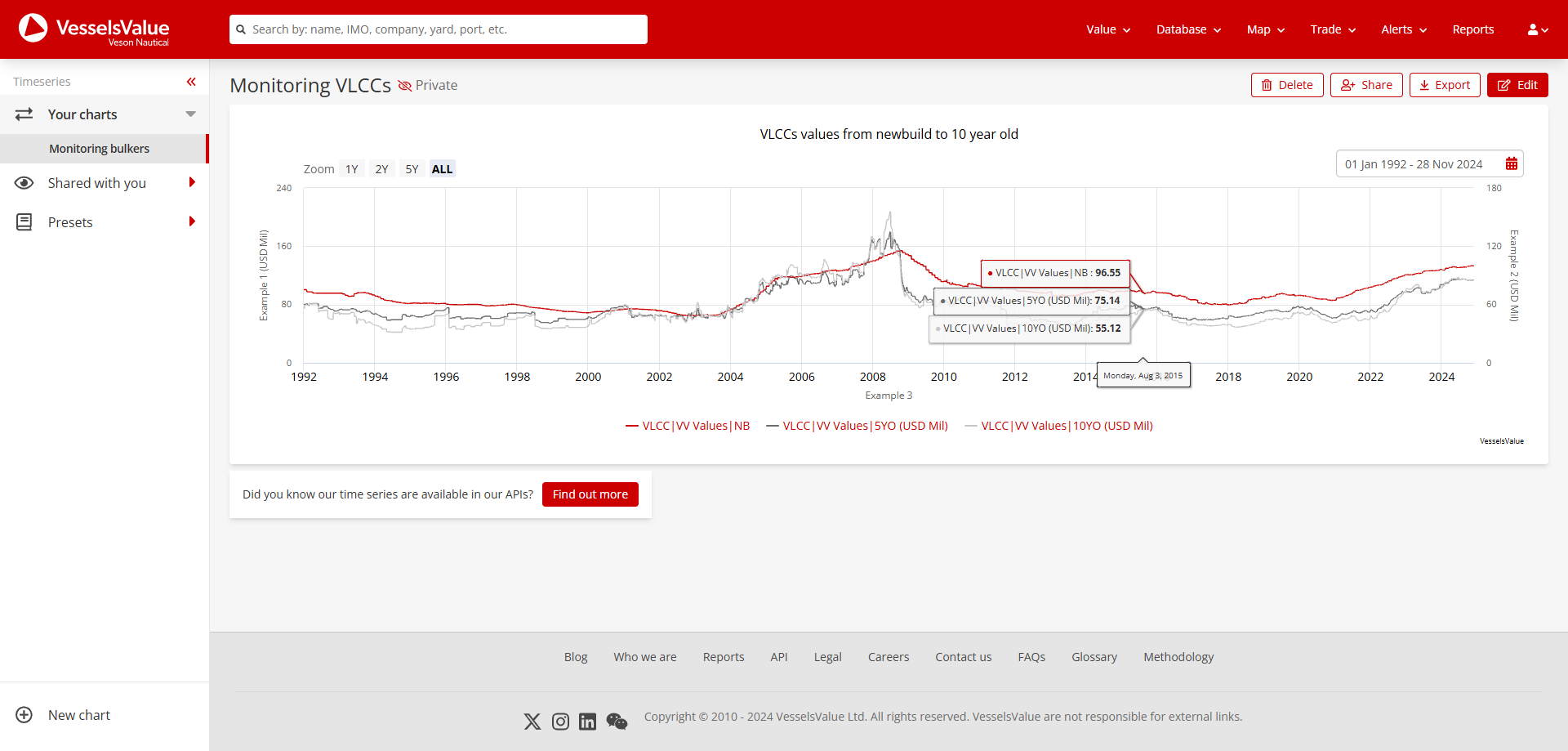
Showing how a saved chart looks
How to re-edit your chart
If you would like to re-edit your chart to amend any of the above, select the Edit button at the top, which will put your chart back into edit mode:
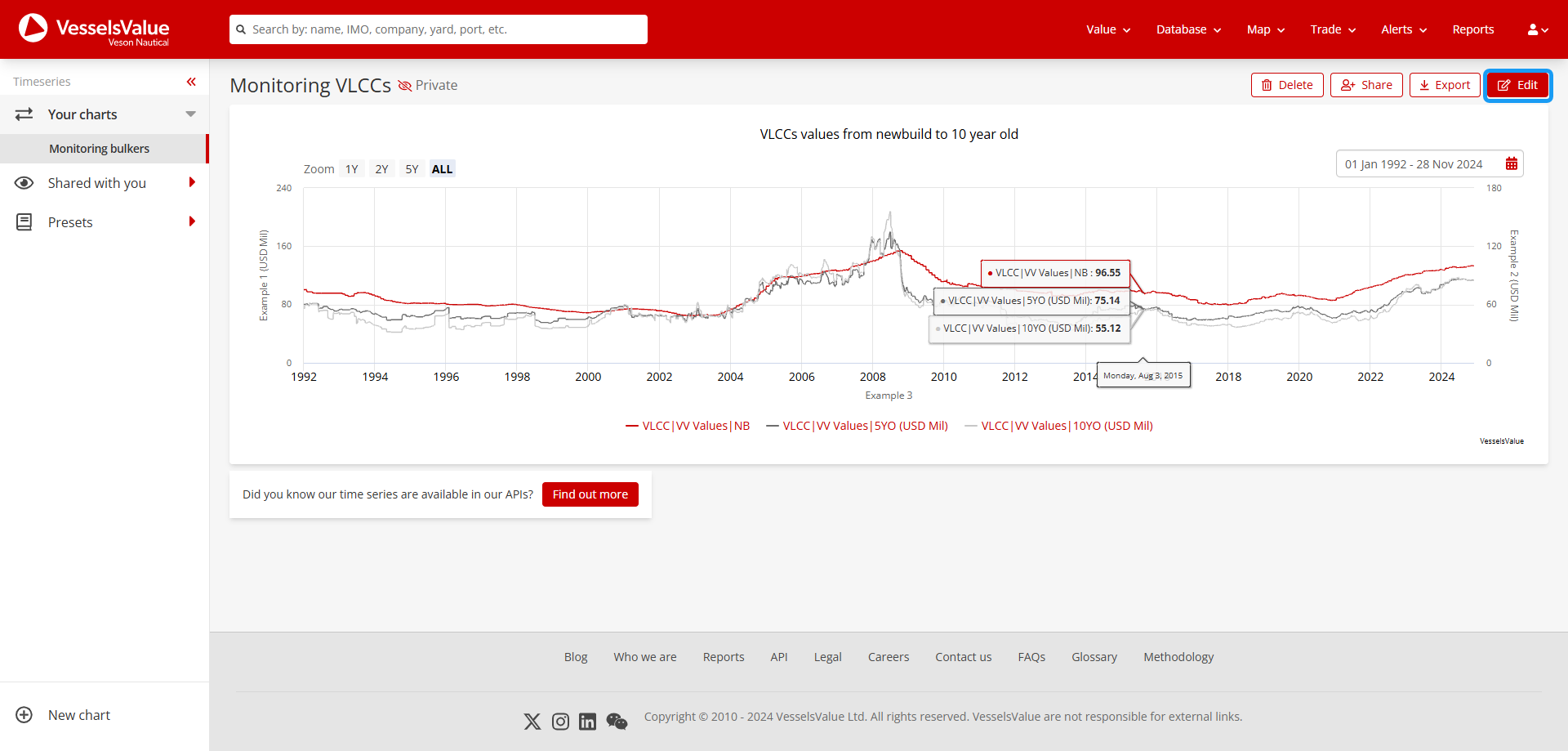
How to re-edit a chart
Shared with you section
To allow our subscribers to work collaboratively with one another, we allow you to share charts you’ve created with one another. Once you do this, they’ll show up in the Shared with you section as shown:
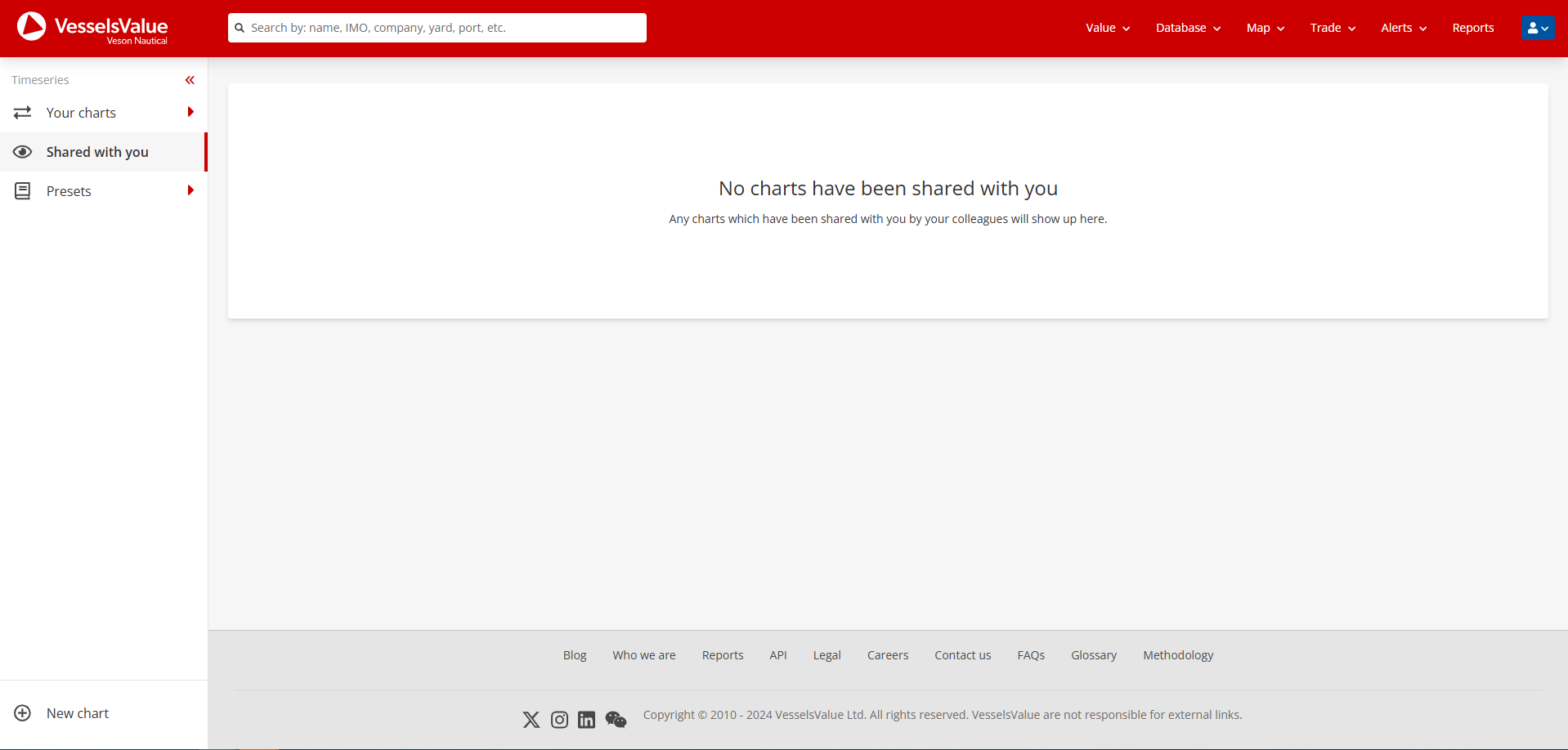
Shared with you section when the user has no shared charts
To share your charts with your colleagues, select the “Share” ![]() button in the top corner, which will trigger a popup containing the following options:
button in the top corner, which will trigger a popup containing the following options:
Private
Only you can view and edit this chart
Shared
By default: Everyone in your company can view this chart
Optional checkbox: Everyone in your company can view and edit this chart
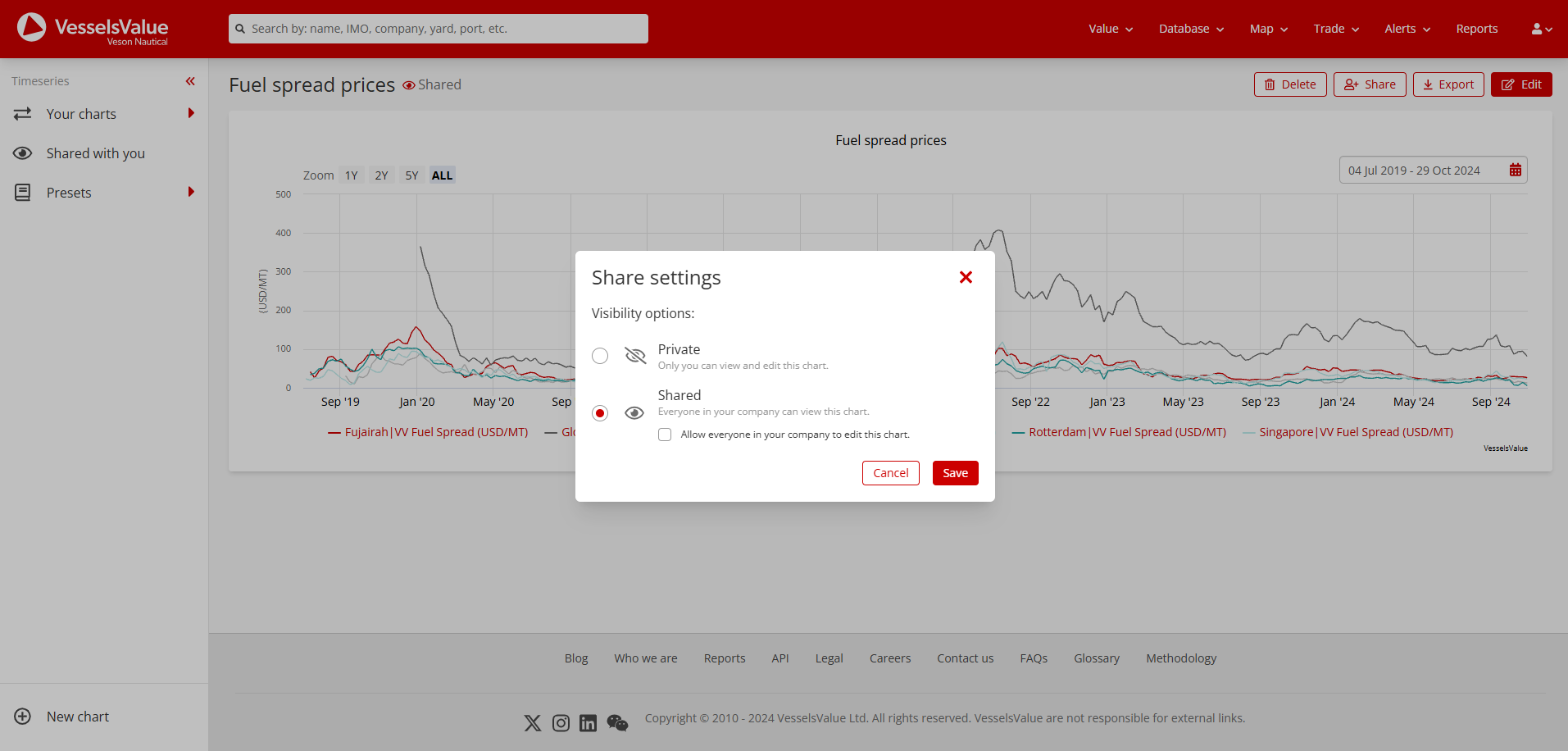
Share settings popup containing the share options available
Once you have changed your chart to be shared, this will be indicated next to the chart name. By hovering over the red eye ![]() icon, you’ll see an explanation of the shared state the chart is in.
icon, you’ll see an explanation of the shared state the chart is in.
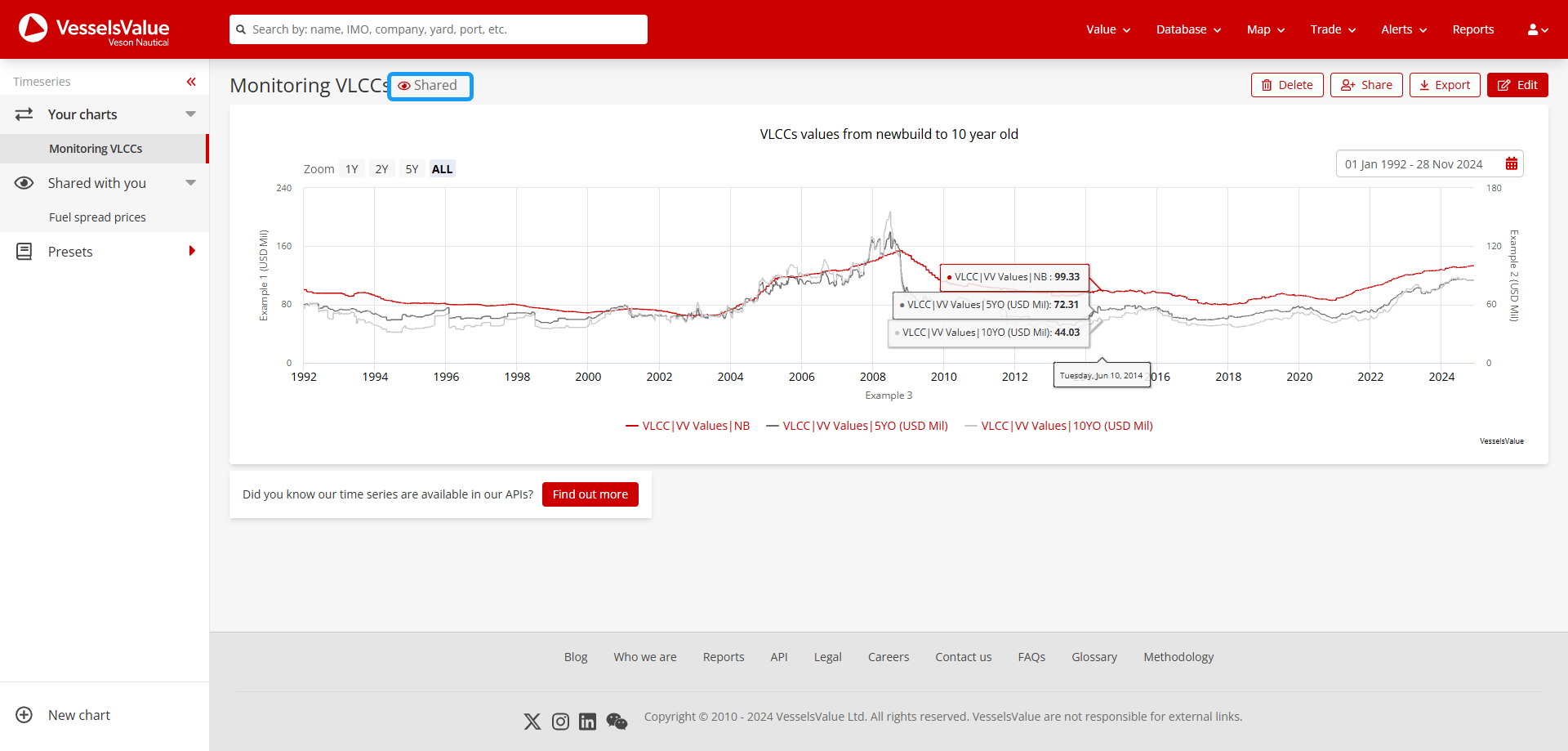
Example of where shared status shows up next to the chart name

Showing how hovering over the red eye icon explains what shared state the chart is in
Now you’ve shared a chart with your colleagues it will show up in their Shared with you area. If you have set it for viewable only, then it’ll show as below for your colleague:
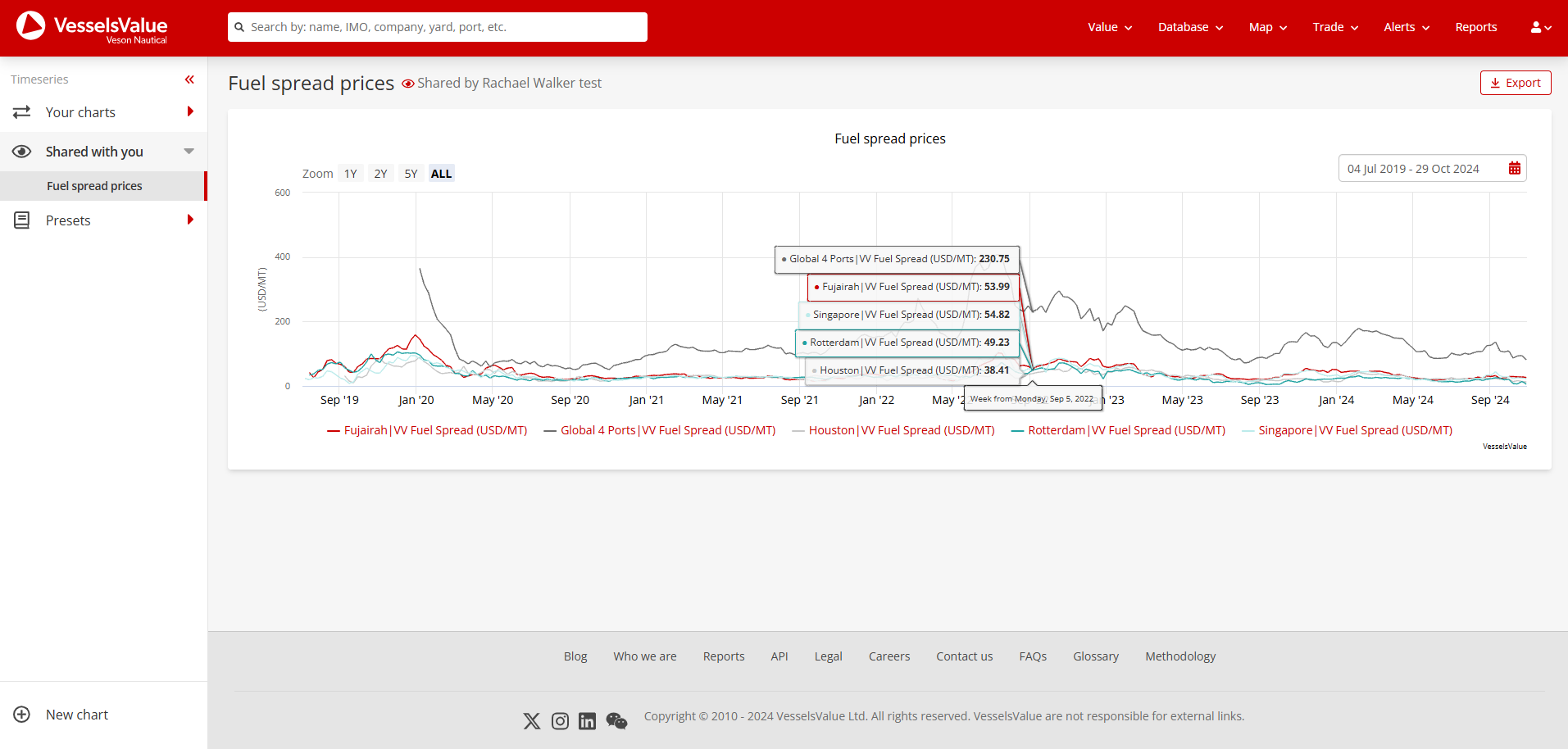
Example of the chart being shown in Shared with you area for colleagues
If you have set it for viewable and editable only, then it’ll show as the following for your colleague:
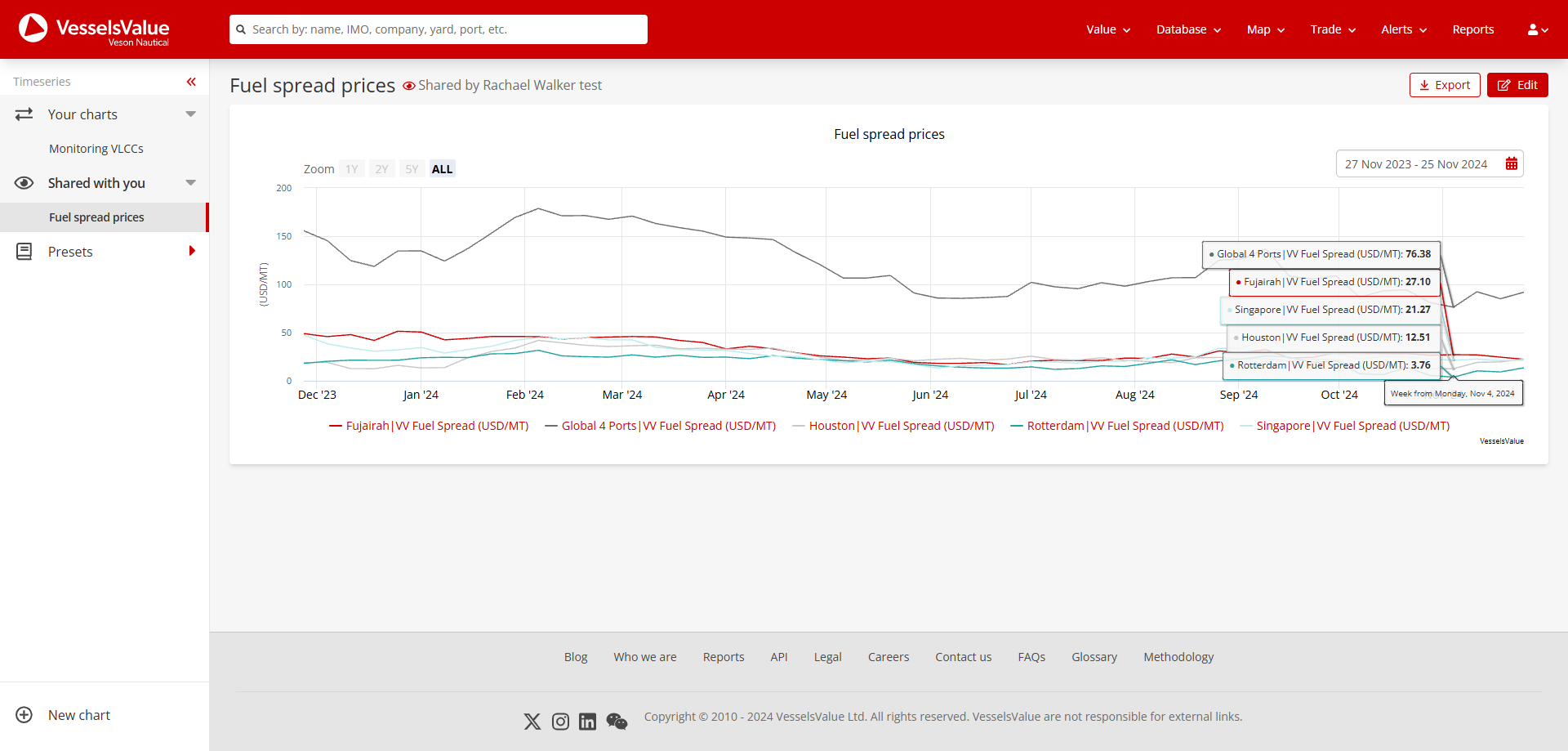
Example of the chart being shown in Shared with you area for colleagues with edit capabilities
Presets section
Our Presets area aims to give our clients an overview of the market and useful series using our Timeseries core data, saving clients from creating these charts themselves.
For the launch of our Timeseries product, the charts in this area will replicate those originally from the Market page. Our Market page will be discontinued shortly after this product launches.
Charts included in this area will contain data such as:
Bunker prices
Demolition prices
Fleet Values
Period TC rates
S&P transaction counts and sizes
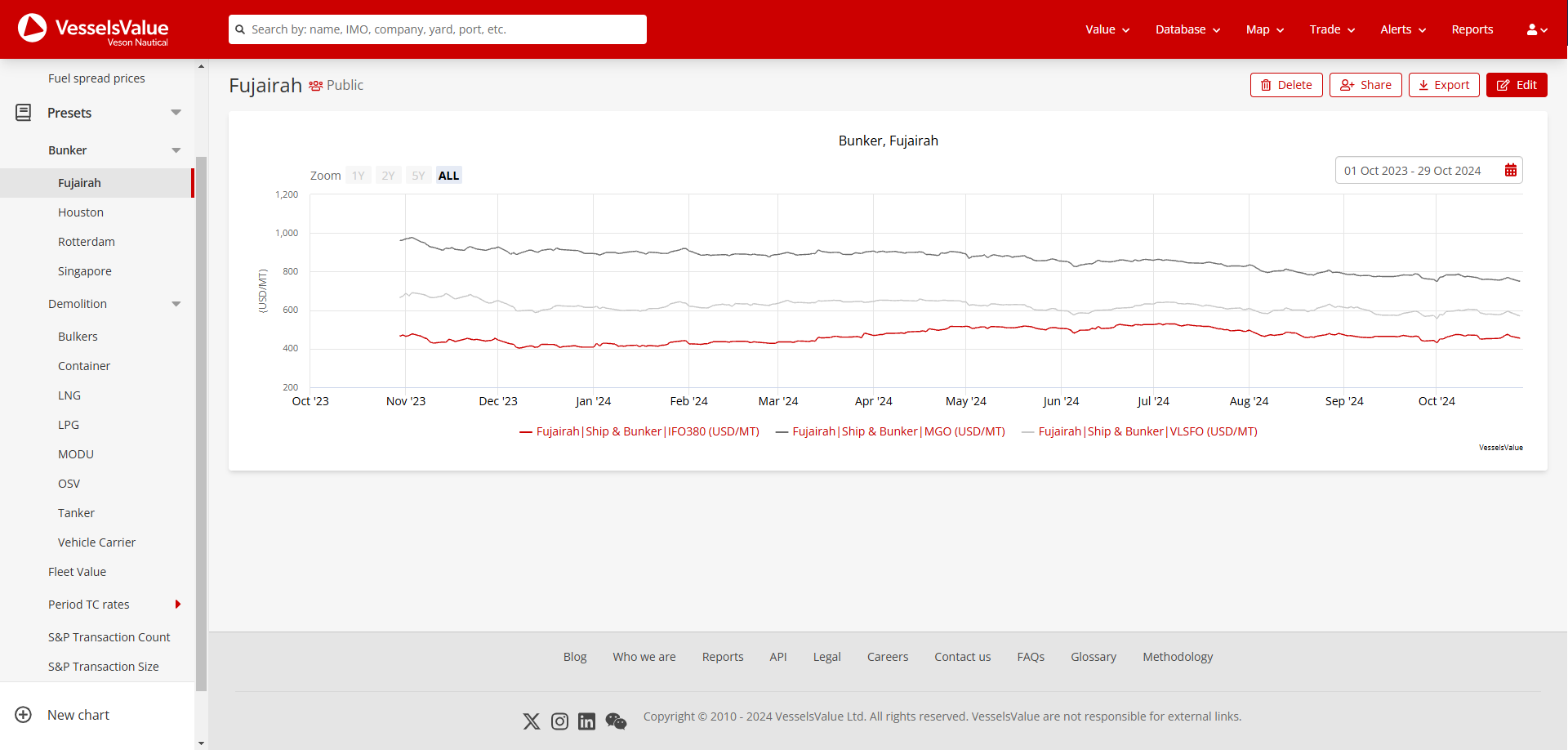
Example of the preset chart area
Additional functionality
Export
If you subscribe to our export module, you can export your charts using the Export ![]() button at the top of the page. This will trigger a pop-up presenting the options available to the user.
button at the top of the page. This will trigger a pop-up presenting the options available to the user.
The configuration options are:
1. Time periods
Current
This is the date range you chose to display on your chart in the display options when building it
Note this is not the date range from the date pickers when viewing the saved chart
All data
This will export the full date range we have available in the time series on your chart
An example is: if you selected one of our values timeseries, which has data from 1992 to today’s date but have chosen to view 1st January 2022 to today’s date only on your chart, you’d receive the full 1992 to today's date range.
2. File format:
.CSV
This will provide a CSV with all the series data points in
.XLSX
This will provide an XLSX with all the series data points in
This option also includes a pre-built Excel chart using the series data points in a separate tab, allowing you to get reporting or analysing faster
Image
This will provide a PNG export of the configured chart
Note, this is only available for the current time period option
3. Data to be included:
All data checkbox
This will include every timeseries you have selected in the export
Each individual timeseries checkbox
This allows you to customise the series which you’d like to include in the export
To export, you need to configure the options above and then select the Export button. Once complete, it’ll download it to your device in your selected format.
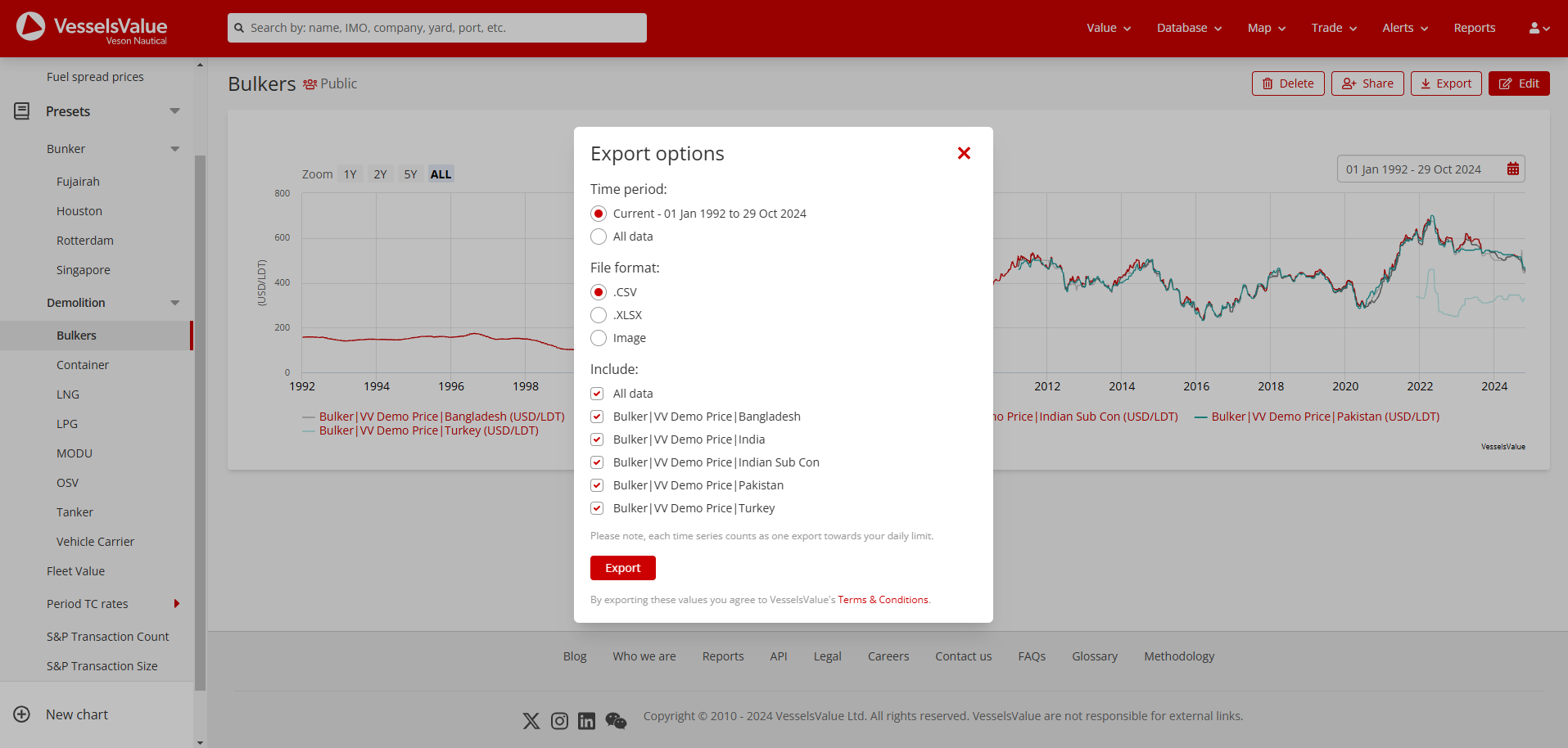
Screenshot of the export options pop-up window
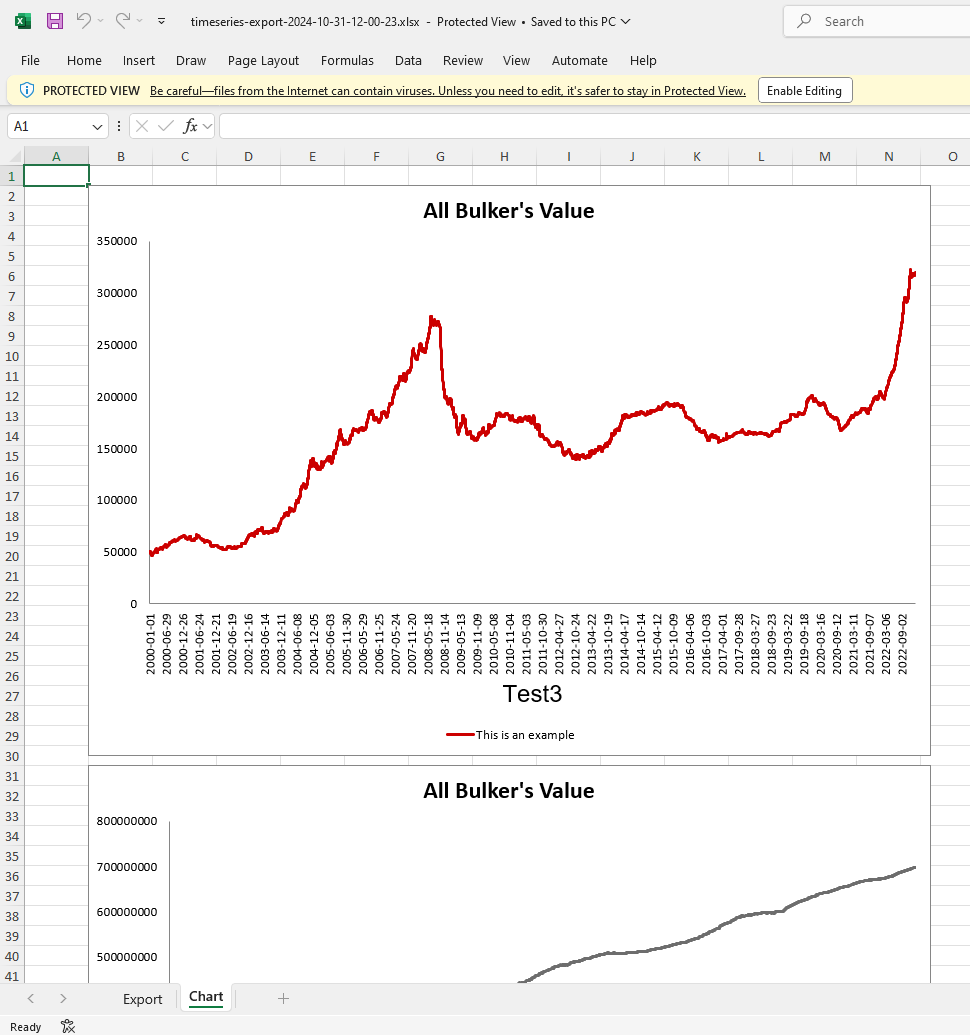
Screenshot of the pre-built charts using the series data points in the .XLSX option
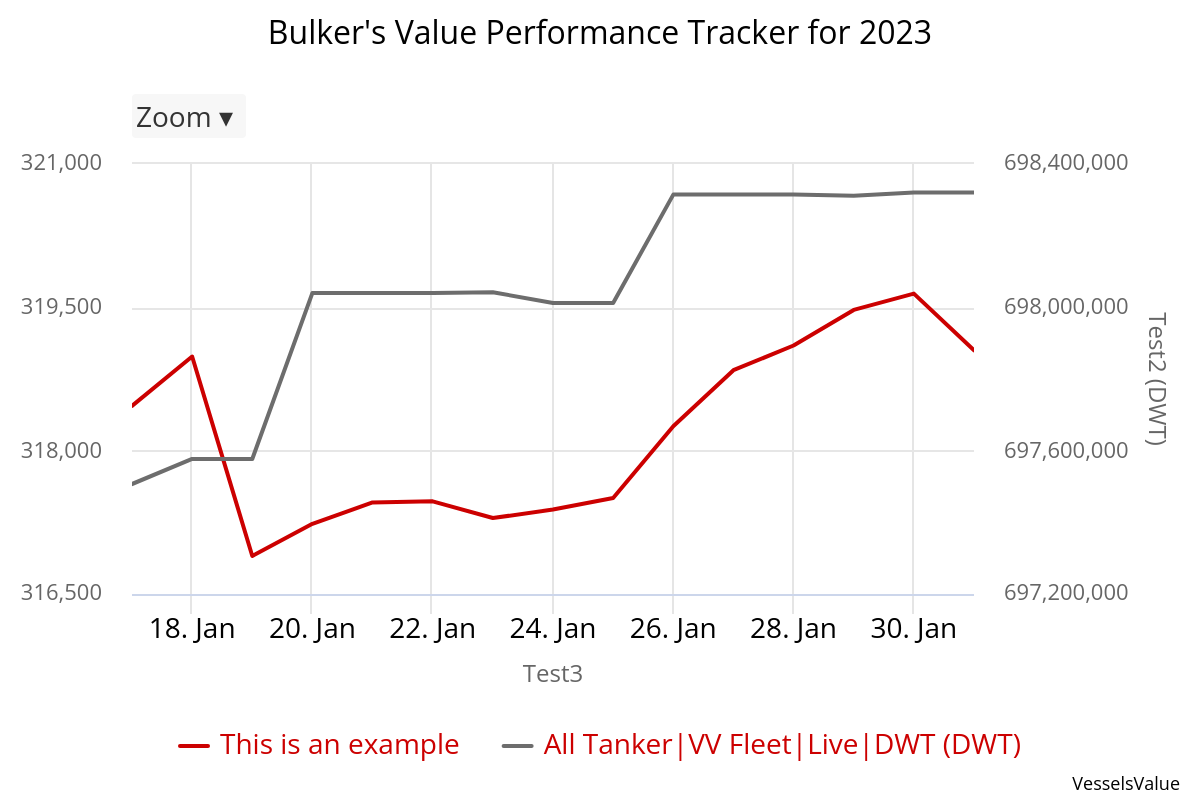
An example of the PNG produced when exporting as an image
Limitations to be aware of
Exports are limited to the number of series being exported per day
The default is 10 series per day
Please speak with your Account Manager if you have any questions.
Breakdown Tables
Use the breakdown tables to summarise the data as max, mean and min values, by week, month and year. These are located under each timeseries and display automatically when the data is loaded.
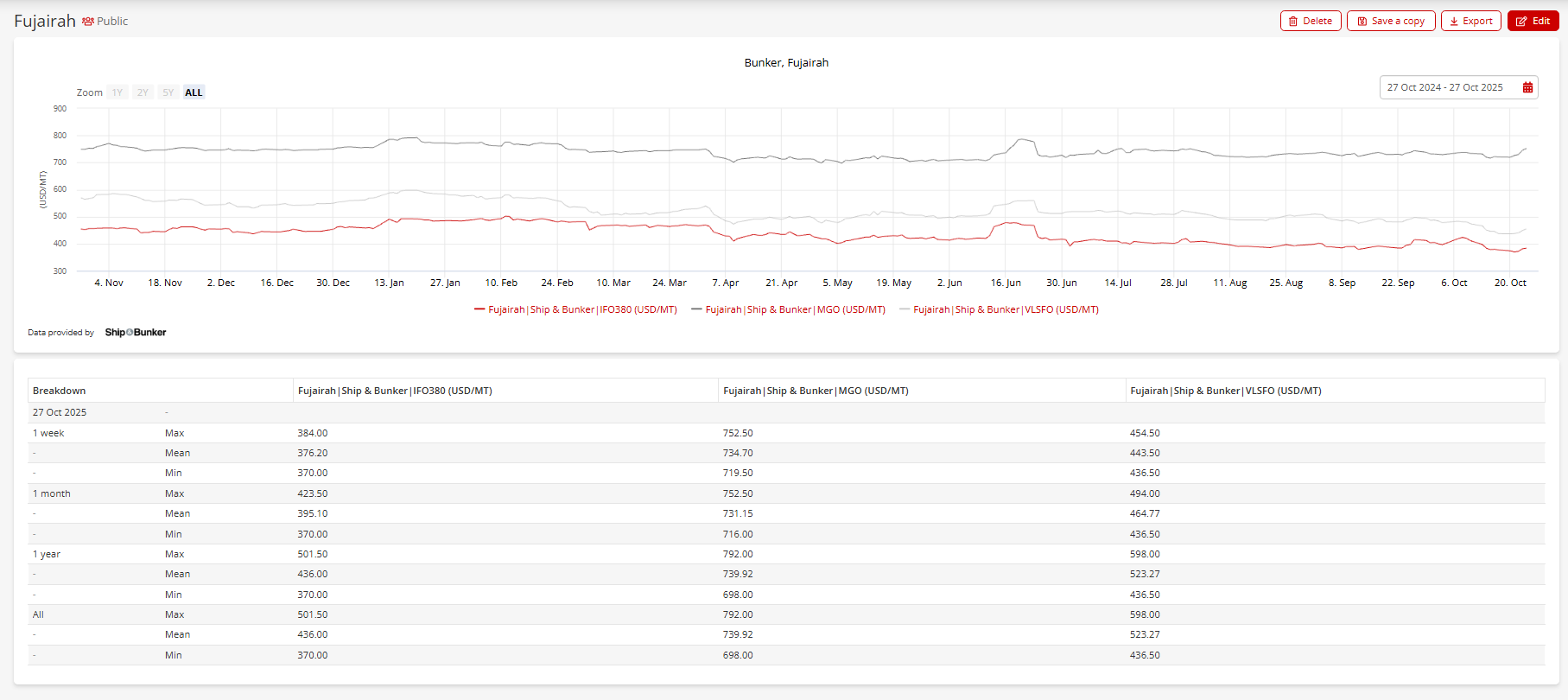
Delete
To delete a chart, select the Delete button![]() at the top of the page and confirm within the pop-up window by selecting Delete.
at the top of the page and confirm within the pop-up window by selecting Delete.
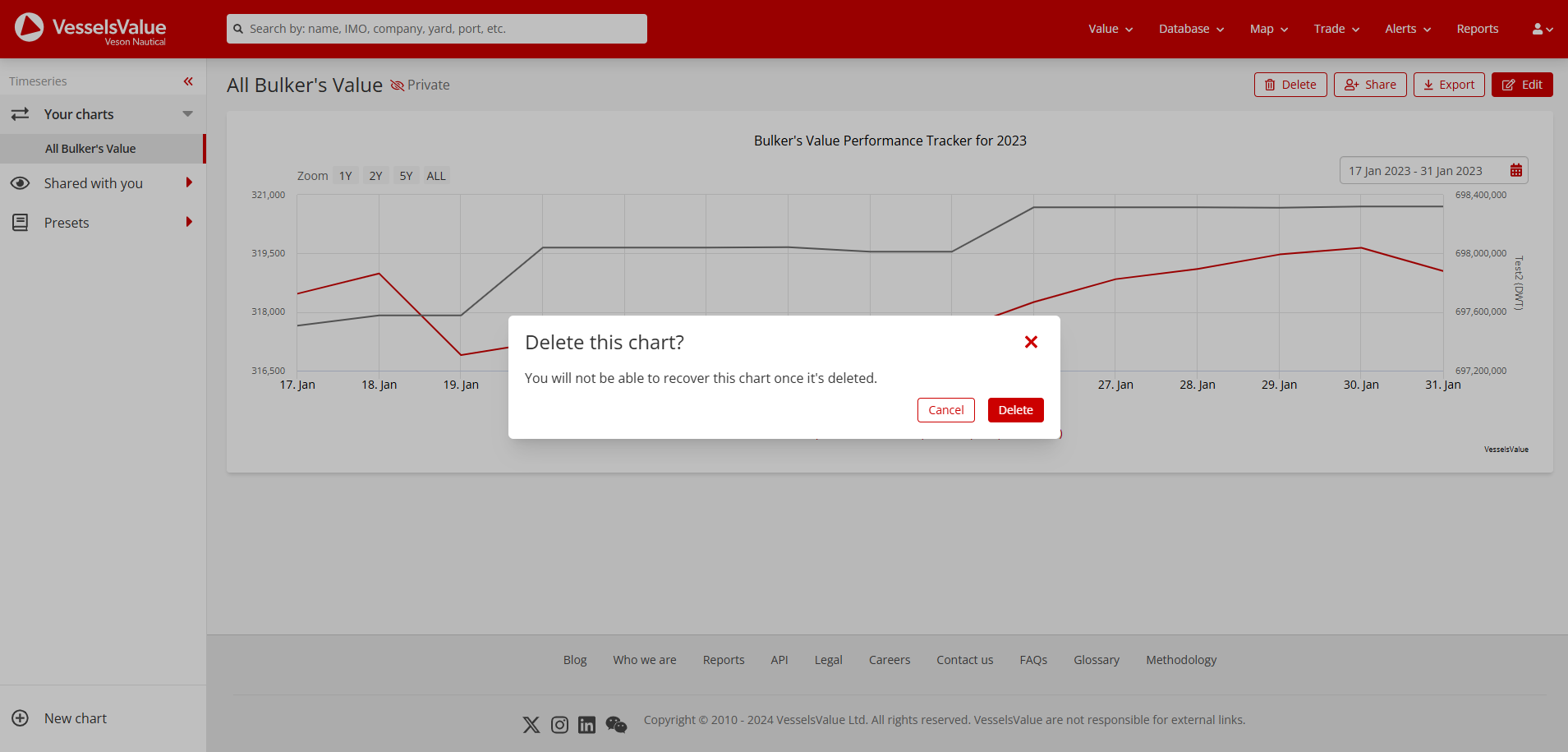
Screenshot of the delete pop-up window