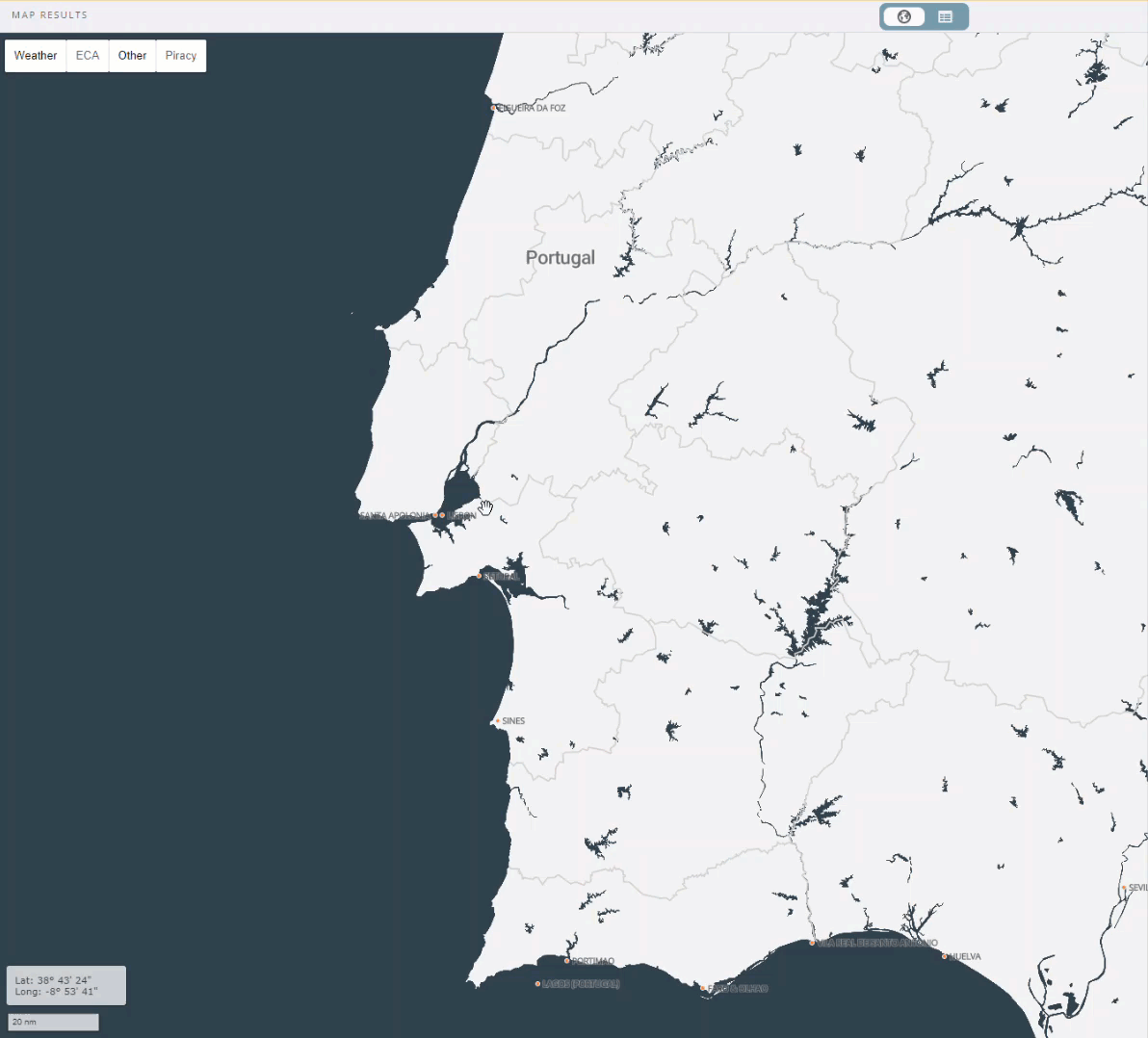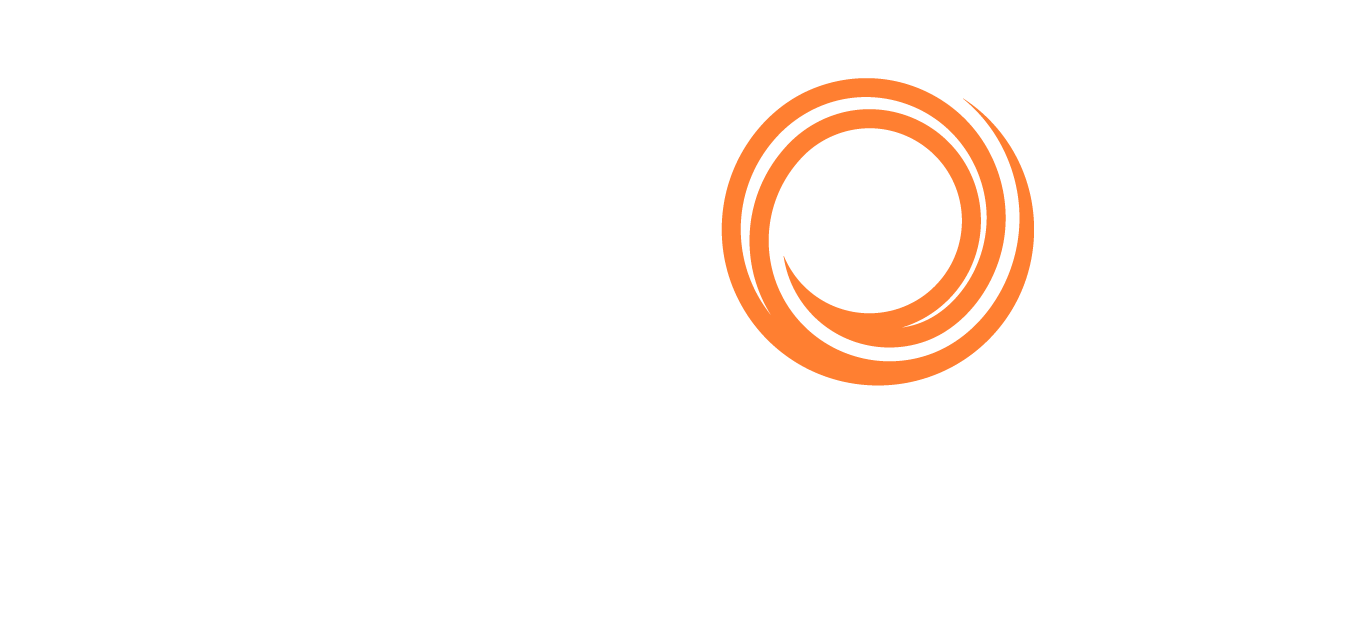IMOS - Fleet Map
Introduction
The Veson Fleet Map is a key tool for operators to manage active voyages. Leveraging AIS and the Veson IMOS Platform native positioning data, Operators can assess any situation that may arise within the Fleet Map. Position Reports for voyages within 30 days are shown directly within this product, and filters on the left panel can easily narrow a view to the right voyage in your fleet.
Accessing Fleet Map
You can open the Fleet Map from one of the following locations:
On the main menu, under Operations, click Fleet Map.
In Operations quick links, click Fleet Map.
Permissions
Since Fleet Map is part of the Operations Module, any user with access to the Operations Module will also have access to Fleet Map.
Note: Ensure that the Configuration Flag "CFGEnableVesselSecurity" is set to ‘N.’ This is a deprecated configuration flag, so if set to Y, please immediately contact your Veson Account Manager.
Map Views
Fleet Map contains a Filters panel and a map view that you can customize.
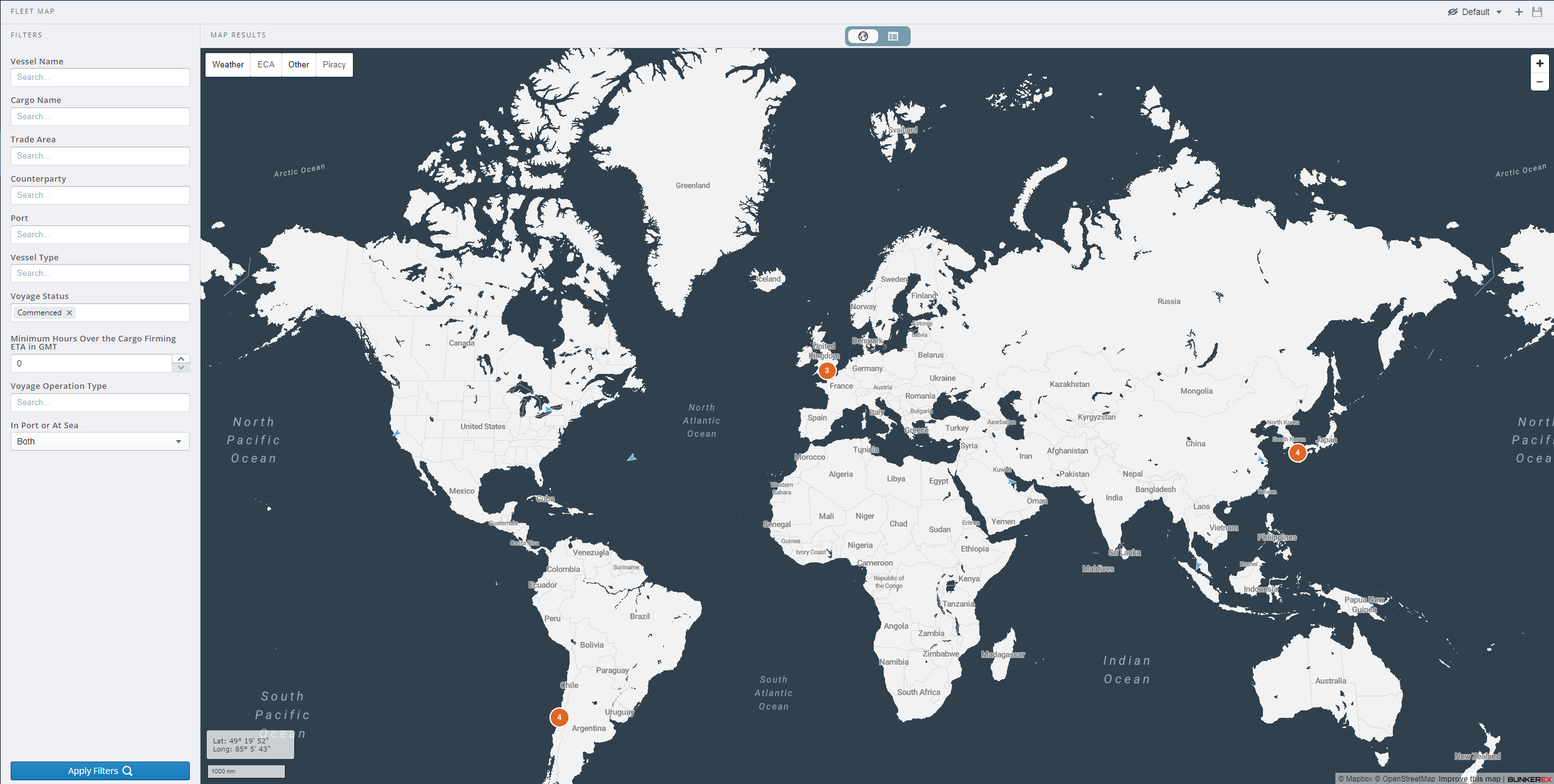
Weather
Click the Weather button in the upper-left corner of the map to turn the toggle for Weather options on or off.
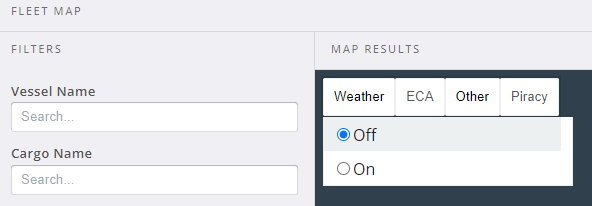
If the Weather toggle is turned on, you can customize the weather view by selecting from the dropdown list at the lower center of the map.

ECA
Select ECA to add an ECA and view it on the map.
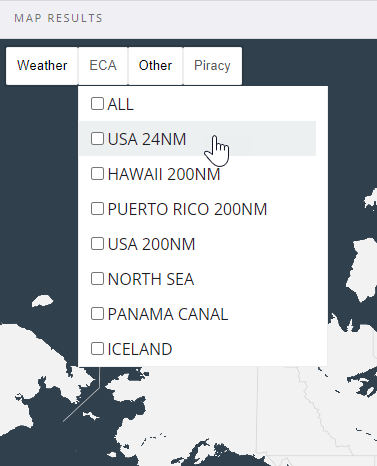
Piracy
Select Piracy to add a selected area of risk to the map.
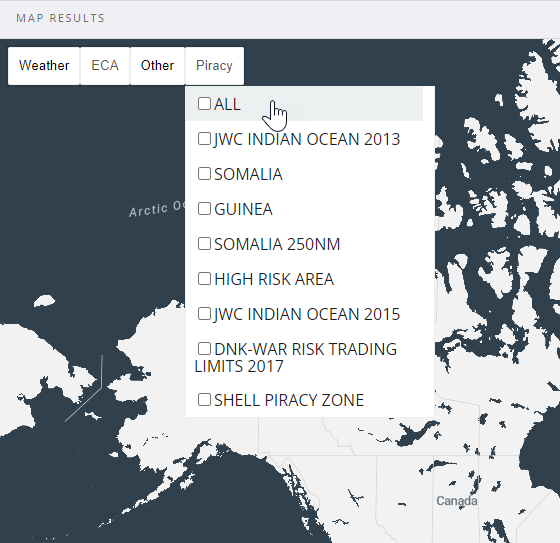
Other Options
Select Other to add an overlay to the map view.
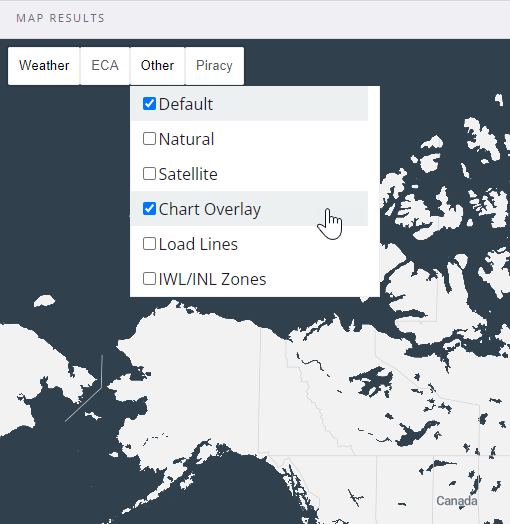
Vessel Data
Vessel position data is pulled from the Veson IMOS Platform (this includes Voyage Reporting form data) and AIS. All vessel types are included except for barges and vessels that do not have AIS. The AIS position is updated every time the Fleet Map page is refreshed.
When you zoom in on a region, you can view the ports in that region.
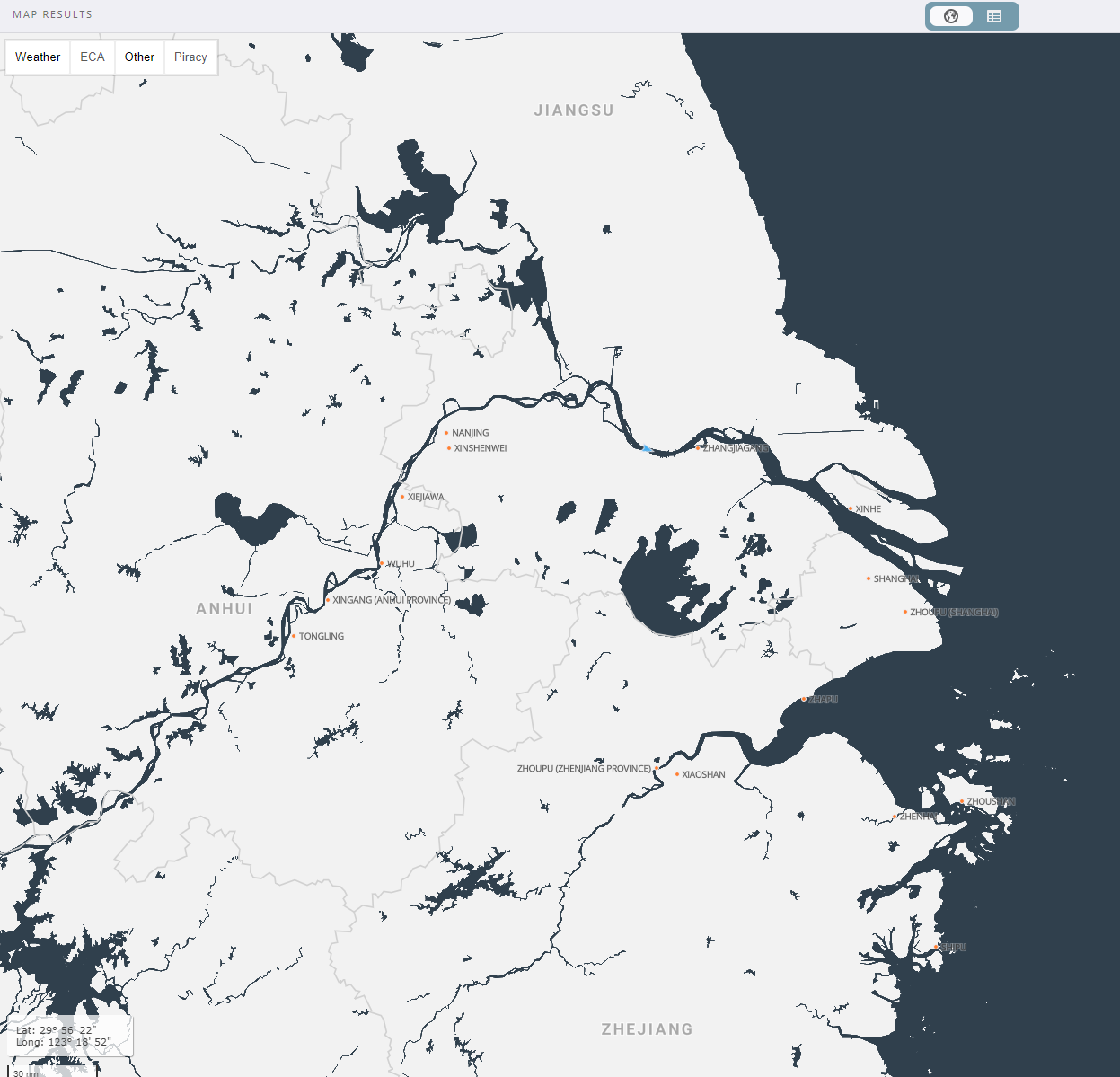
Finding a Voyage
To filter the list of vessels, select one of the following filters:
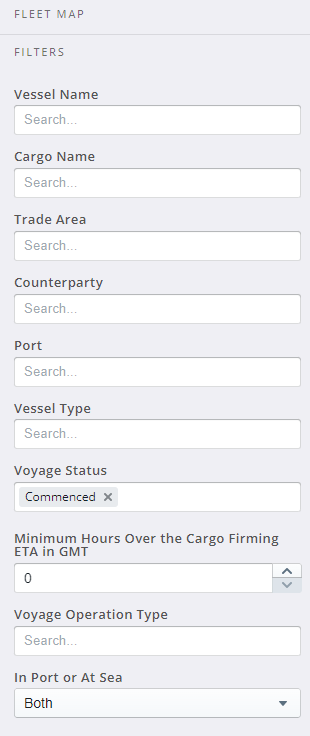
Vessel Name
Cargo Name
Trade Area
Counterparty
Port
Port Function
Vessel Type
Voyage Status
Vessels outside of ETA by setting a threshold (i.e., 10 hours)
Voyage Operation Type
In Port or At Sea
By default, the vessels query for the Fleet Map returns only the relevant vessels that have activity updates from the last 60 days.
All filters can be saved and shared across users unless marked as private by the creator. You can save changed filters to a view. Changing filters in a view shows an asterisk icon next to the view name.
If you receive a message that your search returns either no vessels or too many vessels, you will need to adjust your search criteria.
Viewing a Voyage
When you select a voyage, you will see the labels for each port, and all vessels for that voyage will be centered on the map.

If you apply a new set of filters, the route lines will update accordingly. The map will zoom out and refocus on the new vessels as new filters are applied.
Voyage Itinerary Lines
When viewing a voyage, you will see three types of voyage lines.
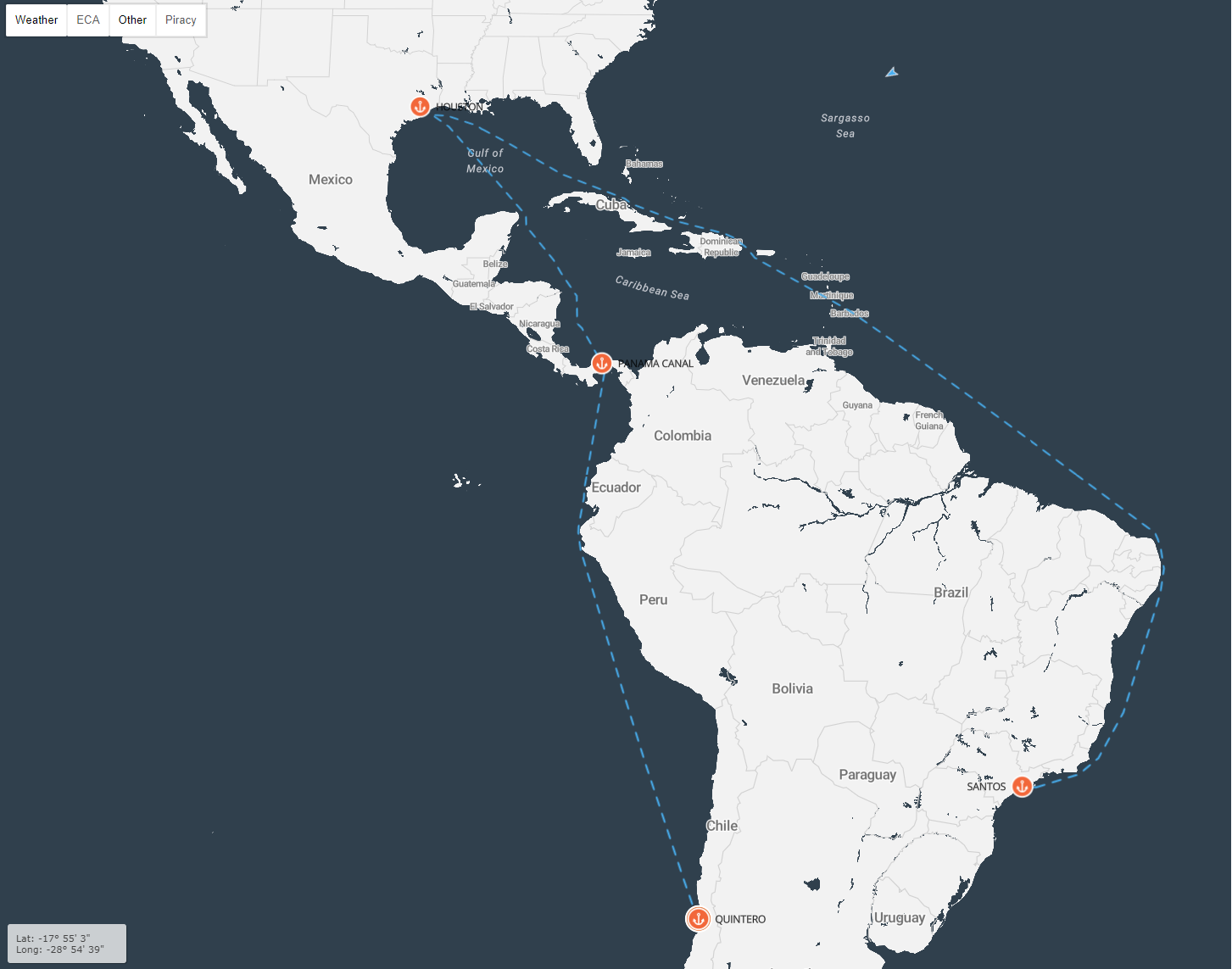
Dashed line
The dashed line is the future projected itinerary.
Solid line
The continuous line is the past itinerary based on the Veson IMOS Platform.
Line with dot markers
The line with dot markers is the past itinerary, according to AIS.
You can hover over each dot to see the time at which the position was reported. There can be an extra continuous line to connect the current position to the future projected itinerary.
Switching to List View and Opening Voyages in the Veson IMOS Platform
At the top of the screen, there is a toggle that allows you to switch between a Map view and a List view. By turning on the toggle for List view, you can view all the currently selected vessels in list form. You can change the filter settings while in the List view, and the filters will apply as if they were in the Map view.
Once in List view, you can click anywhere on the row of a voyage to open it in the Veson IMOS Platform in a separate tab.
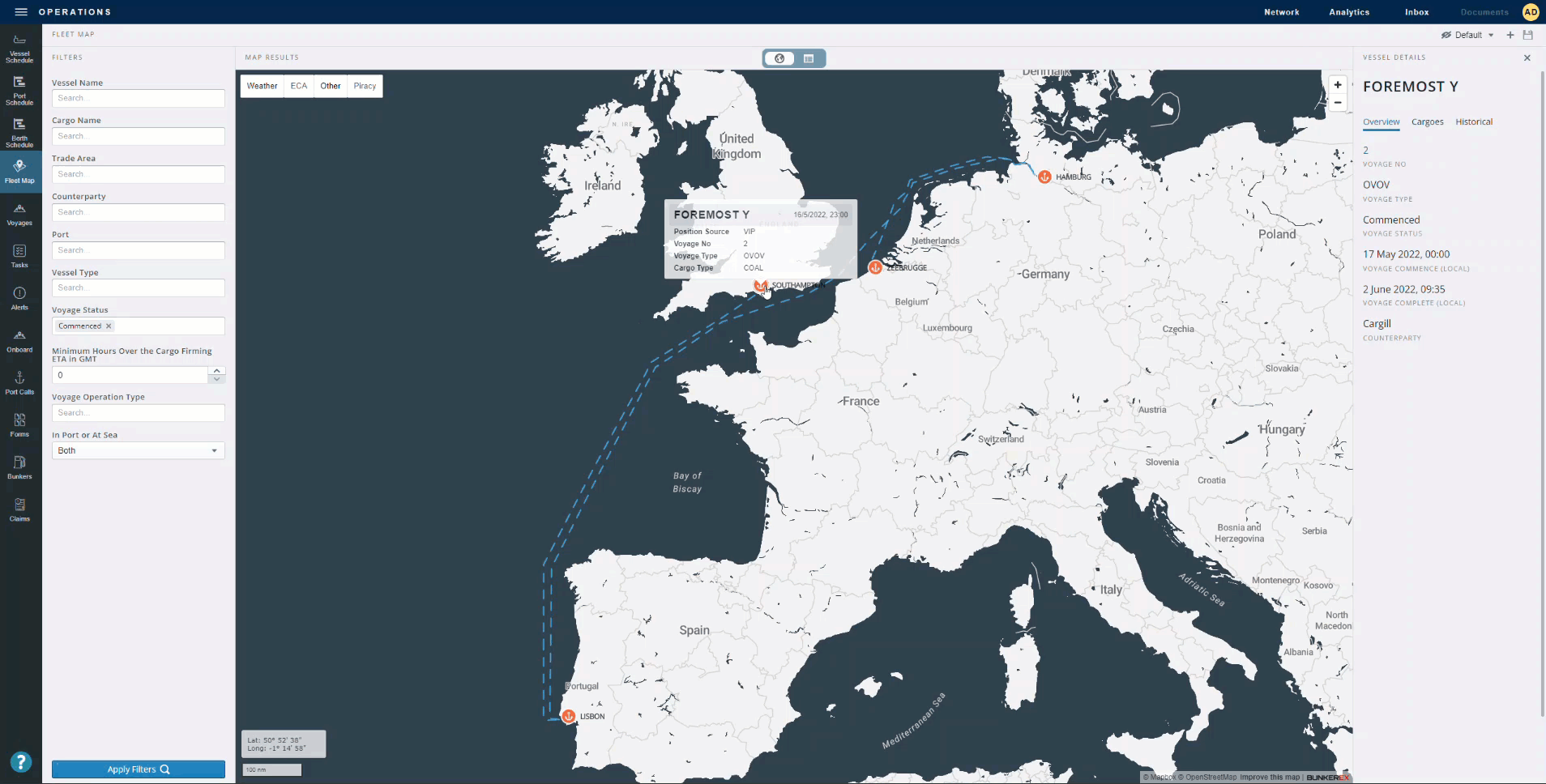
Exporting data in List View
You can export data from the List view as a CSV or Excel file by clicking the arrow icon in the upper-right corner to download results. All of the following columns are included by default:
Voyage No.
Name
Vessel Code
Load Ports
Discharge Ports
Next Port
Next Port Arrival
Status
Cargo Unit
BL Cargo Quantity
Voyage Commence
Voyage Complete
Counterparty
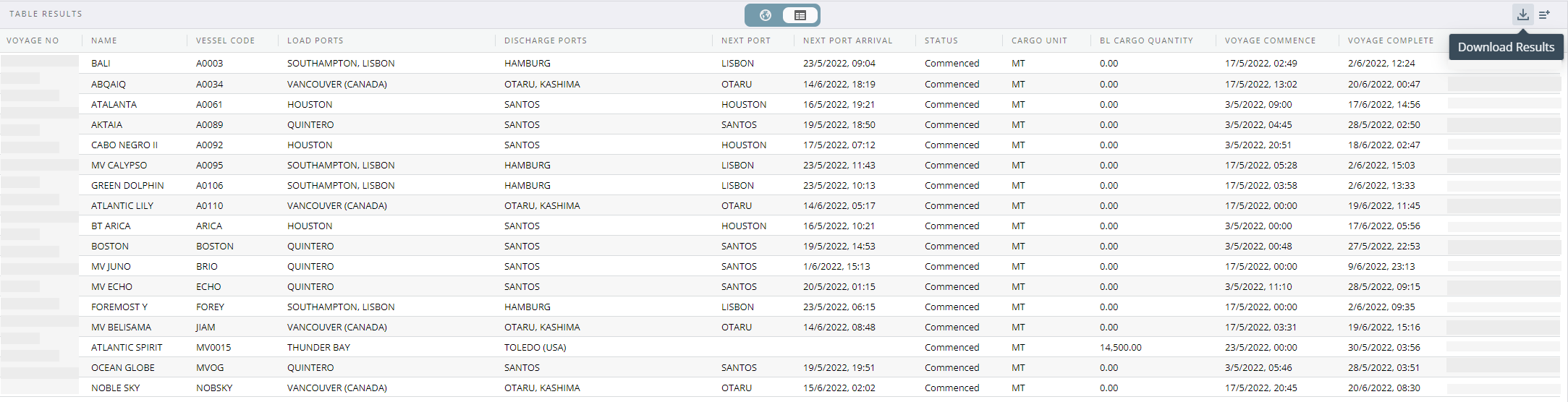
Viewing Vessel Positions
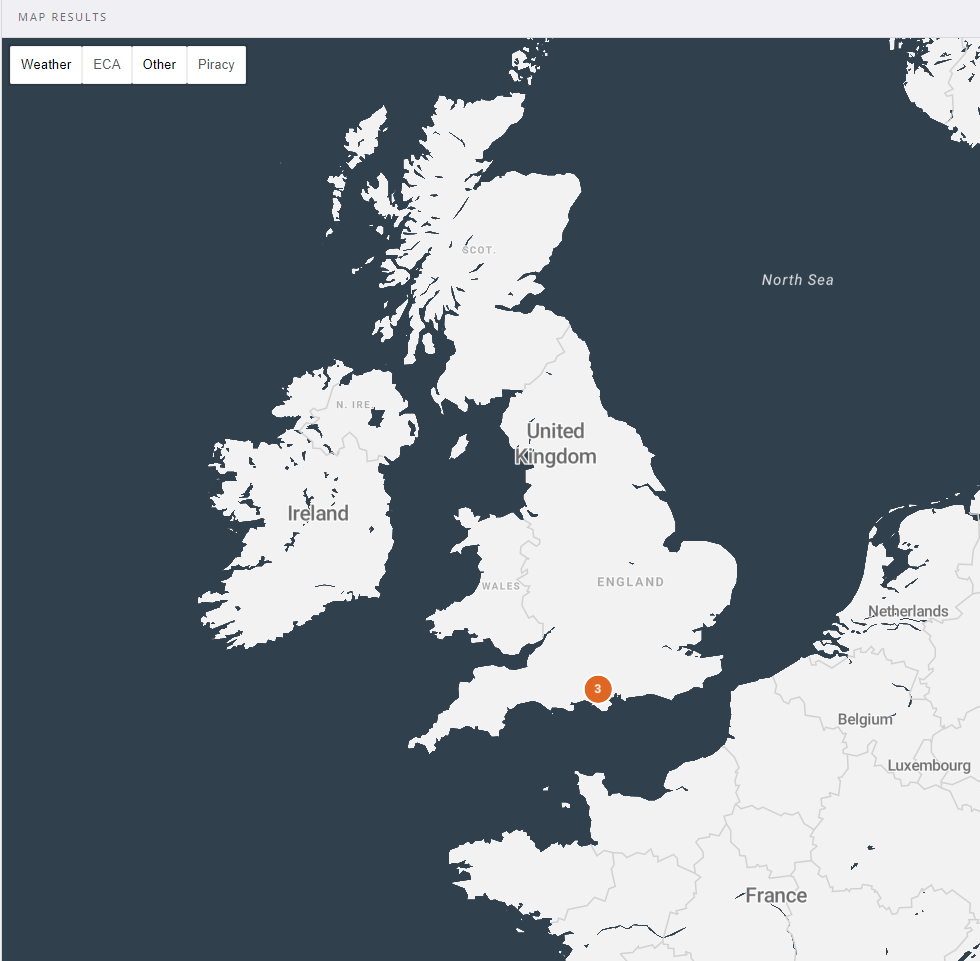
You can view vessels based on the Veson IMOS Platform position and AIS position data.
Vessels will be shown as numbered clusters.
When you zoom in on a particular region, the vessels shown are directional icons based on the latest position data.
The Veson IMOS Platform position is used by default and will be overwritten by the most recent AIS position if it is available for the vessel. For barges that do not have AIS, the position is displayed according to what was entered in the Veson IMOS Platform database.
If there are overlapping vessel positions recorded in the Veson IMOS Platform (which can happen for barges), users can hover over the vessels and view them individually through a spiraled interface. An icon for each vessel appears on the map according to the position determined. If no position is available, a default vessel icon will be shown.
To learn more about how AIS position data is collected, visit the AIS methodology article. Our providers for AIS data are Spire (Sat + Dynamic), Orbcomm (Sat), and Fleetmon (Terrestrial).
Note: it will no longer be possible to view vessel positions based directly on information reported in Veslink Voyage Reporting Forms, and forms will no longer be directly accessible from the Fleet Map.
Viewing Detailed Vessel and Cargo Information
When you hover over a vessel, you will see the following information: Vessel Name, Vessel Code, Voyage Type, Cargo Type, Position Source: AIS/the Veson IMOS Platform, and the timestamp when data was received.
When clicking on a vessel, a right-side panel opens, which contains three tabs: Vessel Information, Cargo Information, and Vessel Position Source.
Viewing Port and Bunker Data
Hover over ports to view port information, including country, UN code, location, and bunker prices. This information is provided by BunkerEx.