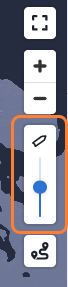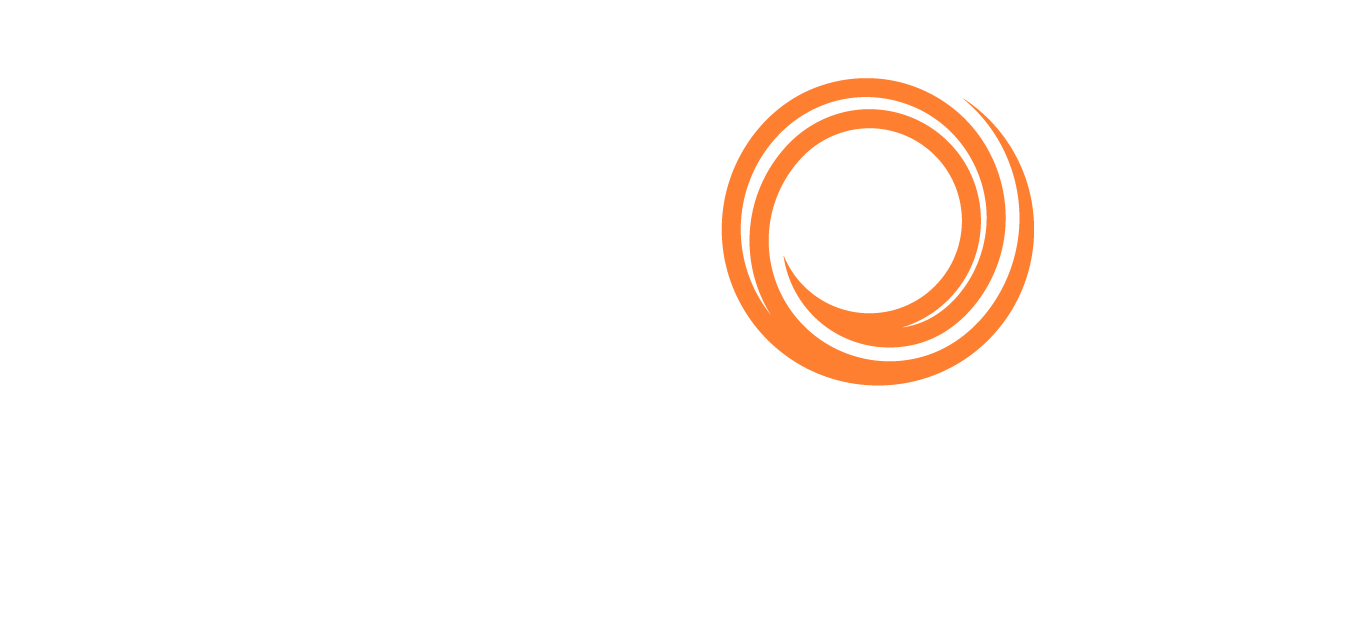IMOS X - Cargoes
The Cargoes workspace in IMOS X lets you quickly share logistical updates and gives you essential details about your cargo movements.
Cargoes List
You can view the Cargoes list by selecting Cargoes in the left side panel. You can sort the Cargoes list by Laycan From or CP Date. You can filter the Cargoes list by:
Status - All, Inquiry, Opportunity, Confirmed, Fixed, Commenced, Completed, Scheduled, Forecast, Canceled, or Closed
Owner - All, Mine, or Shared with Me
Cargoes list in IMOS X
Overview
Select a cargo to see the full itinerary for an individual cargo.
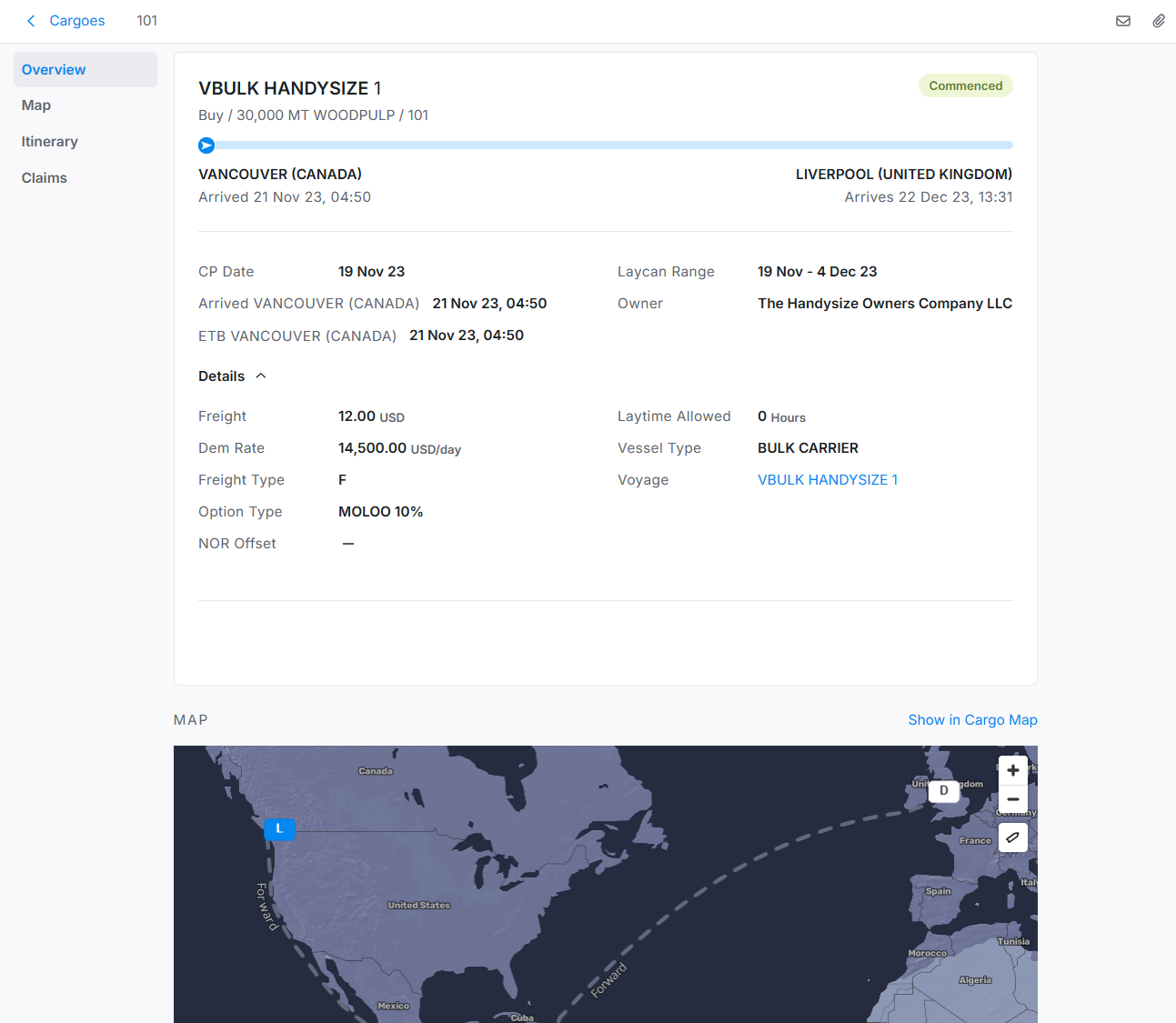
Cargo Overview in IMOS X
The Overview section describes the voyage from the first port to the last port and includes cargo information, including the following:
Cargo Name
CP Qty
Cargo Status (uses the Voyage status when the cargo is scheduled on a voyage)
Visualization of the Itinerary, showing the progress along the route when the voyage is underway
First Load Port and ETA or Arrival time at the first load port when linked to a voyage
Last Discharge Port and ETA or Arrival time at the last discharge port when linked to a voyage
Cargo ID
Counterparty
Laycan Range
Linked Vessel and Voyage No
When a voyage is linked to the cargo, ETAs or actual arrival times for the listed ports are displayed on the cargo display under the port.
Itinerary
The Itinerary section contains the following information about each port in the cargo itinerary:
Port Name and country flag
Laycan Window with the full date/time display
Load Qty, L/D Rate, Rate Unit, and Supplier/Receiver
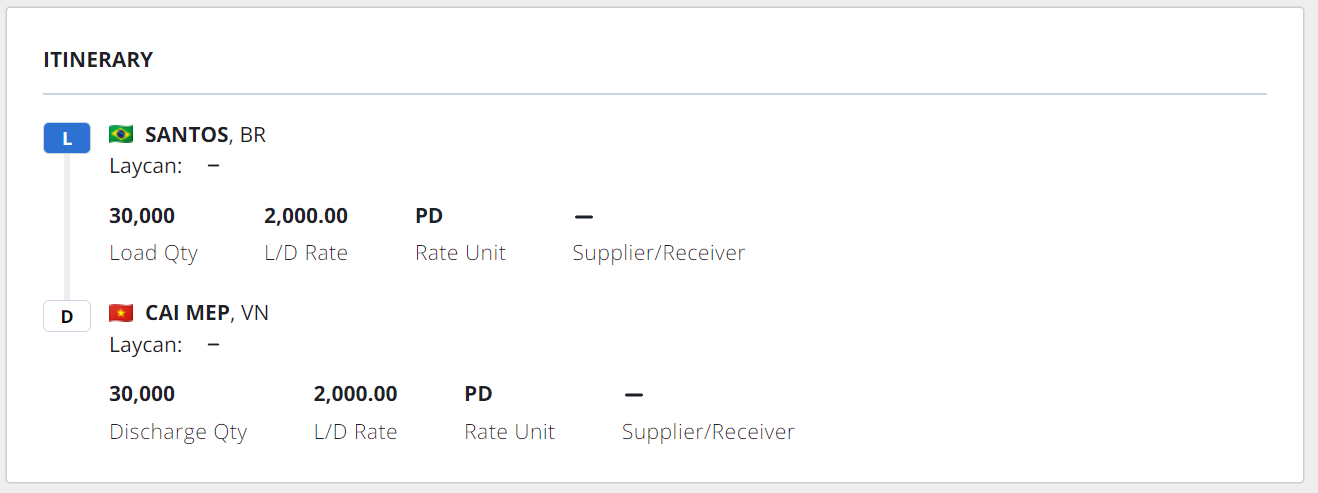
Itinerary in the Cargoes workspace
Attachments
View any attachments linked to the cargo by selecting the paperclip icon in the upper right toolbar.
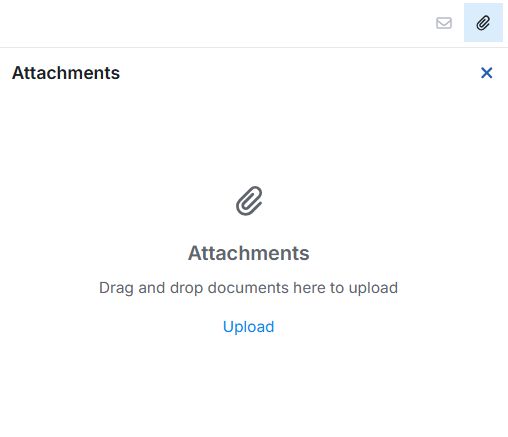
Tasks and Alerts
You can see tasks and alerts for the cargo by selecting the bell icon in the upper right.
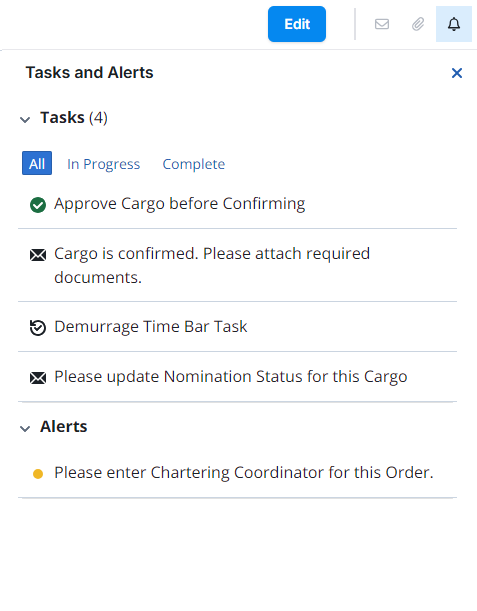
Cargo Map
From the Cargoes Overview, select Show in Cargo Map to open the map. From the Cargoes List view, select the folded map icon in the upper right to view the Cargo Map.
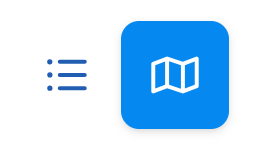
Map icon in IMOS X
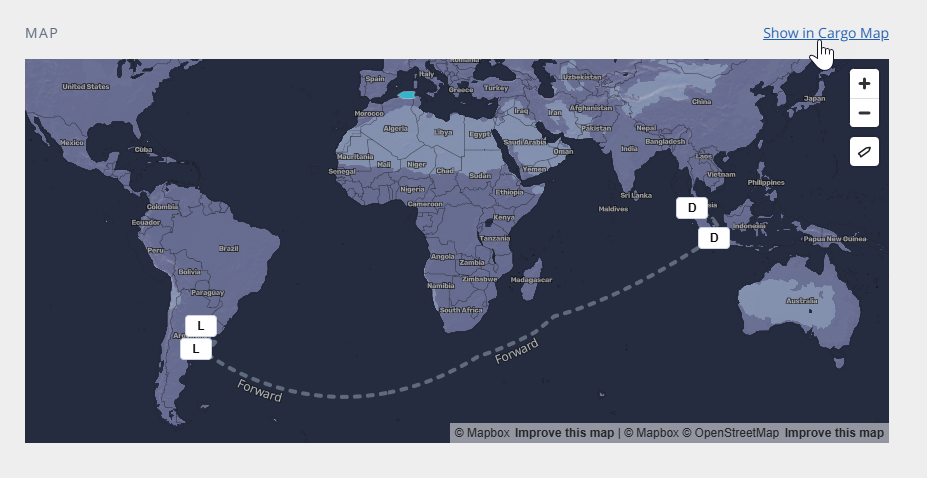
Show in Cargo Map
Map views
The map leverages AIS, Oceanbolt, and IMOS Voyages to show relevant positioning data and your vessels' current status. The map view includes a cargo panel with relevant cards for each cargo. You can sort the cargo panel by Laycan From or CP Date using the arrow icon in the upper right. A cargo total field appears at the top of this panel, summarizing all shown cargoes.
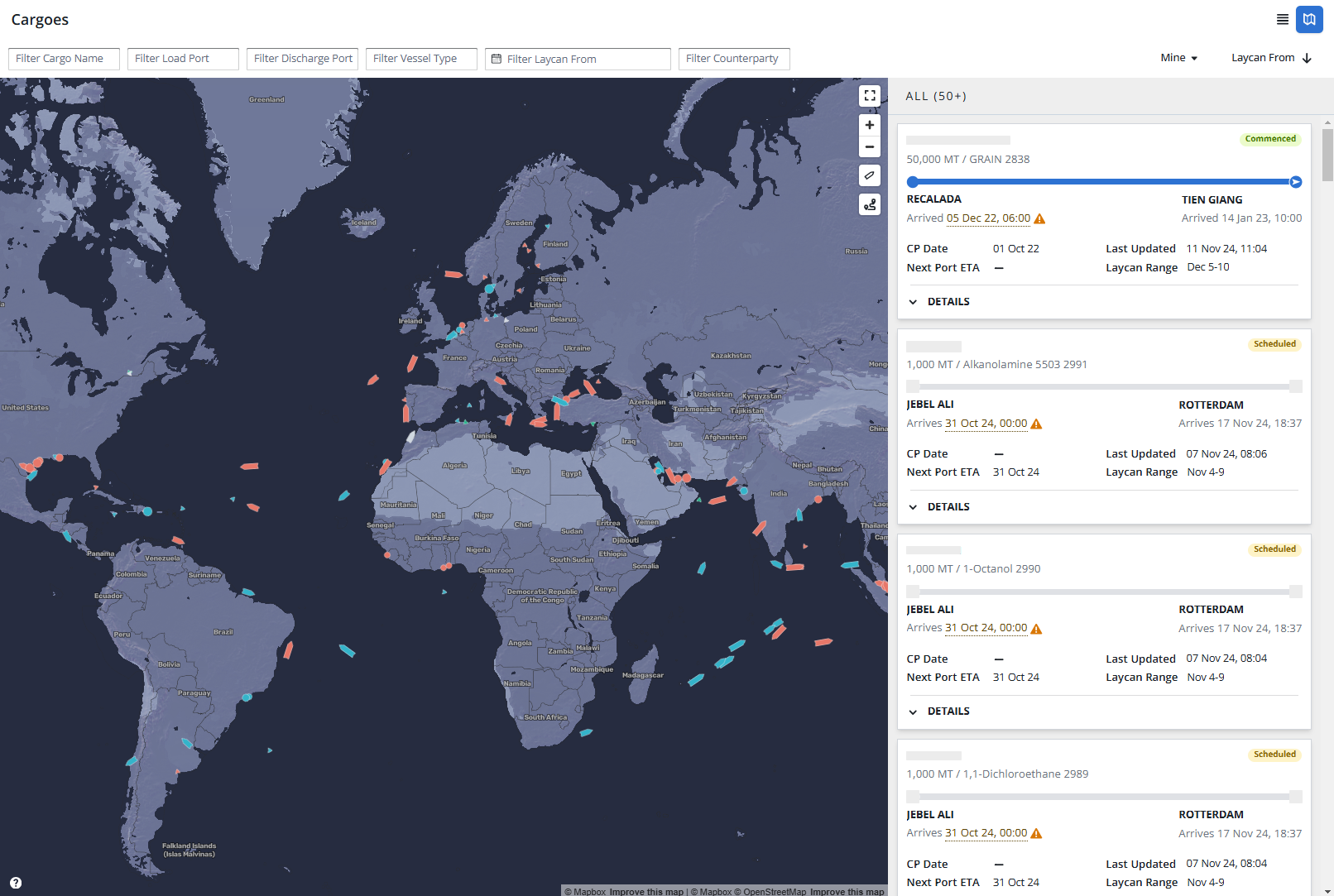
Cargo Map in IMOS X
Select a vessel to show its route and current cargoes associated with it. The map dynamically zooms in to show the route.
Vessel details
Hover over a vessel to view the vessel details. A card displays relevant vessel information from the past two weeks of AIS data, including the Status, Direction, Destination, Last Updated timestamp, Next Port ETA, and Speed. Select the Details button on the card to load the vessel information in the side panel. Select an area on the map outside the vessel details card to dismiss it.
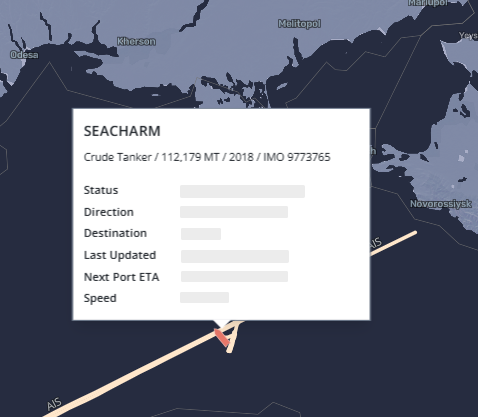
Vessel Details card
Cargoes panel
As you select vessels, the cargo total in the side panel adjusts based on your vessel selection. Select Details in the side panel to expand the cargo card and view more information about a particular cargo.
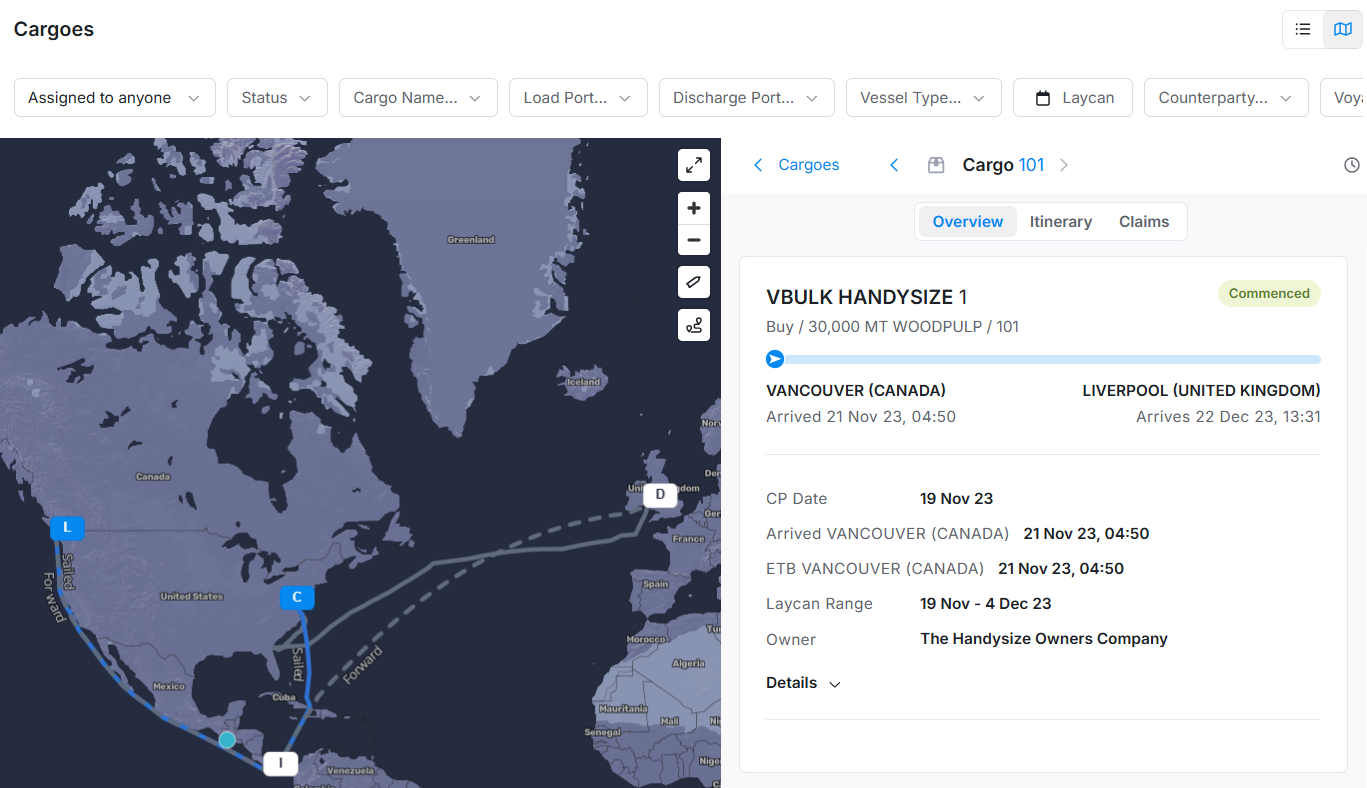
Cargo Map for a selected vessel
Select a specific cargo card to display a condensed cargo view in the side panel. Here, you will find the three sections you see in the Cargoes List view: Overview, Itinerary, and Claims.

Filters
Map and list filters
You can refine your map view by applying filters using the filters bar at the top of the map. Filters you apply in the list view automatically carry over to the map view.

Legend
Select the ![]() in the lower corner of the map to view the legend explaining the various map icons and colors.
in the lower corner of the map to view the legend explaining the various map icons and colors.
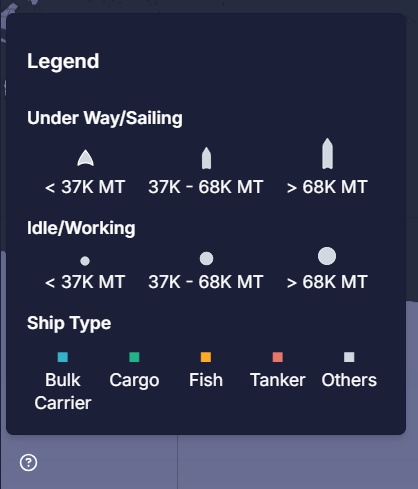
Map Legend in IMOS X
The map's vessel status (Under Way/Sailing, Idle/Working) is based on the Oceanbolt navigational status. Vessel icons appear relative to their size in metric tons.
The Ship Type color coding is as follows:
Teal - Bulk Carrier
Green - Cargo
Orange - Fish
Red - Tanker
Gray - Others
Data sources
The map will combine relevant data points from Oceanbolt AIS and IMOS Platform Voyages to provide the most current information about all your cargoes and vessel activities and their routes. Cargo and vessel activities with Scheduled, Fixed, and Commenced statuses are prioritized, while Canceled or other less relevant statuses are filtered out of the map view.
To read more about the map’s data sources, see the following article: IMOS X - Cargo Map Data Sources.
Map display
Display logic
When nothing is selected, the map shows the current AIS position for every vessel.
When a Vessel icon is selected on the map:
The Cargo list in the right panel is filtered to only the selected vessel
The current AIS position is shown for every vessel on the map; no route lines are displayed
When a Cargo card is selected in the right panel:
Hides all other positions on the map, leaving just the current AIS position for the selected vessel
Full-screen map view
Select the full-screen icon to expand the map. Select the double arrow icon to reduce the map’s size. Use the + and - icons to zoom in and out.
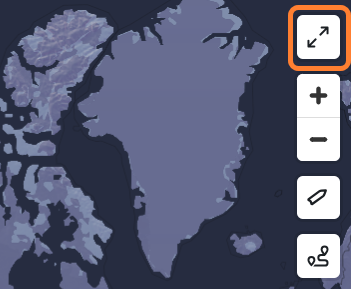
Route display
Select the waypoints icon in the upper right of the map to adjust the route display.
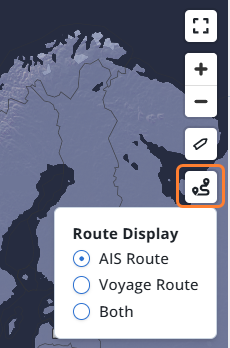
AIS Route
The past AIS track shown in gray goes from the earliest date on the cargo to the current time, ending at the current AIS position marker.
The past track start time is limited to 90 days ago.
Voyage Route
The cargo itinerary line shown in blue is drawn based on IMOS Cargo/Voyage data
The current AIS position is displayed on the map for context, but is not connected to the cargo itinerary line.
Both
Both lines from the previous two points are shown, with the AIS itinerary line ending at the current AIS position.
Vessel display
Use the vessel slider to adjust the size of the vessel icons in your map view.