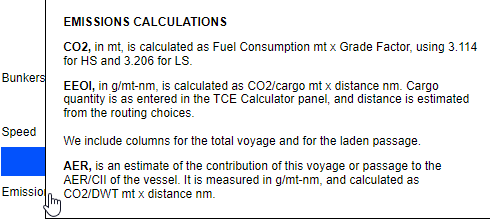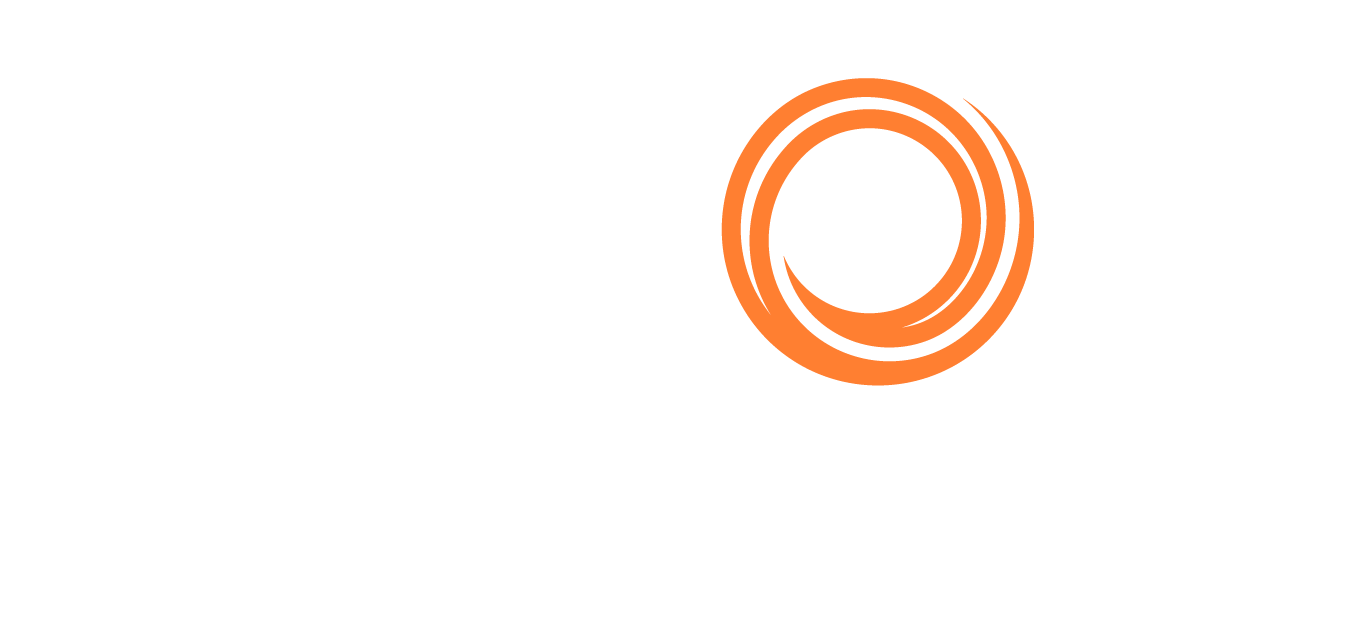PL for Principals - Views
The system has 7 different ways to view the results, they are described hereunder
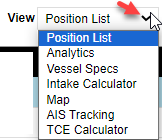
1. Position List
The Position List is the default view and will only show the vessels that are designated as ‘My Fleet’.
In any view, if a vessel is designated as ‘My Fleet’, that vessel will appear in bold.
The position list view is the only view which can be used to edit a vessels’ position. The vessel position comes by user updating this, or direct from users VMS system.
Below the main grid, the grid to the right displays the last 3 updates to the selected vessel. These updates would be from users within your own company or from the users VMS system.

The keyboard shortcut to take you back to this view is “P” but you can also hit the keyboard shortcut for the last view you were on to return to the Position List view.
Within the position list view, by selecting multiple vessels, and right clicking on your mouse, you will get a pop-up window that prompts you to ‘add Keywords On Selection’.
This allows the user to make work more efficient if you have several ships that can use the same keyword. See the ‘More Filters’ area of this guide for further reference.
2. Analytics
This view allows you to view the analytics of your own saved searches.
To see this either select Analytics from the View pull-down or use the short cut key of ‘G’.
Here you will be brought to an analytics page, that is broken into two parts.
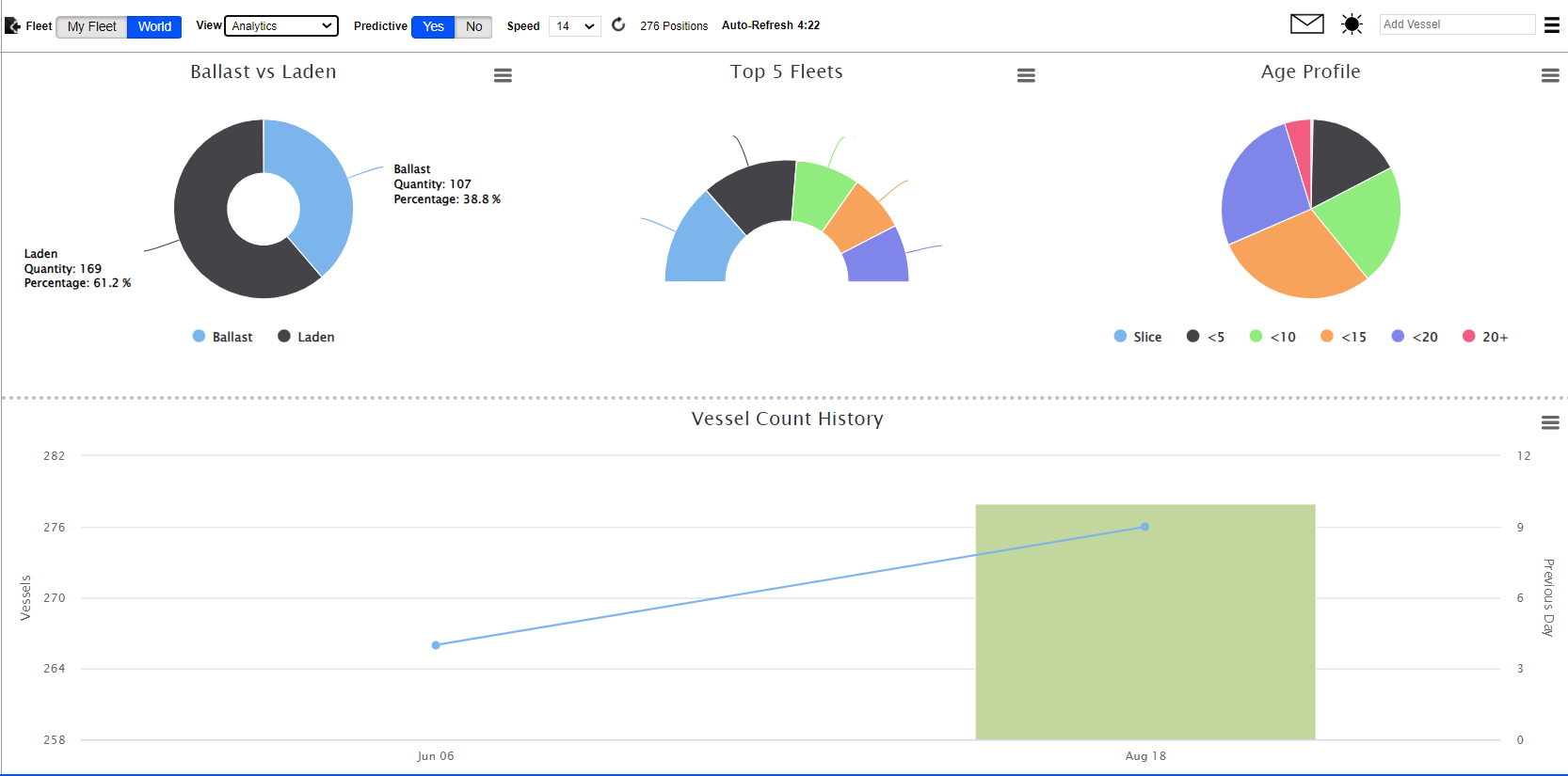
The top section is three graphs that are auto populated based on the current search (Ballast vs Laden / Top 5 Fleets / Age Profile).
The lower line graph shows the 30-day trend of vessel count as shown by the left axis (labelled Vessels) and daily change on the right axis (labelled Previous Day).
Upon running a search for the first time, save the search. Within a short while, the system will backfill the data. Once the system is done backfilling the data you will get an email and an alert (bell).
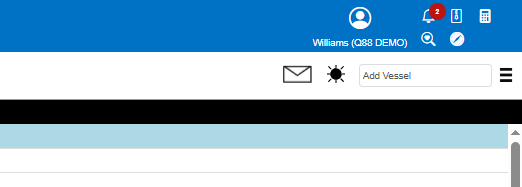
3. Vessel Specs
This view can contain up to 20 columns of other vessel specifications, which can also be customized to fit the user’s needs. Use the Actions menu next to the Add Vessel textbox and select the “Columns” option.
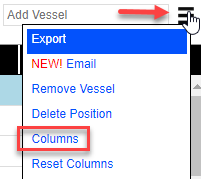
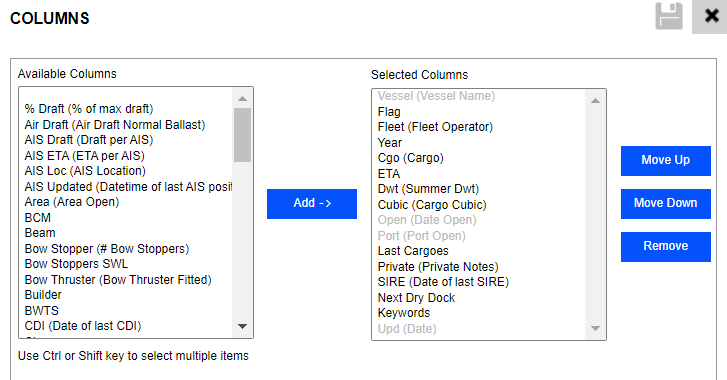
4. Intake Calculator
The Intake Calculator view is used to calculate the intake of each vessel on the position list based on a specific draft restriction. In the left panel enter the draft restriction in meters or feet, specify the cargo API or specific gravity, specify if slops tanks should be included in the calculation, enter a set number of bunkers and constant to assume each ship has and then press the Calculate Intake button to run the calculation.
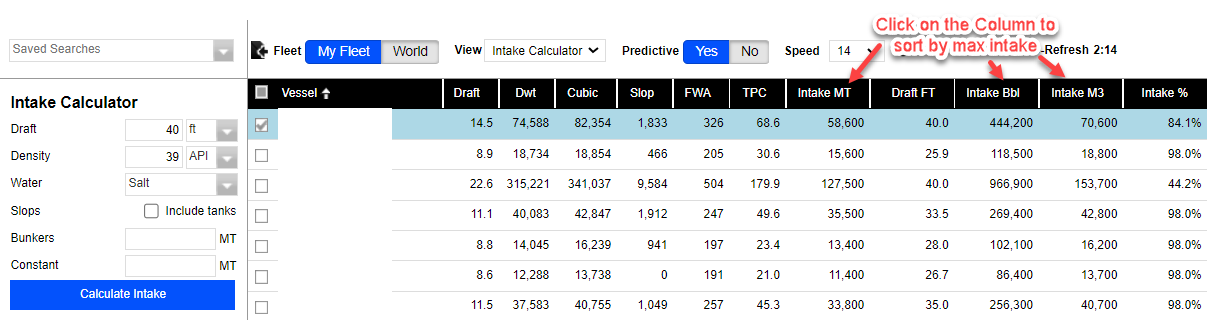
5. Map
The Map view will display the list of vessels on a world map. The position of each vessel is the latest AIS position available. Oceanbolt, another Veson Nautical solution, supplies the AIS data.
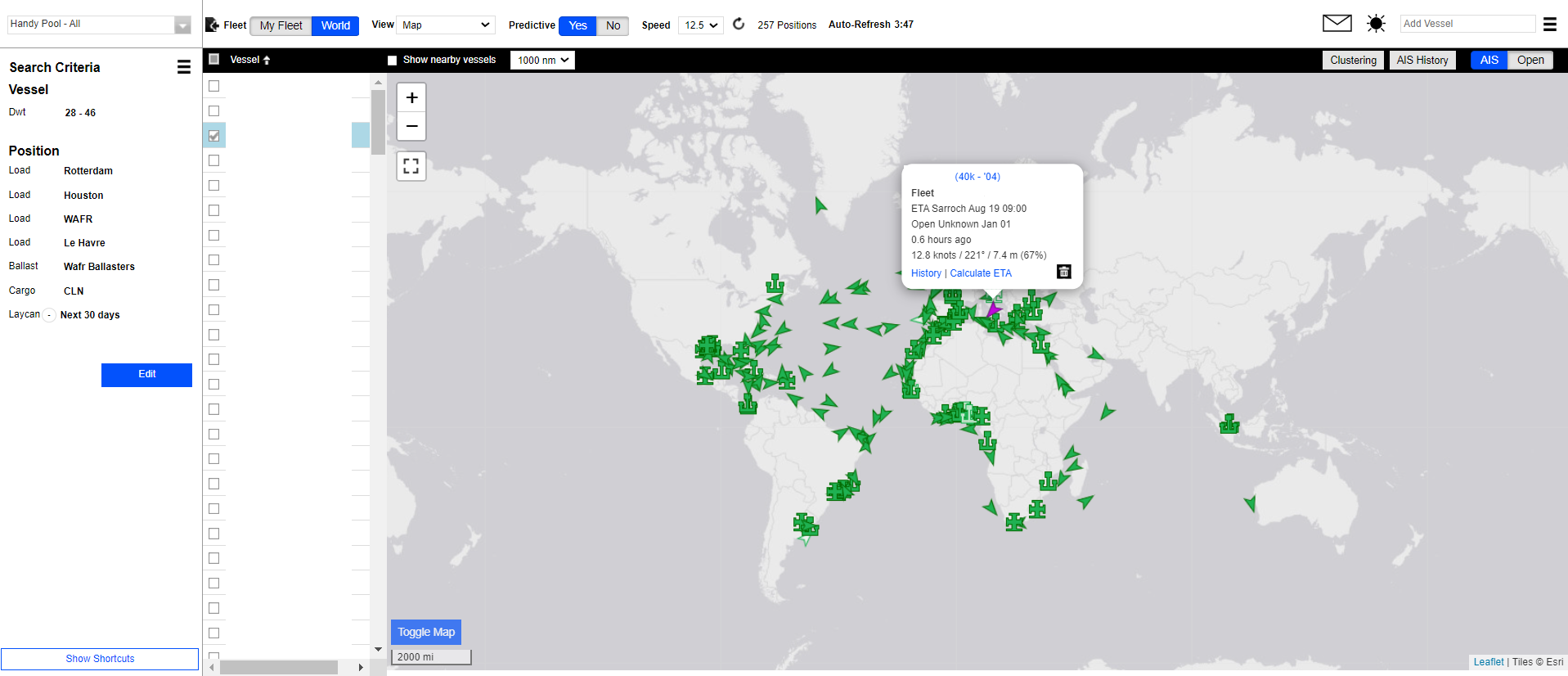
This diagram explains the meaning of different icons or symbols on the map.
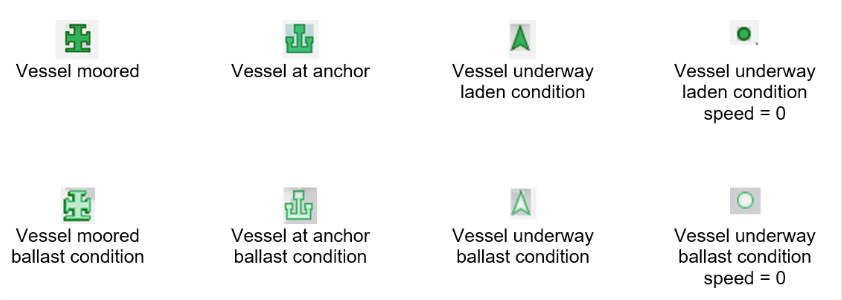
Clicking the trash can on the tooltip for the vessel will remove the vessel from the list.
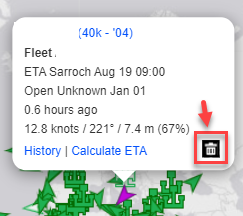
Clicking “AIS History” will show the AIS track of the selected vessel over the past 30 days (8-hour intervals) and the ports calls for the last 12 months. From AIS History
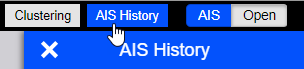
or from History
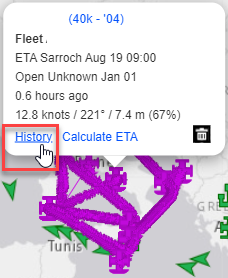
Clicking “Calculate ETA” will open the position updater and allow you to calculate the distance from the ships current location to any other port.
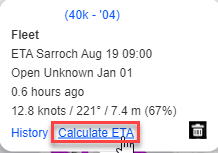
The updater window will open up
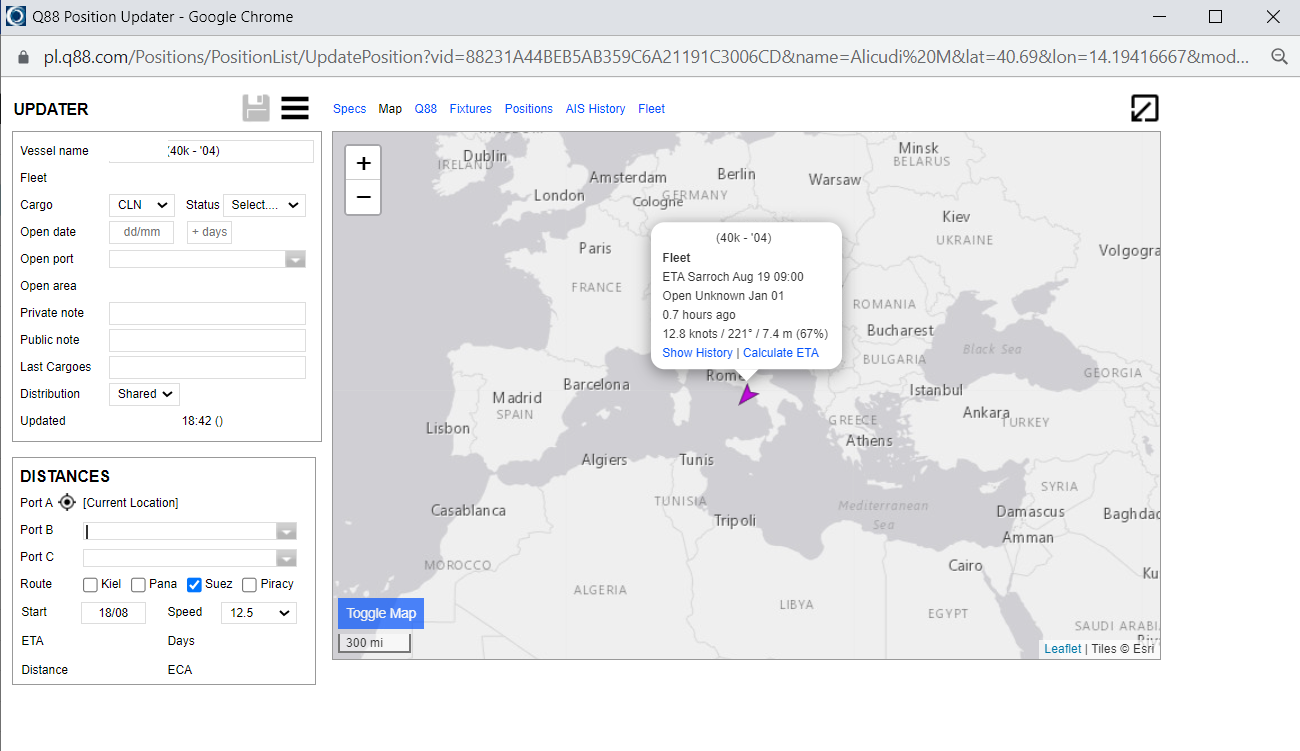
Clicking “Show nearby vessels” checkbox will display all the ships within 100 - 5000 nm that meet all the search criteria requirements except for the lay/can and updated fields. This is a great tool to see what ships are in the area.
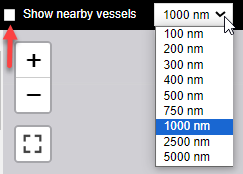
Clicking on the symbol below the zoom button will allow the view to be full screen.
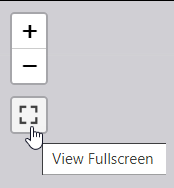
There is a toggle on the upper right-hand side, this gives users two views. The ‘AIS” view is where the ship is at that given moment. The ‘Open’ view is where the ships open position is projected.
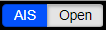
Clustering. You can toggle on/off, the default will be off.
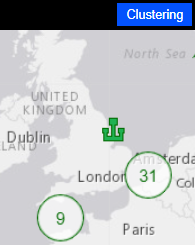
6. AIS Tracking
This view contains all the AIS tracking information for the vessels in the list; which can also be customized to fit the user’s needs. Use the Actions menu next to the Add Vessel textbox and select the “Columns” option.
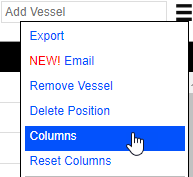
7. TCE Calculator
All vessel consumptions are estimates based age and size. For ‘My Fleet’ users, the estimator in users VMS system will be more accurate.
This view allows users to estimate earnings basis a position list that they ran.
These are the fields to fill out.
Load port / area and speed is brought over from the position list view.
Clicking on shortcut letter ‘D’ brings you here. This is were you add the information (below values are for demo purpose only).
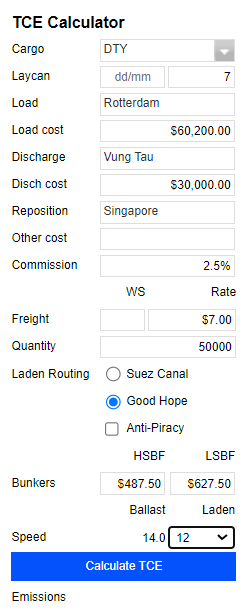
Cargo: Same as position list view.
Laycan: Fill this in, on the dates you would like. Ships that are early, will have wait days, and ships that are late for the laycan will have red in Open Port ETA.
Load Port: Will be brought over from the position list search. You have the ability to use an area instead of a port.
Load cost: You can add here, or by tabbing on the blank box (double click or space bar), you will see port costs for different size vessel.
Discharge: Users have the ability to use an area instead of a port.
Disch cost: You can add here, or by tabbing on the blank box (double click or space bar), you will see port costs for different size vessel.
Reposition: Add a port or location to more accurately calculate earnings.
Other costs: Enter other relevant costs to the voyage.
Commissions: The system treats this as a percentage.
Freight: You can enter the current WS Rate, if the WS flat rate. If the voyage is based on a lumpsum, enter it under the word ‘Rate’.
Quantity: Enter when calculating for WS voyages.
Laden Routing: Self explanatory.
Bunkers: Can be entered by user, or like Load and Discharge costs, by tabbing in the blank space (double click or space bar), will trigger a pop up window that will show latest costs.
Speed: Ballast speed is brought over from the position list view. Can change the laden speed in this view. The speed at the top center of page changes both laden and ballast.
If you run this estimate, and it is part of saved search, this estimate, with all of the numbers will show up again.
The only items to be changed are:
• Laycan, WS (or Lumpsum rate)
• Bunker prices
Port costs, WS flat rates, will all remain.
Emissions: This describes our emission calculation, via a pop-up when you click on the word ‘emissions’