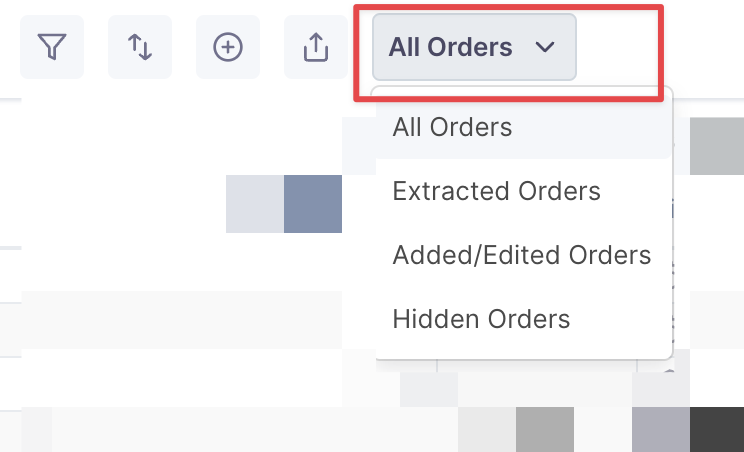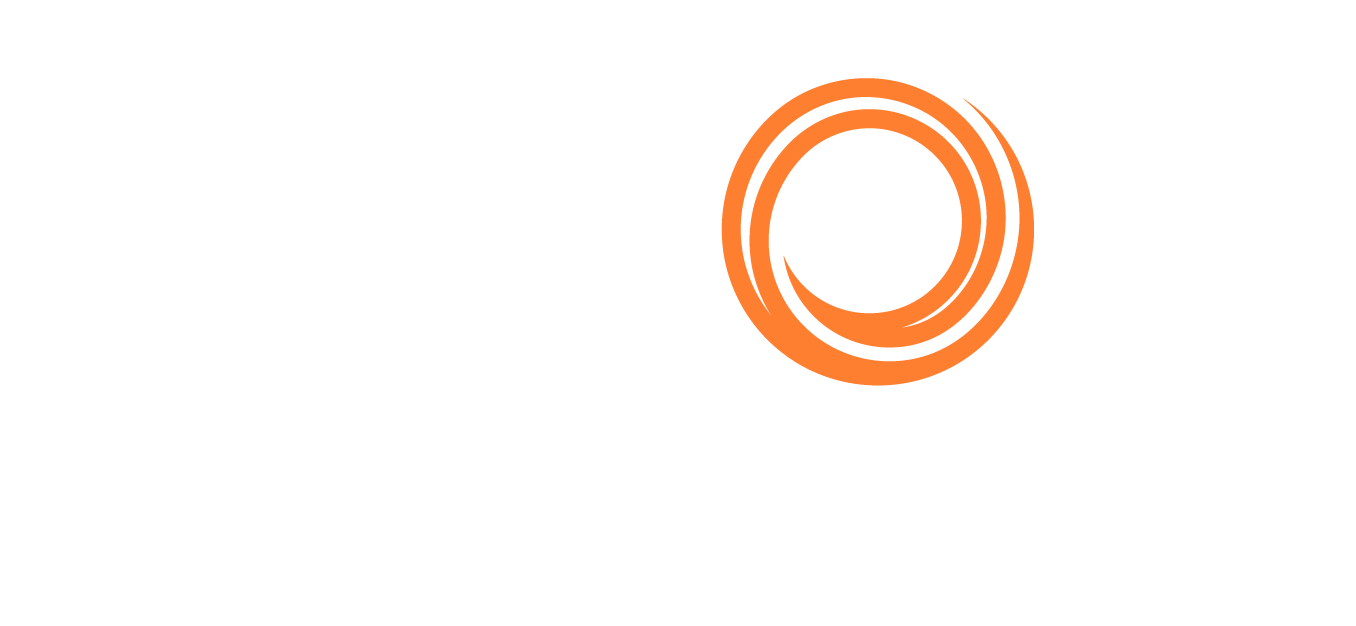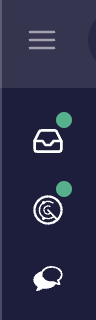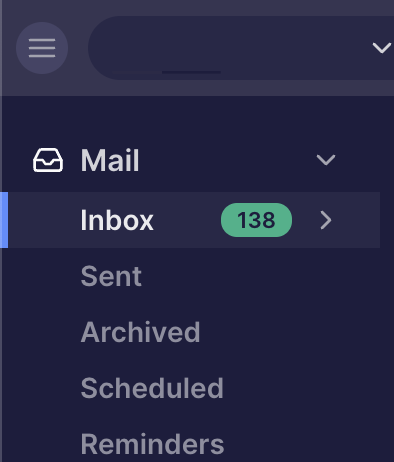How do I customise the layout of my Shipfix platform?
Shipfix is designed to be intuitive and as flexible as your preferences and needs require.
Creating Tabs
You can create an infinite number of Tabs on any area of the Shipfix platform including Inbox, Orders and Tonnage screens. You can filter, or set combinations of filters, for any number of specifications within each tab, and name them whatever you'd like.
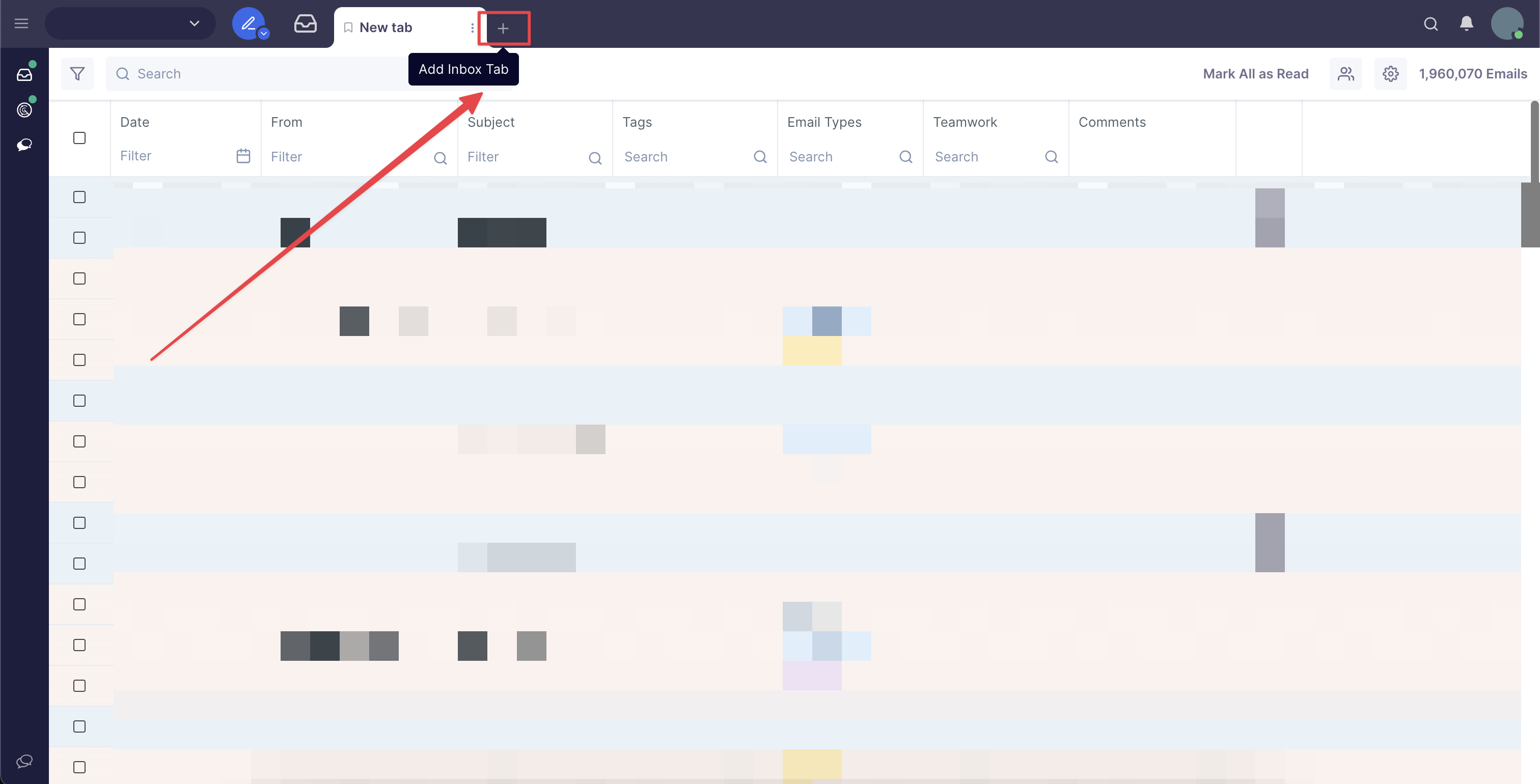
Whether you are looking for a particular business that requires specific search parameters, or if you are working several accounts at the same time and have limited bandwidth to monitor the whole market accordingly, this feature will help you greatly on a daily basis.
See below example on creating Tab for the tonnage offers in US Gulf, DWT 68-80K for the 15 days onward.
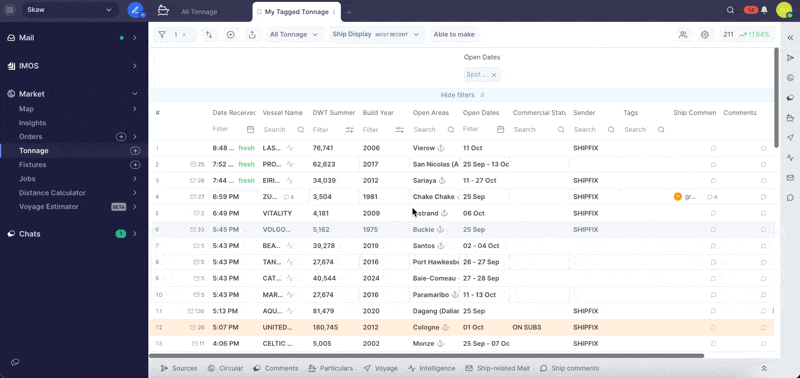
If you close a tab in error, don't worry! You can recover it by clicking Z or Undo in the pop up notification at the bottom left of the screen.

'Green badge' Notifications
All tabs and alerts are live and dynamic, meaning there is no need to refresh your tabs manually. Your filters work automatically as you receive emails live.
Every new item that comes into (or out of) your inbox(es) will be automatically read, extracted and applied to the various Tabs/Filters that you've set. You'll receive a green badge notification on each relevant Tab for any/all new items.
3-dot Tab Menu
In the 3-dot menu at the right end of the tab name you can choose several actions:
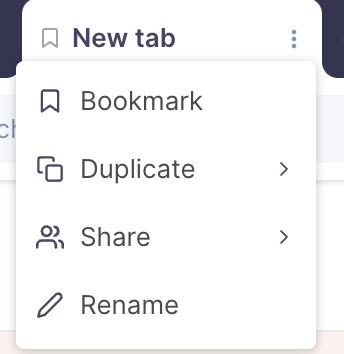
Bookmark
By bookmarking you can save the tab and keep it even if you decide to close it.Duplicate
By duplicating you can choose to copy this tab within the same module, or a different one. In some cases, in order to duplicate the tab into another module, you must have at least one active filter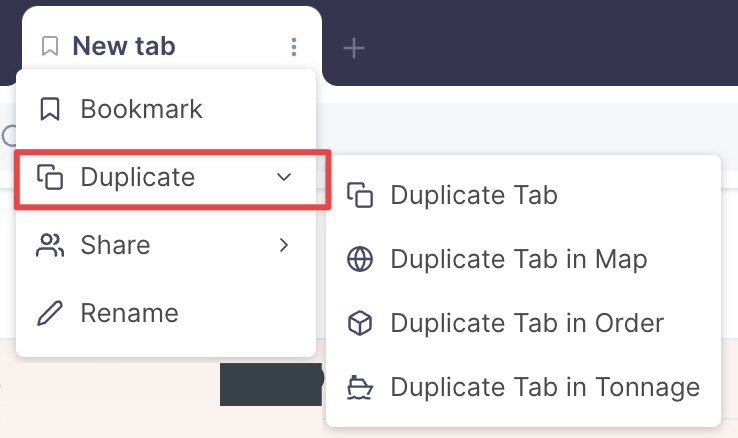
Share
You can share the tab with your colleagues and manage permissions.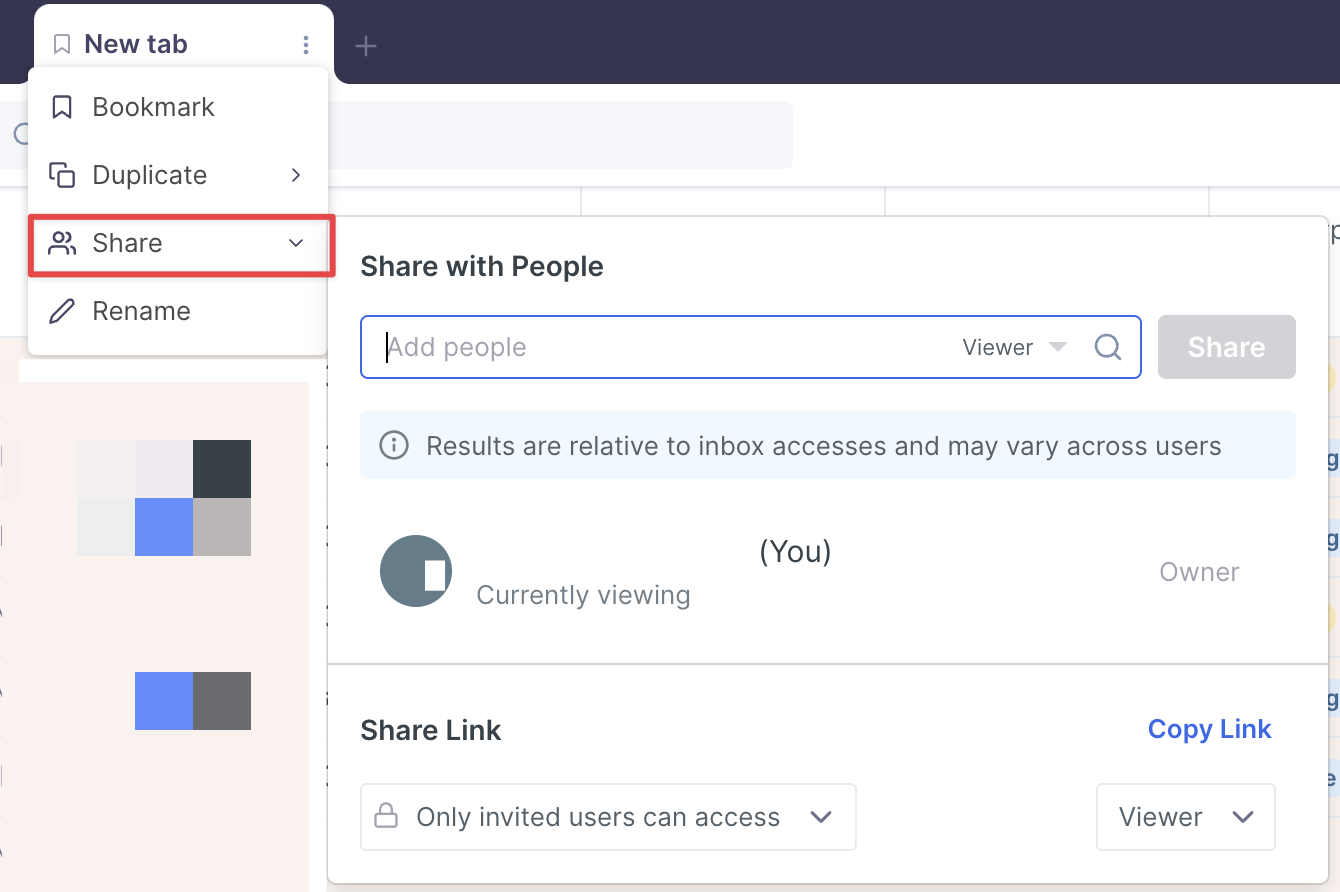
Rename
You can do the same by double-clicking the tab name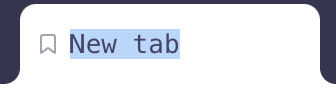
Customising your tabs
You can customise your tabs by clicking the gear icon and choosing the relevant action. See screenshots for different screens:
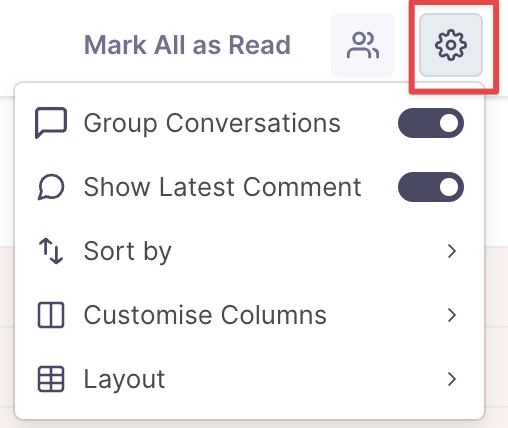
You can toggle Group Conversations depending on whether you want the emails to be displayed as threads under the same conversation, or separately and individually.
You can display the most recent comment by toggling Show Latest Comment, and you can use that column to sort the emails as well.
Orders, Tonnage, Fixtures
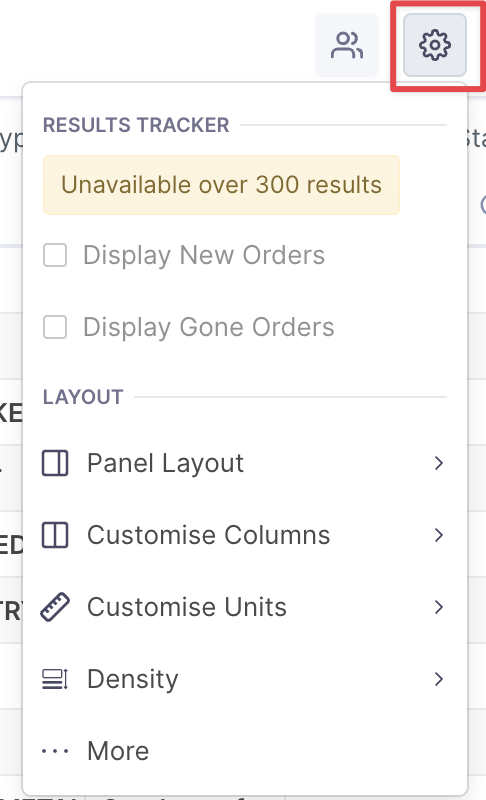
In Customise Columns, you can toggle columns on or off to tailor the display to your preferences:
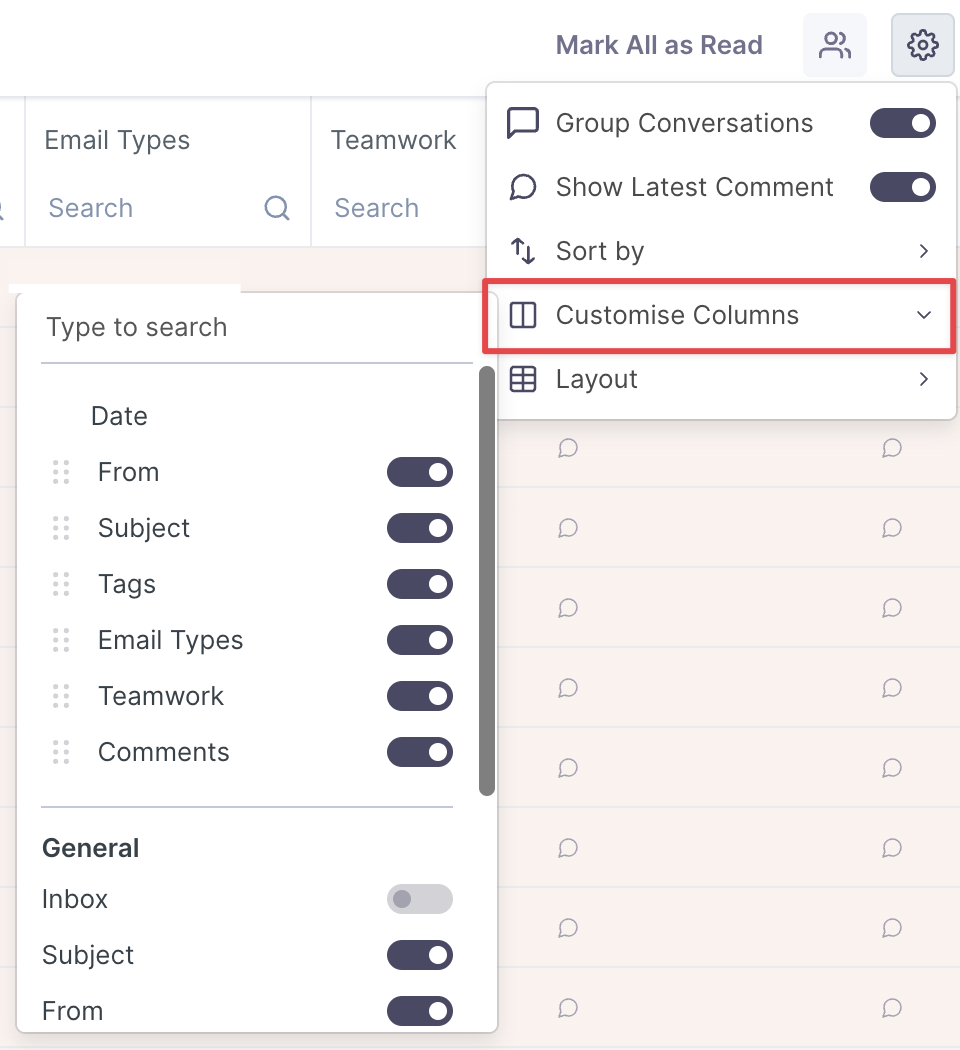
Please note: You do not have to add these as columns, you can filter them without needing extra columns in the 
In Layout you can choose different views for the data:
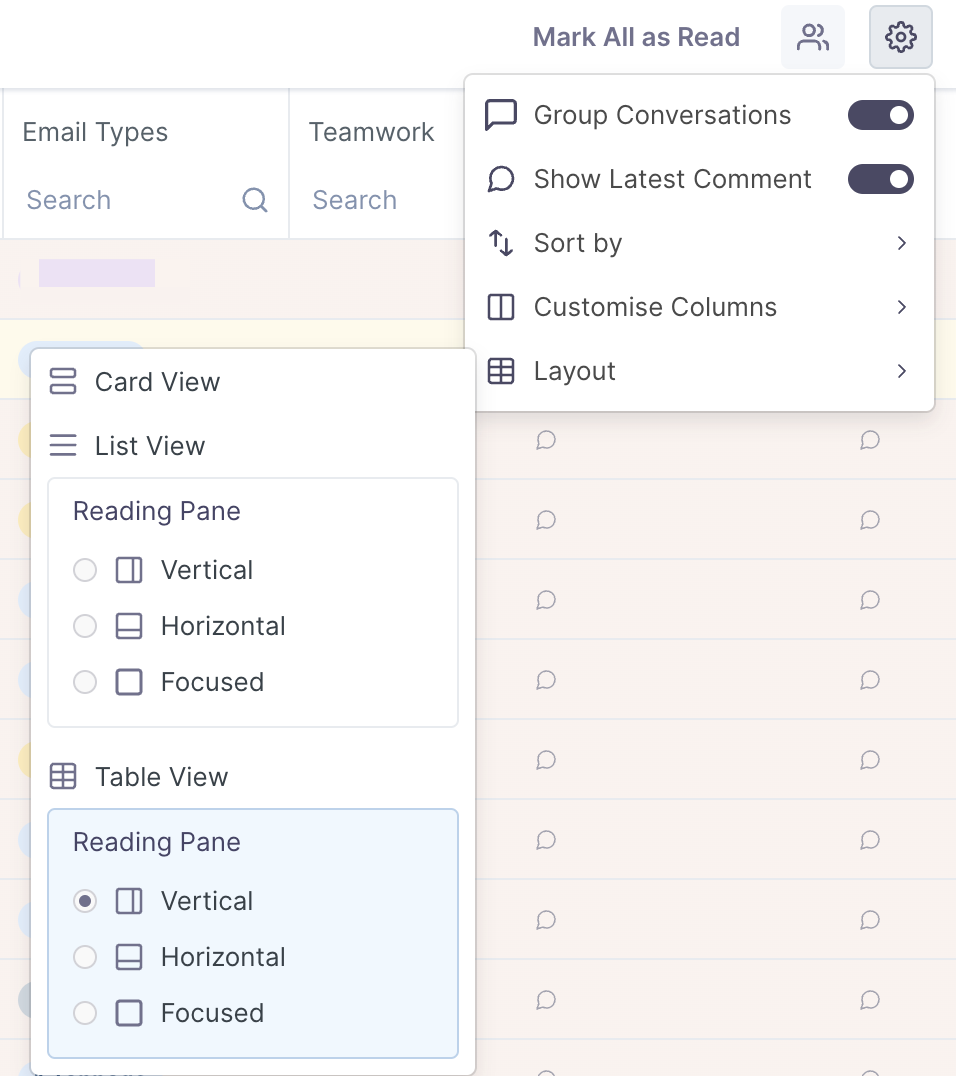
Additionally, in the market screens you can display what kind of items you want to display, i.e.: