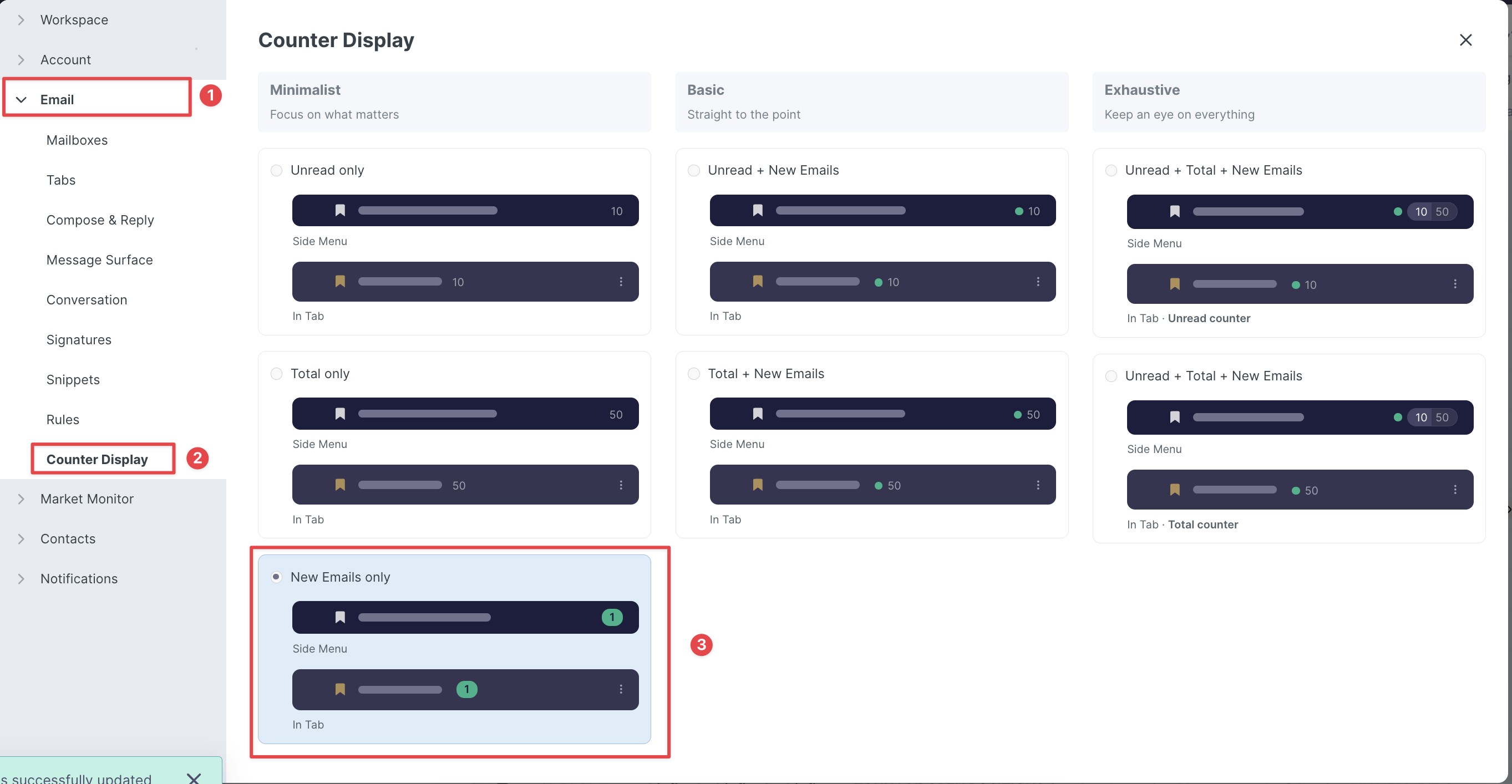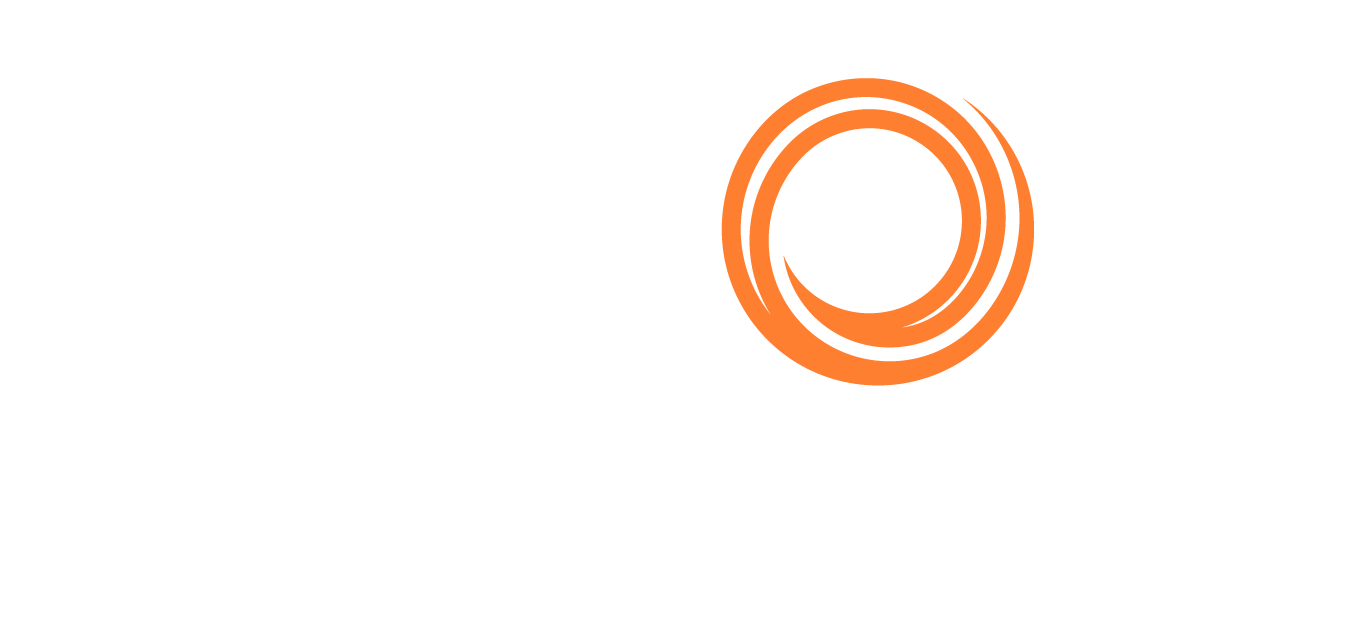Ideas on how to create & manage email queues
Table of Contents:
How to create tailored email views
The Shipfix Platform enables you to organise your email into various queues using tabs. This allows you to focus a tab on emails of a certain category. For example, you may want to focus a tab on all emails corresponding to a particular
Ship
To all tonnage or order related emails from specific areas
For specific accounts
Or focus on all your preferred fertiliser traders
Follow these steps to create a tab view:
Create a new tab by clicking on '+' (plus) icon
Name and bookmark this tab
Using the filters panel, search for specific vessels via tags or specific email types (Tonnage, Orders etc.)
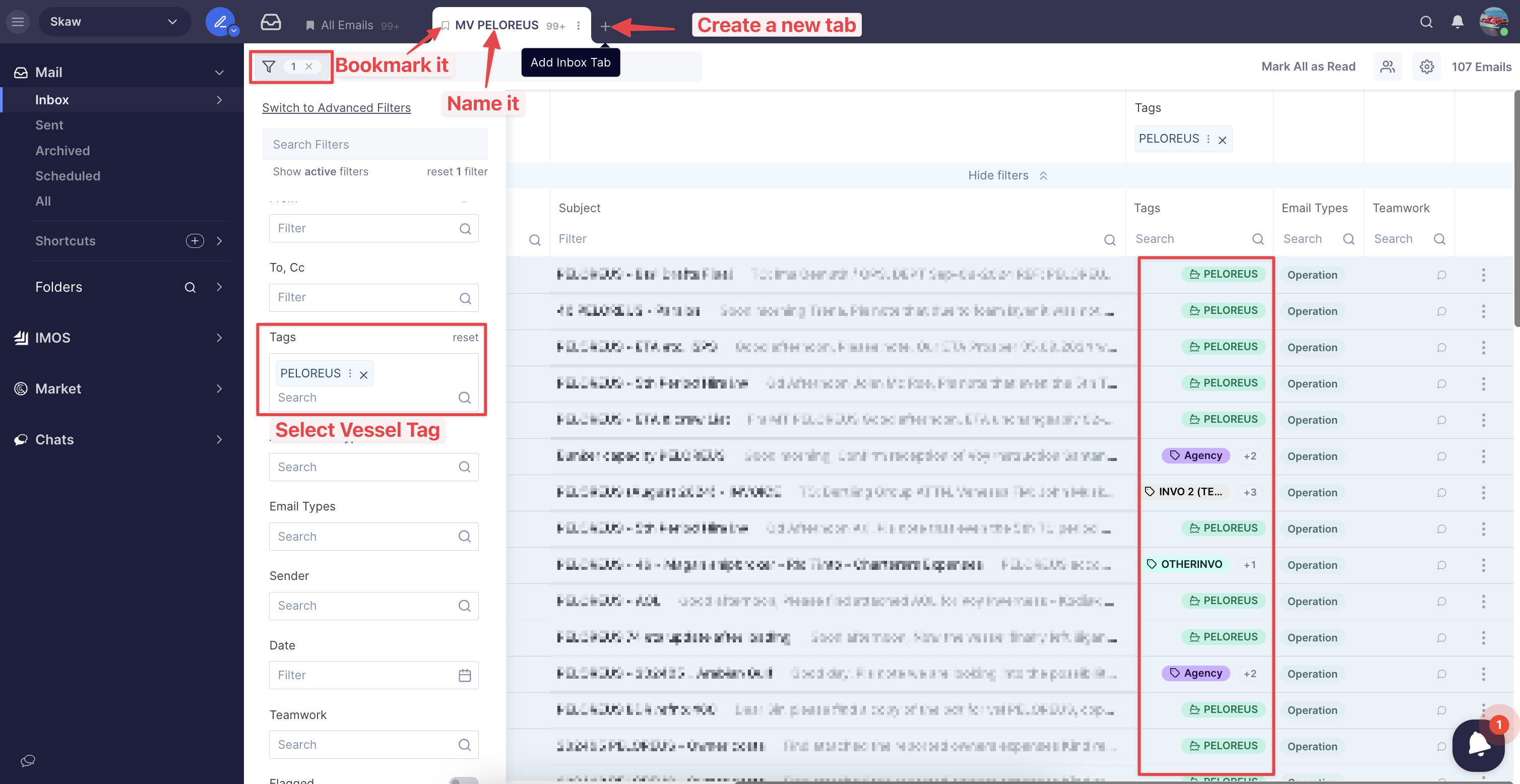
How to view wider circulated emails that are related to the current orders or tonnage
You may set certain parameters to view specific size vessels open in certain areas. However, you may not want to select the first result that fits your parameters.
Instead, you wish to understand who else has circulated the same information and potentially select a company or broker that you have a relationship with or just go with a different circular.
Open an email you wish to see circulars for
Click or circulars icon on the left panel
Click on the emails section
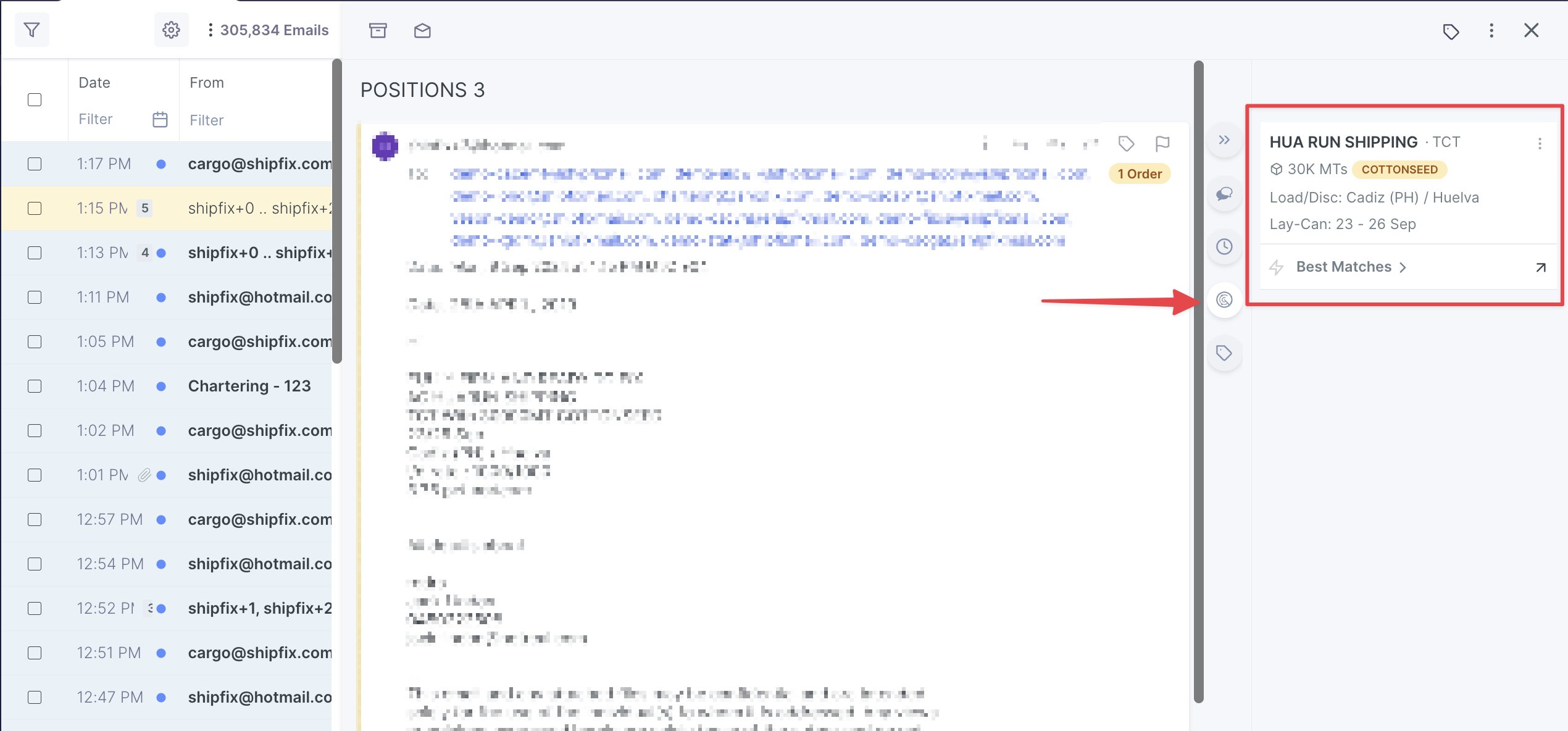
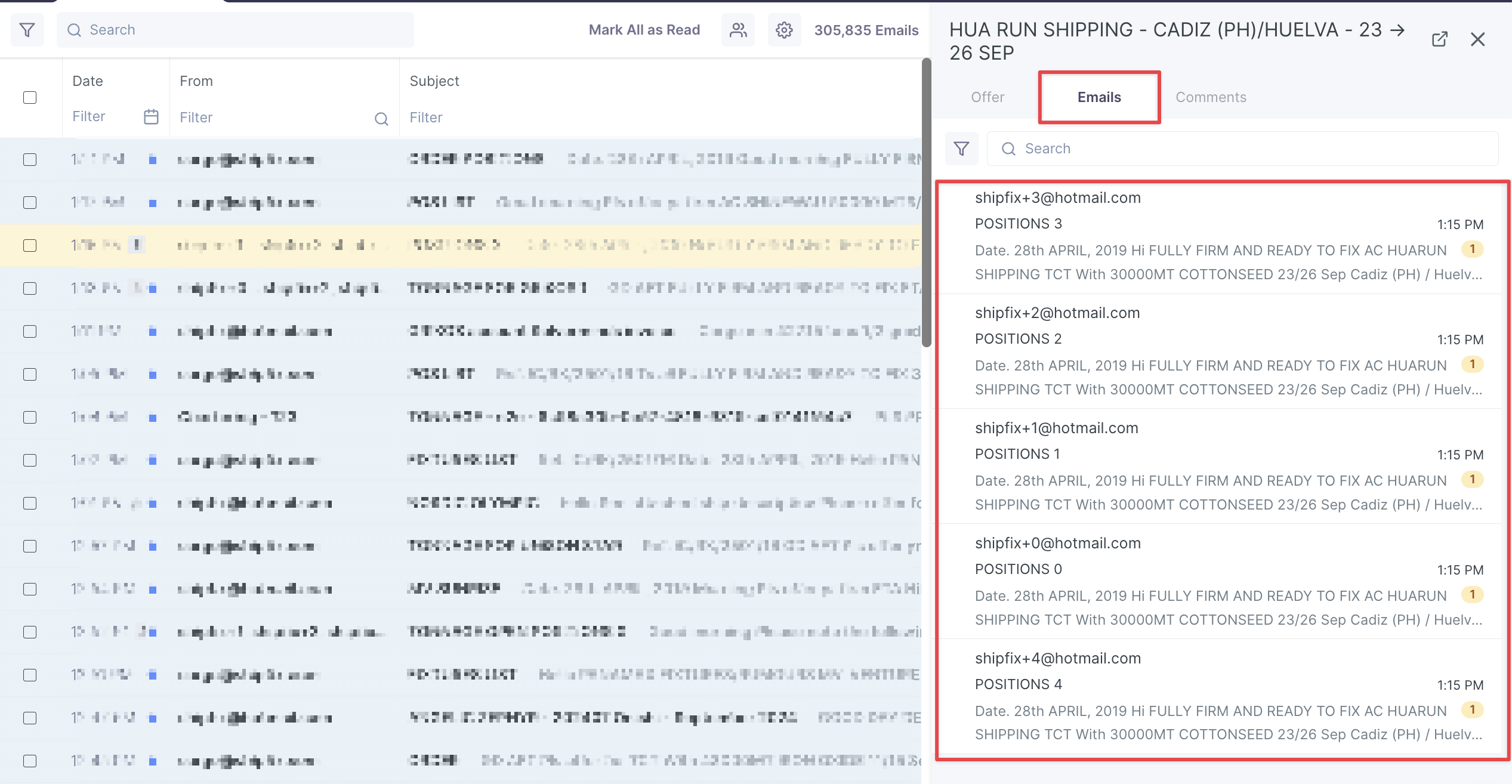
How to create a to-do/flagged as important list
You may need to create a view for important emails or create and manage a workload.
First you have to flag the emails you wish to see in 'To Do' tab:
Bulk Select (S) emails
Flag them as important - '+' on your keyboard
Then:
Create a new tab
Name it and bookmark it (To Do or whatever you prefer)
Filter via 'Teamwork' filter - 'Flagged' and your name
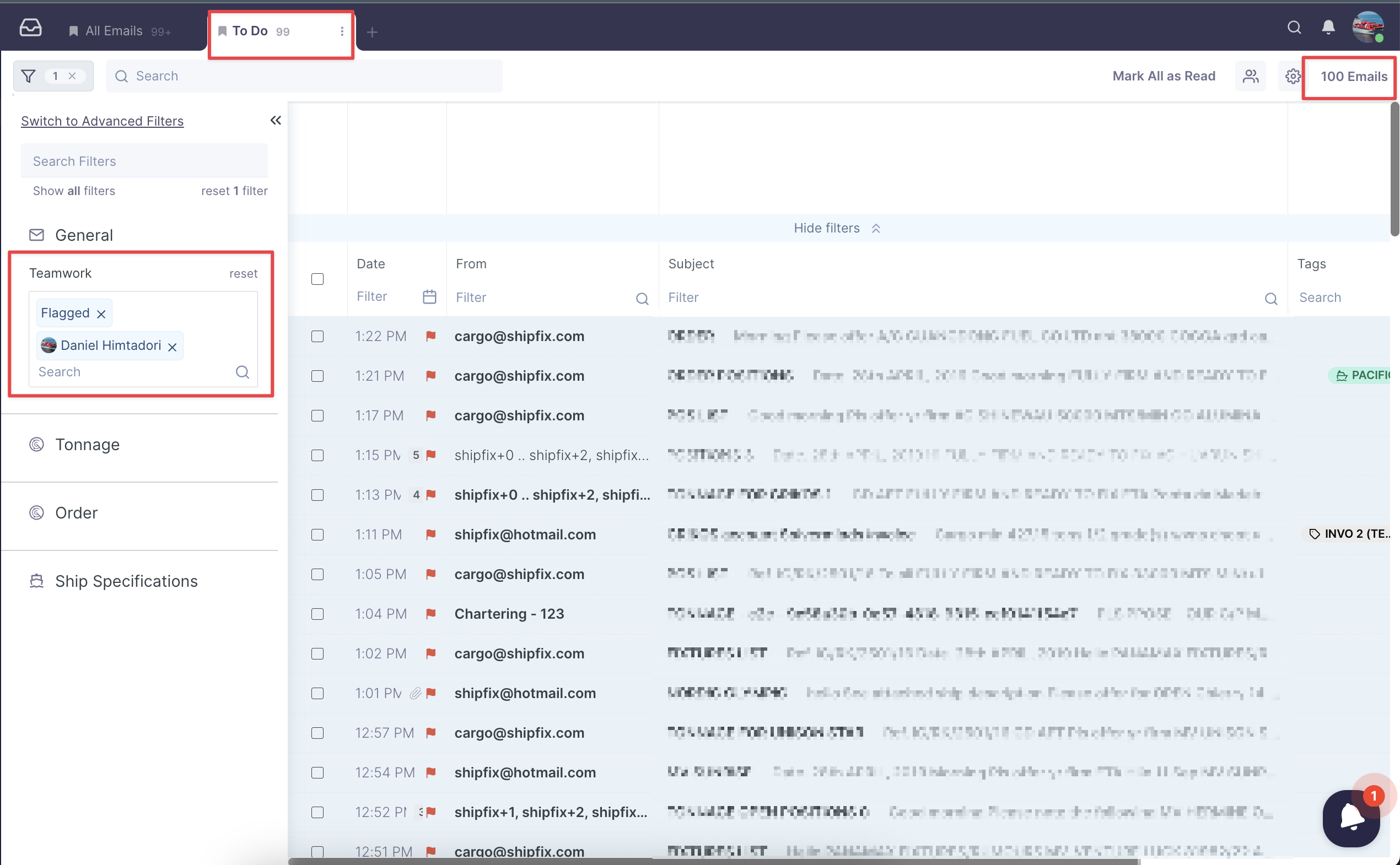
Activate an auto-tagging
You can now activate auto-tagging for vessels and jobs/voyages in Shipfix.
Note: Only an admin or manager users have permission to access this setting
Open settings by clicking on profile icon
Access 'Workspace' section
Click on 'Features & Permissions'
Switch on Auto-tagging
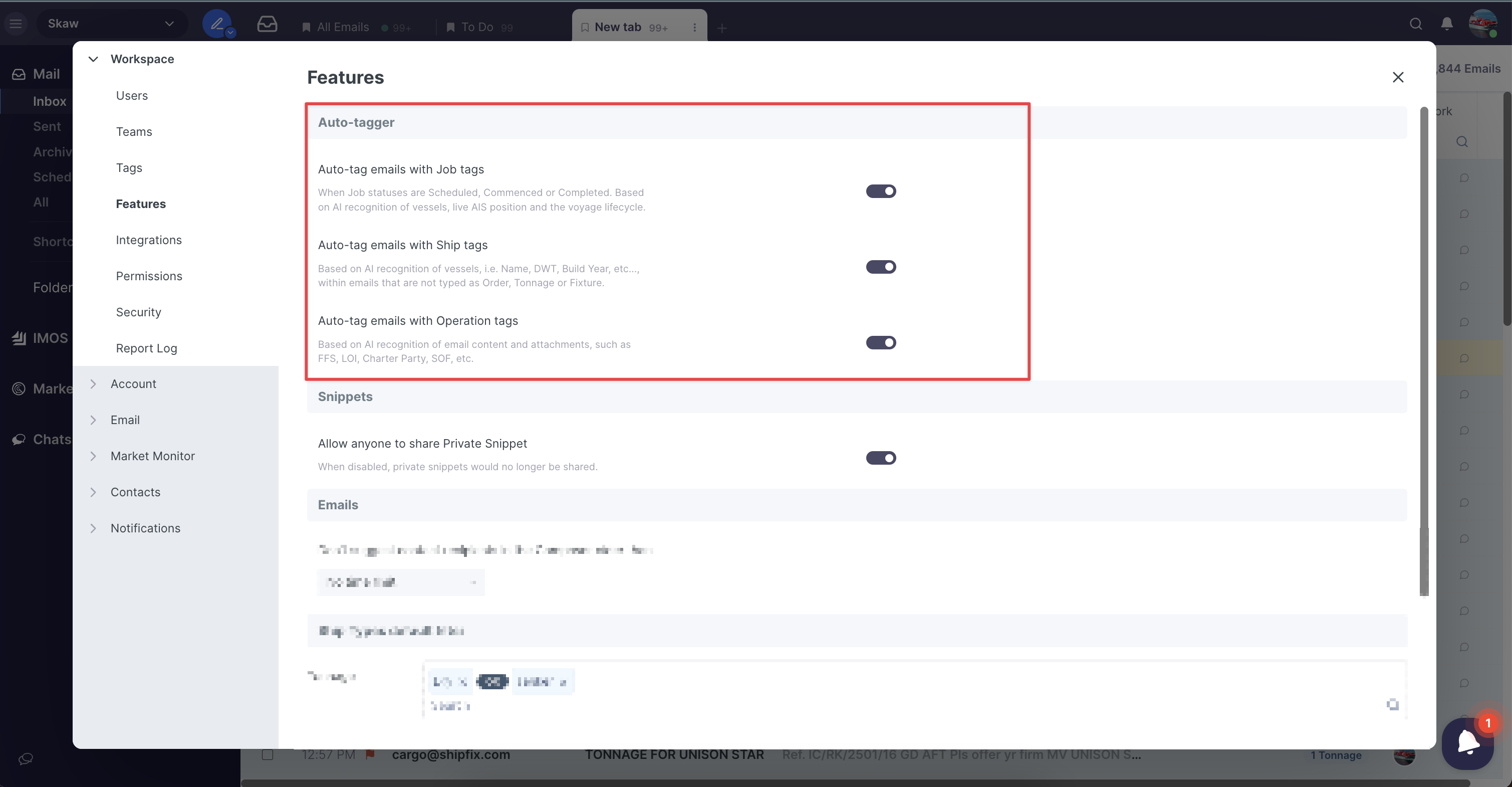
How to create job tags & shortcuts
How to create jobs
Navigate to Jobs
Click on '+' icon
Fill out information
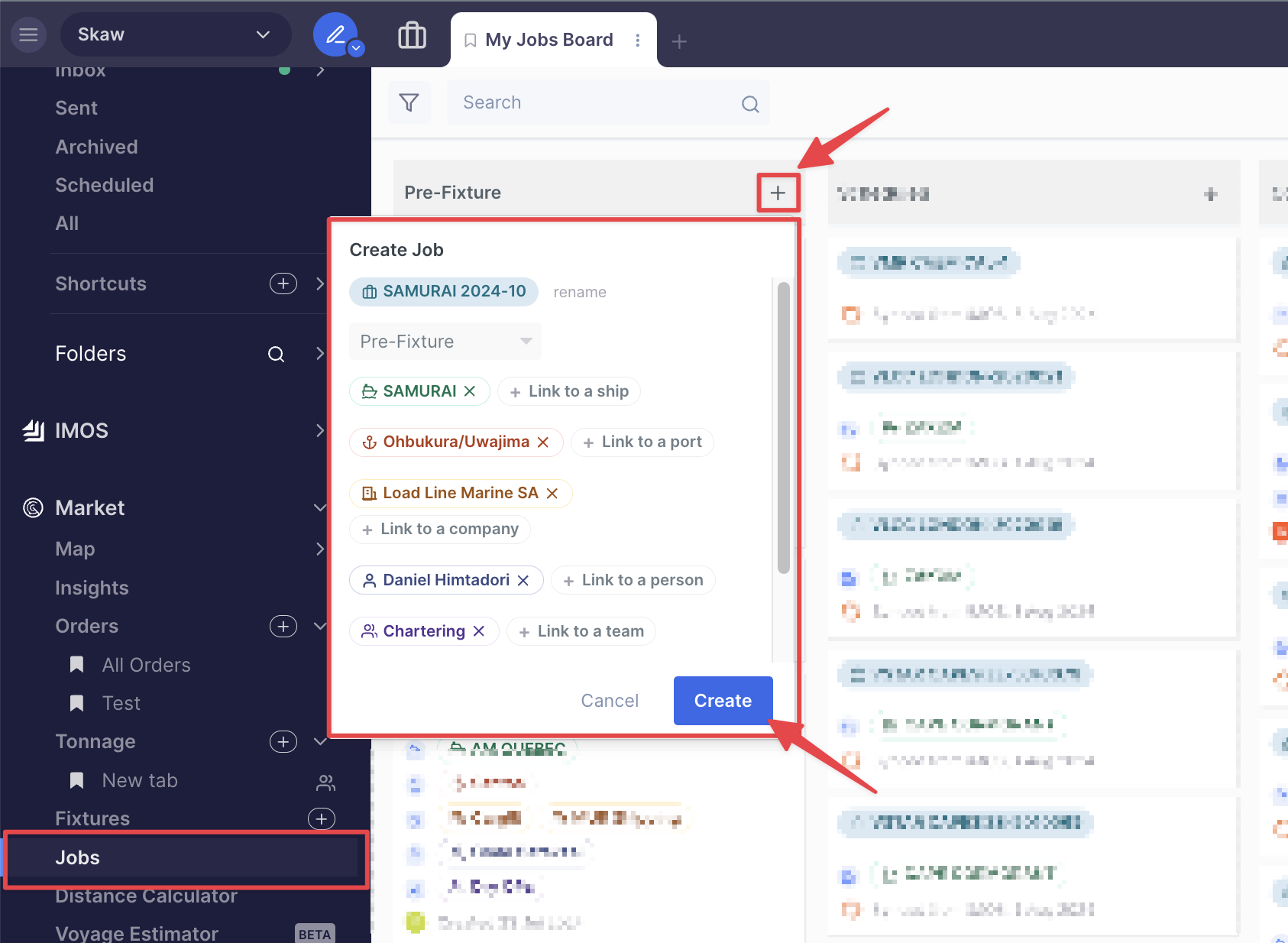
How to create shortcuts
Look for 'Shortcuts' section on the left panel of Shipfix
Click on '+' icon
Choose a tag you want to pin
How to create a zero inbox Tab & only view unread e-mail
You may work in an environment where you receive hundreds or even thousands of emails each day.
You may not read all the emails each day. However, you need to understand what you have remaining and what has come in as new.
How to filter by unread emails
From filters panel toggle on 'Marked as Unread'
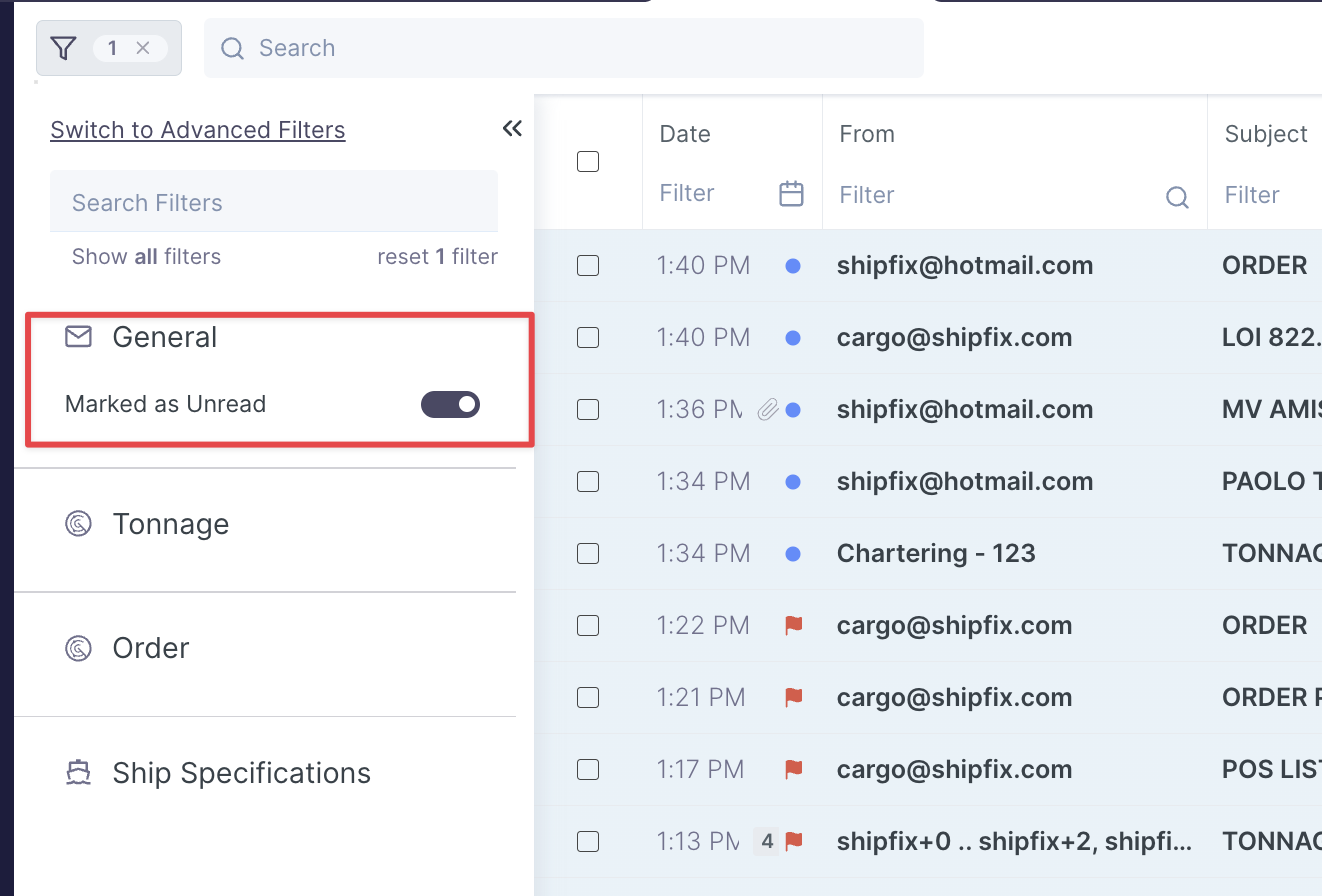
How to change counter display to show only new emails
Go to your settings
Click on 'Email'
Navigate to 'Counter Display'
Select 'New Emails only'