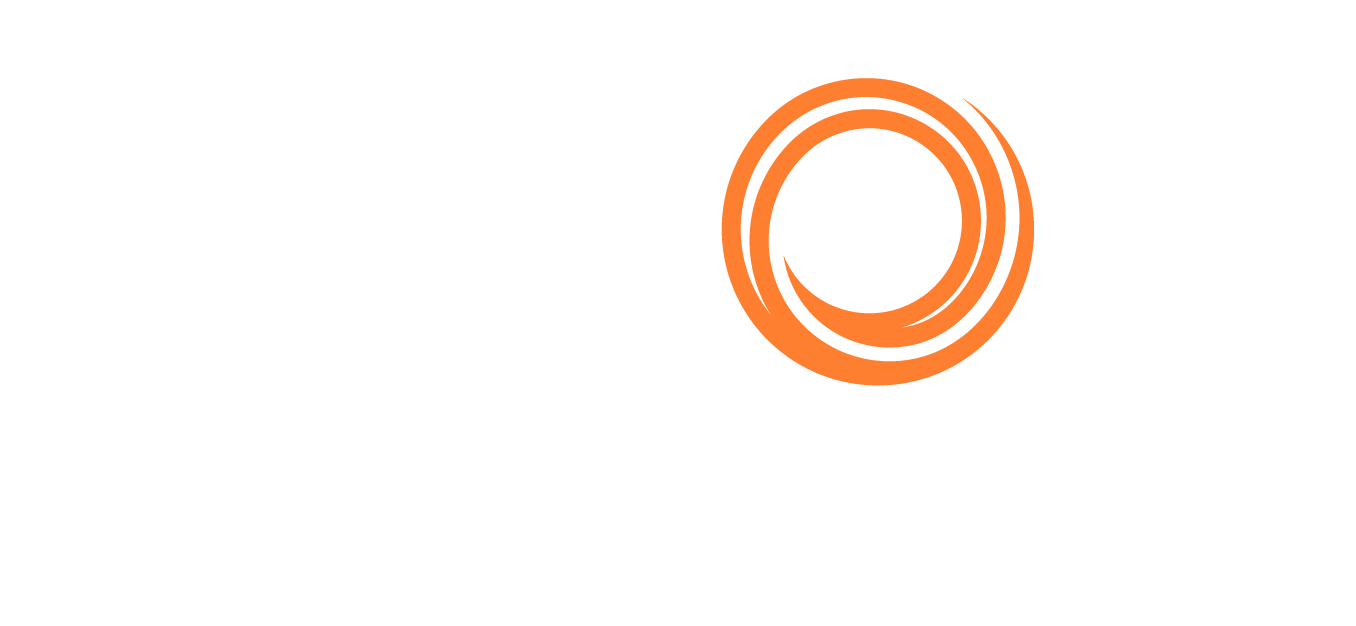Inbox and emails
Mastering email organization is key to staying on top of your inbox.
Configuring Email Display
Before diving into your emails, it's helpful to set up how you want them to appear on your screen. Shipfix provides several viewing options:
Card
List
Table - customizable filter columns
How to change email view
Click on the cogwheel icon
 in the top right to access settings
in the top right to access settingsSelect "Layout"
Choose your preferred viewing mode
Setting up a reading pane
Customize your reading experience by switching between different layouts for the reading pane.
We offer three different modes:
Vertical
Horizontal
Focused
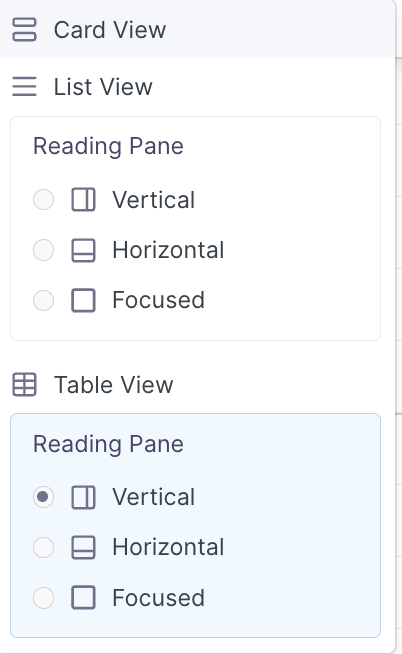
Opening Email
To check your inbox, read messages, and reply quickly, just click on the email's subject line. It will open up on the side of your screen. You can adjust the width of the email to fit your preference.
You can open and close the reading pane using the "V" key
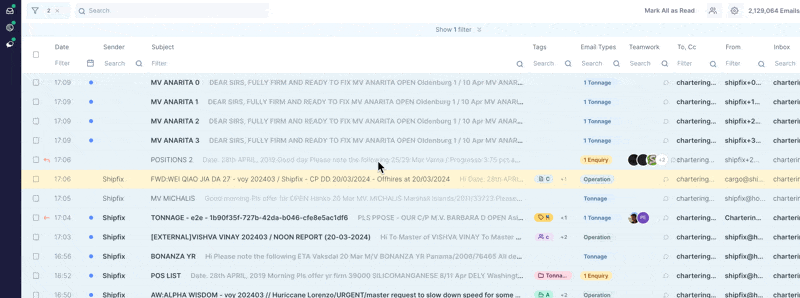
Navigating through Emails
Start reading emails and move to the next ones using the arrow↑/↓ keys for a faster experience.
Navigate inside the tread using the N / P keys
Reply & Compose
Making reading and replying to emails easier is a big part of how this platform works. Use these shortcuts:
"R" for reply
"Enter" for reply all
When writing a reply, you'll see a helpful "pop out draft" button in the top right corner of the email screen. Clicking on it opens a new drafting window on the left side while keeping the original email visible on the right. This setup makes it easy to refer back to the original message as you write your reply.
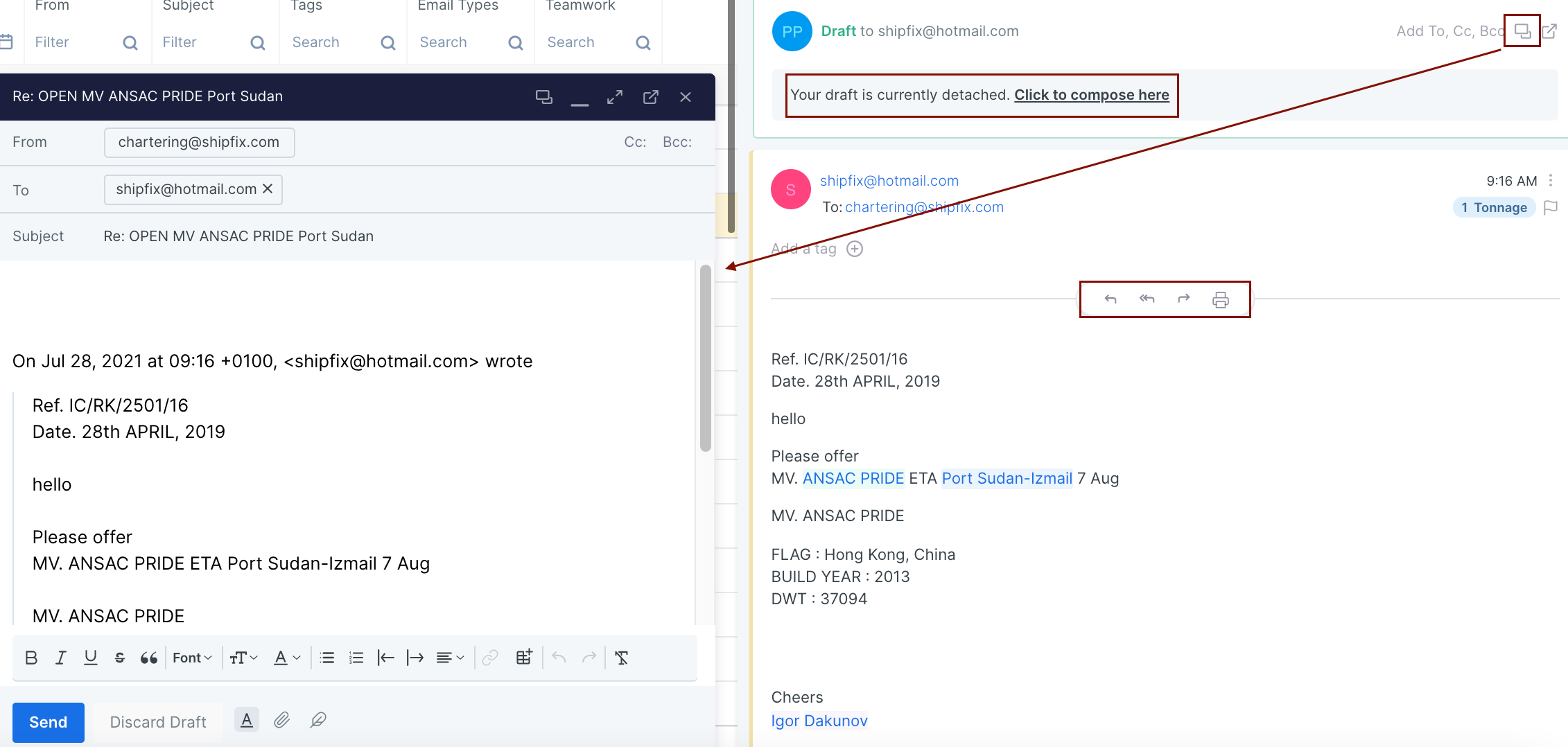
Exploring Email Functionalities
On the top right side of an open email, there are 3 dots, clicking it will show 5 further options to configure email
.png?inst-v=18797408-a91a-4a4e-b335-6683b614fa03) Sort emails either oldest or newest on top - only works when in grouped conversation
Sort emails either oldest or newest on top - only works when in grouped conversation Switch on or off HTML view - which enables/disables port, vessel, and contact hyperlinks
Switch on or off HTML view - which enables/disables port, vessel, and contact hyperlinks  Show Hidden Tags - If you have hidden tags you can toggle this on to show them
Show Hidden Tags - If you have hidden tags you can toggle this on to show them  Open in New Window - opens an email in a new, separate window
Open in New Window - opens an email in a new, separate window
If HTML view is off, you can see clickable links for vessels, ports, and contacts. Just click on them to open more details in a new window.
You can go back to reading your email by closing the vessel, port, or contact window.
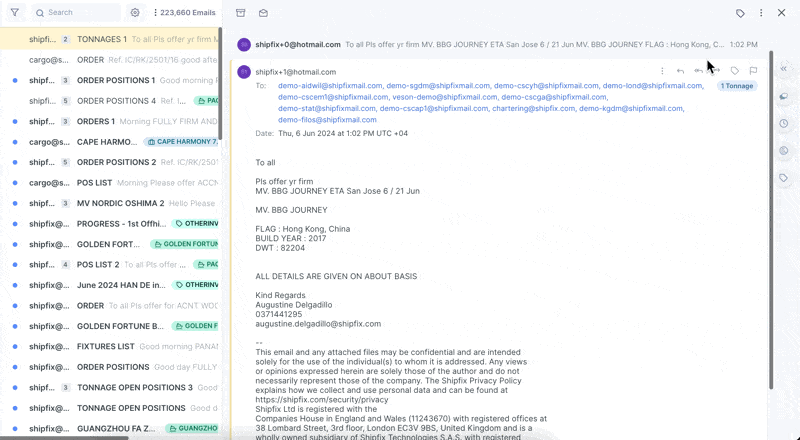
Drafts
Your draft emails are safely kept until you decide to delete them. To handle drafts:
Go to the Drafts section in the main menu on the right side of the screen.
If you're working on an open draft, simply click "discard draft" at the bottom of the screen to delete it.
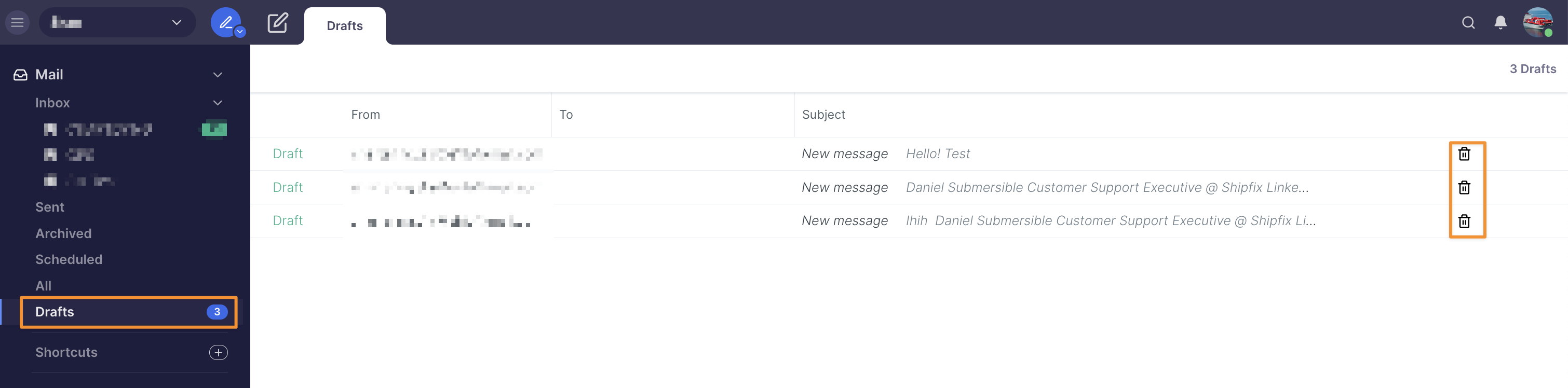
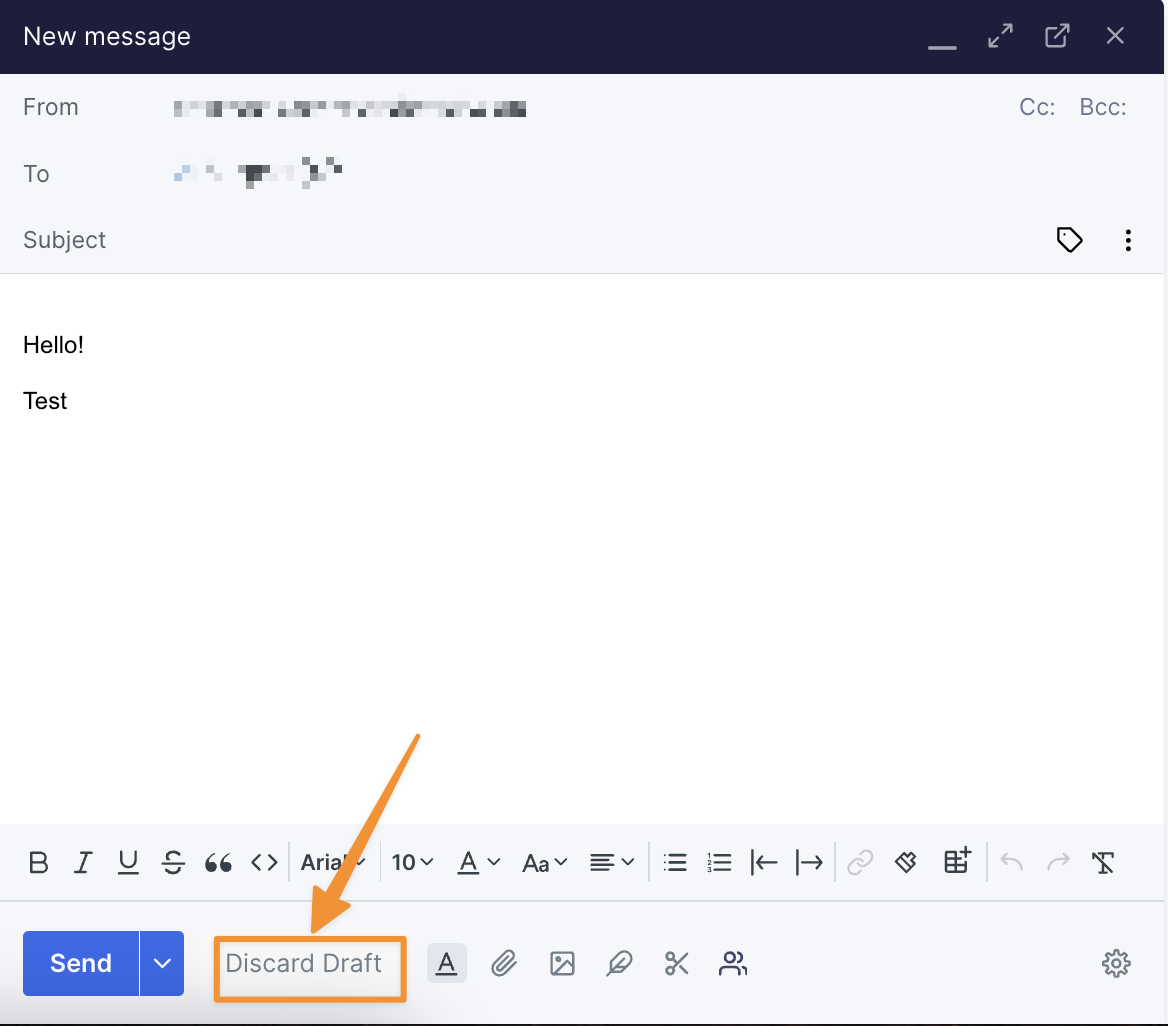
If the above solutions don't help, please don't hesitate to contact the platform's support for further assistance at support@shipfix.com.