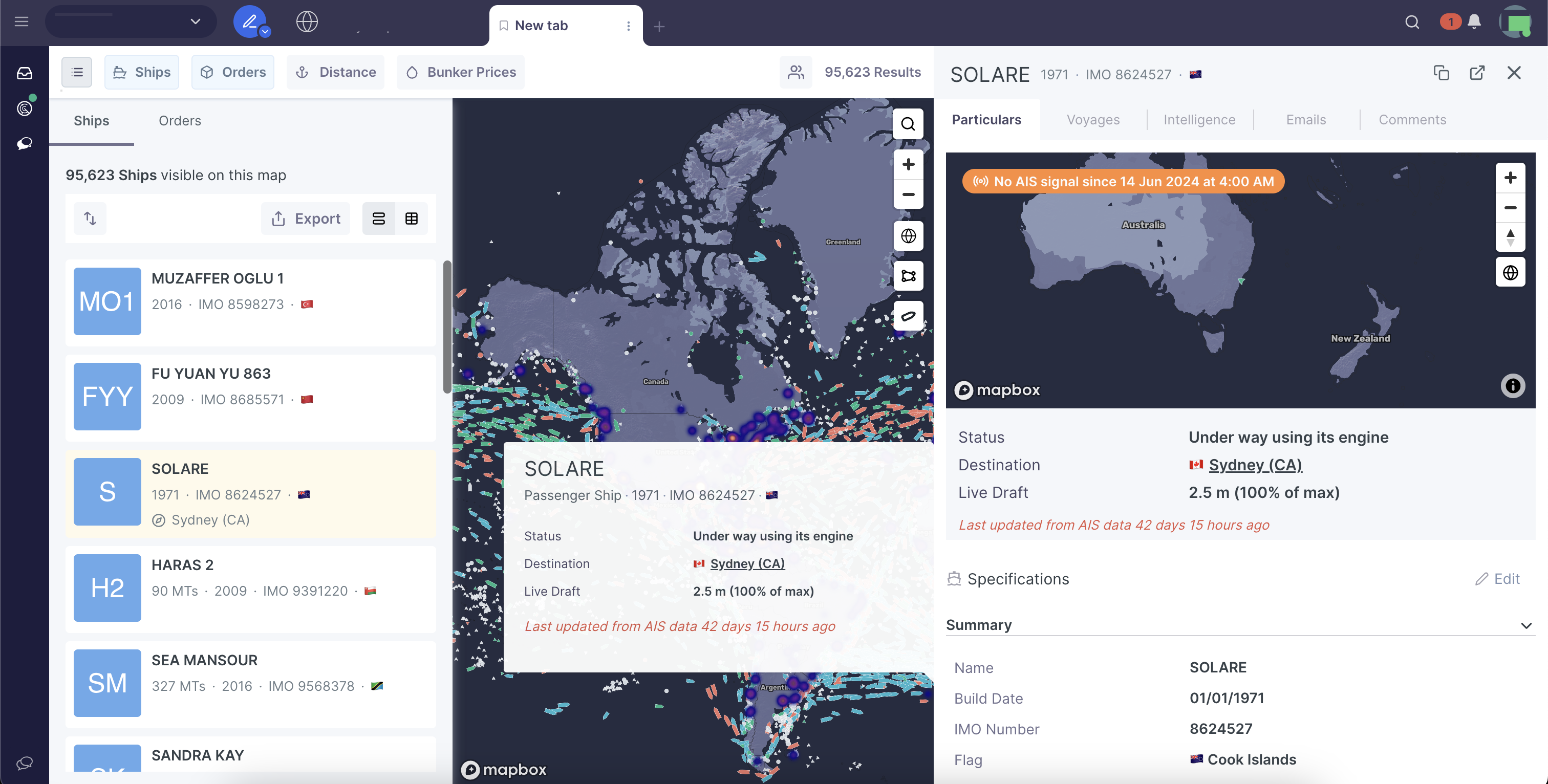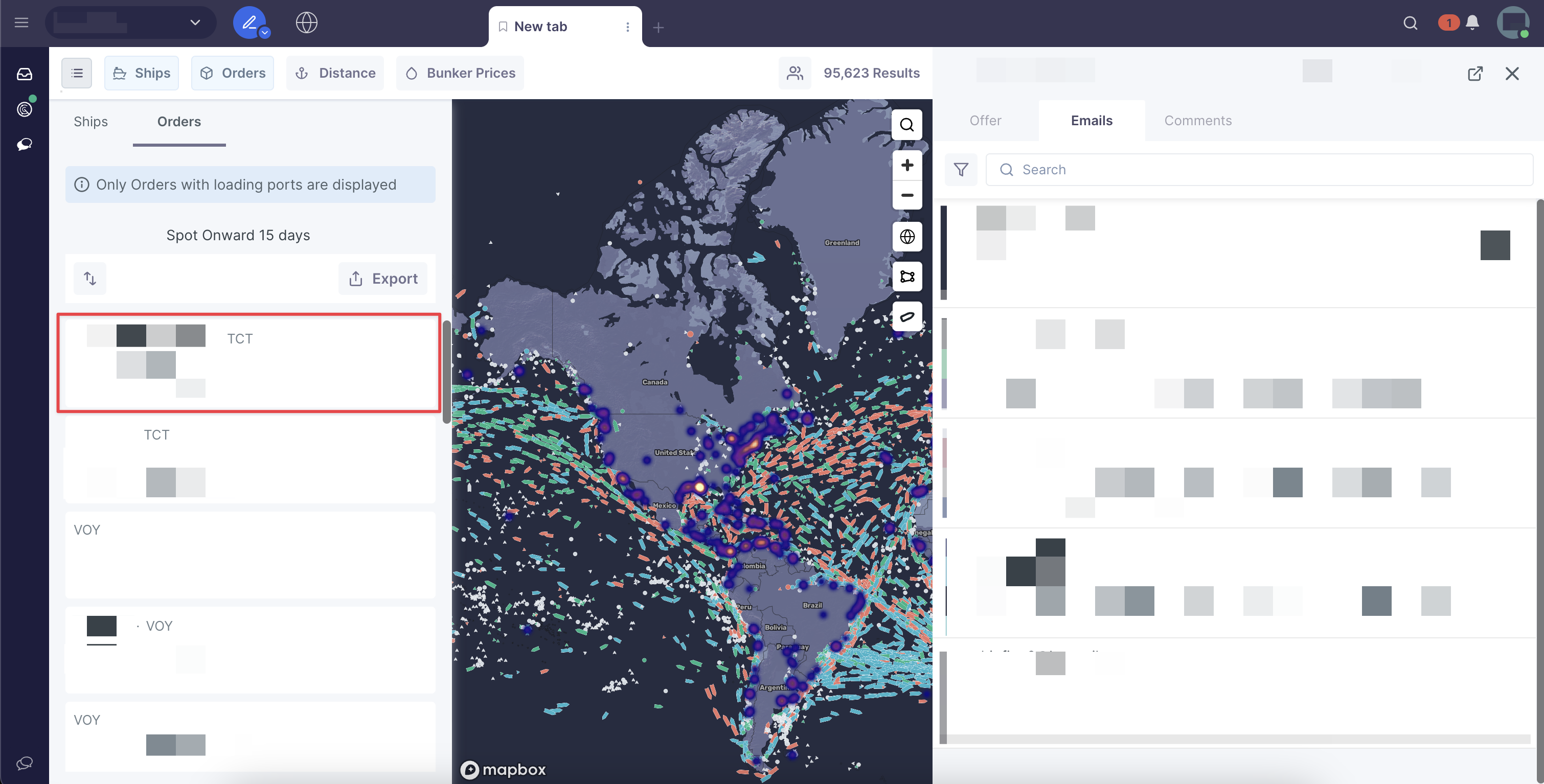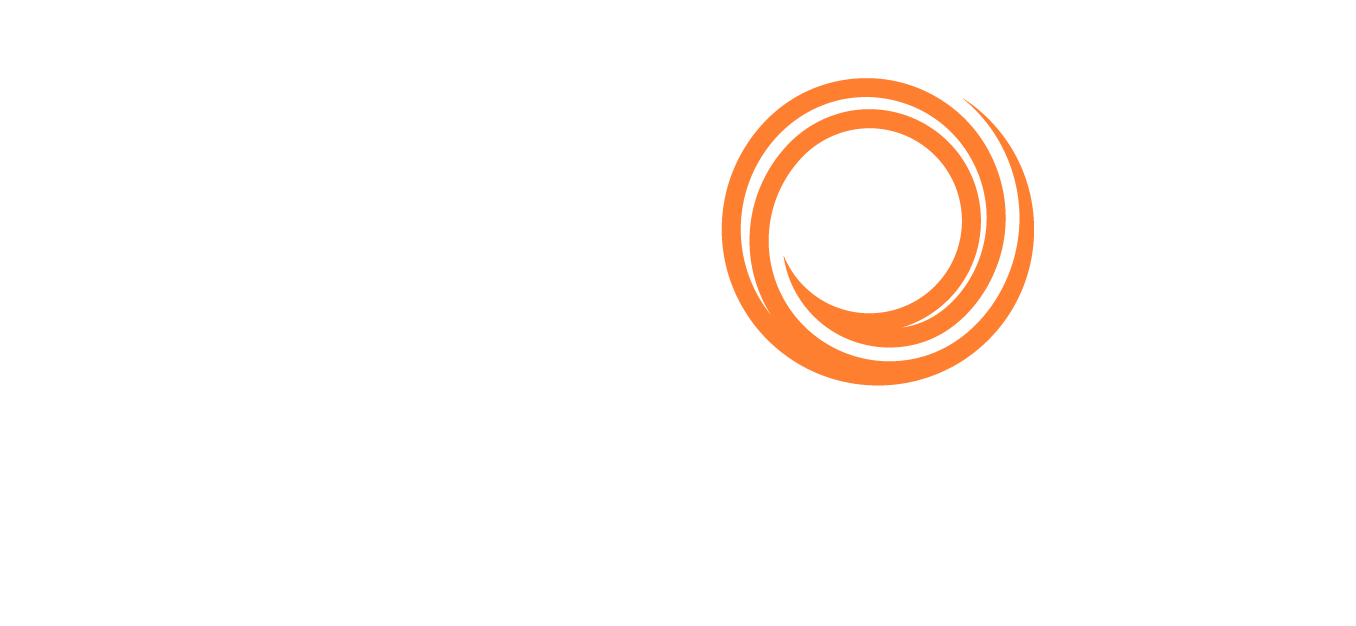Map - Ships & Orders Cards
Use the list view to identify the exact ships or orders that are displayed on the map
The list view helps to identify ships or orders on the map that are displayed,
Click on the List icon on the top toolbar of a map tab to view a list of all ships or orders (if Heat Map is enabled) currently displaying on the map.
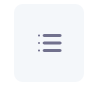
Hover over the vessel cards to see where the vessel is on the water.
Click on a listed vessel to open the Vessel Directory.
Click on a listed order will enable you to see further details pertaining to that order.
You can export the listed Ships or Orders using the Export icon, as shown below:
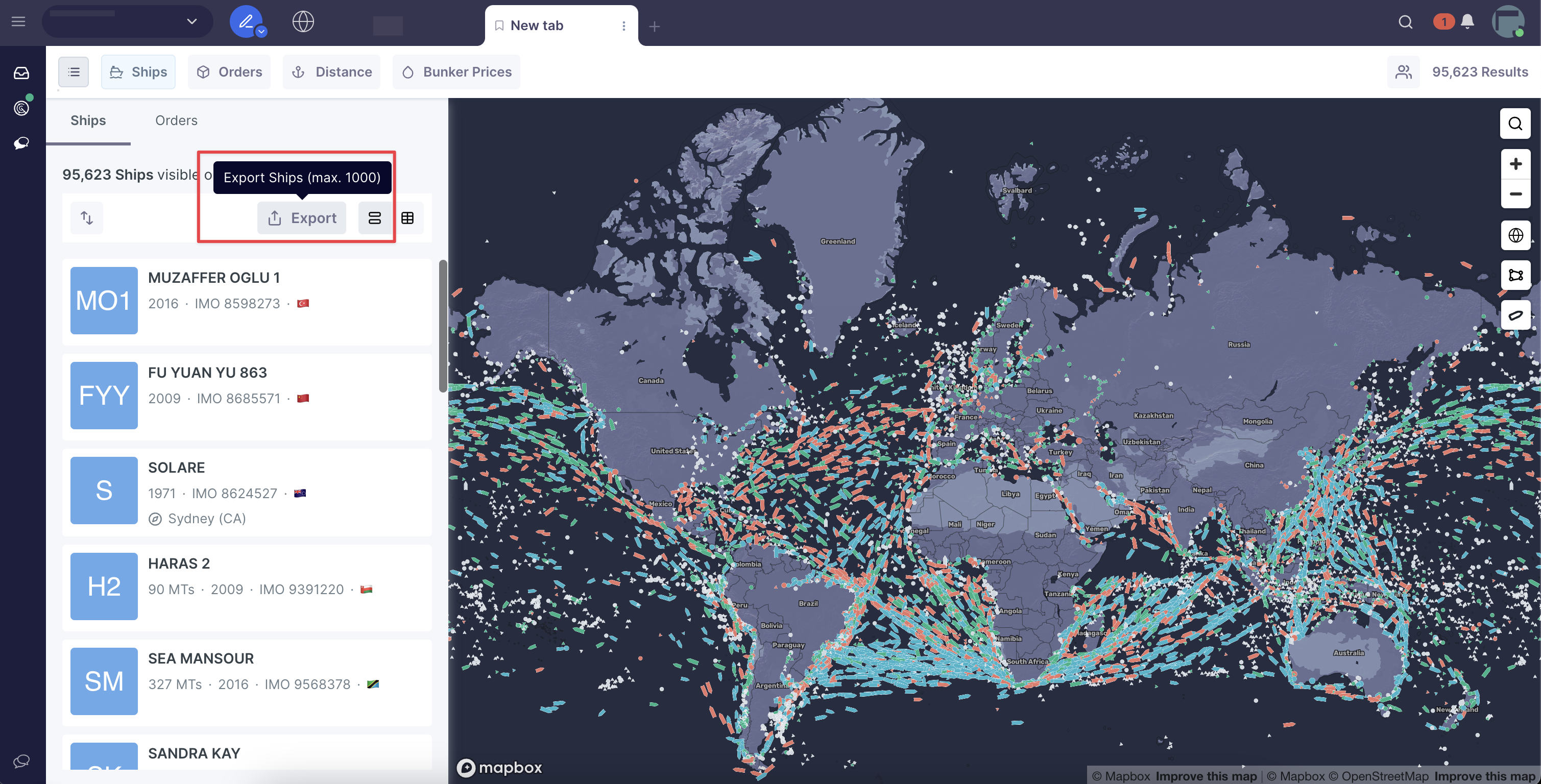
In Ships, you can also choose between the card view ![]() and table view
and table view![]() :
:
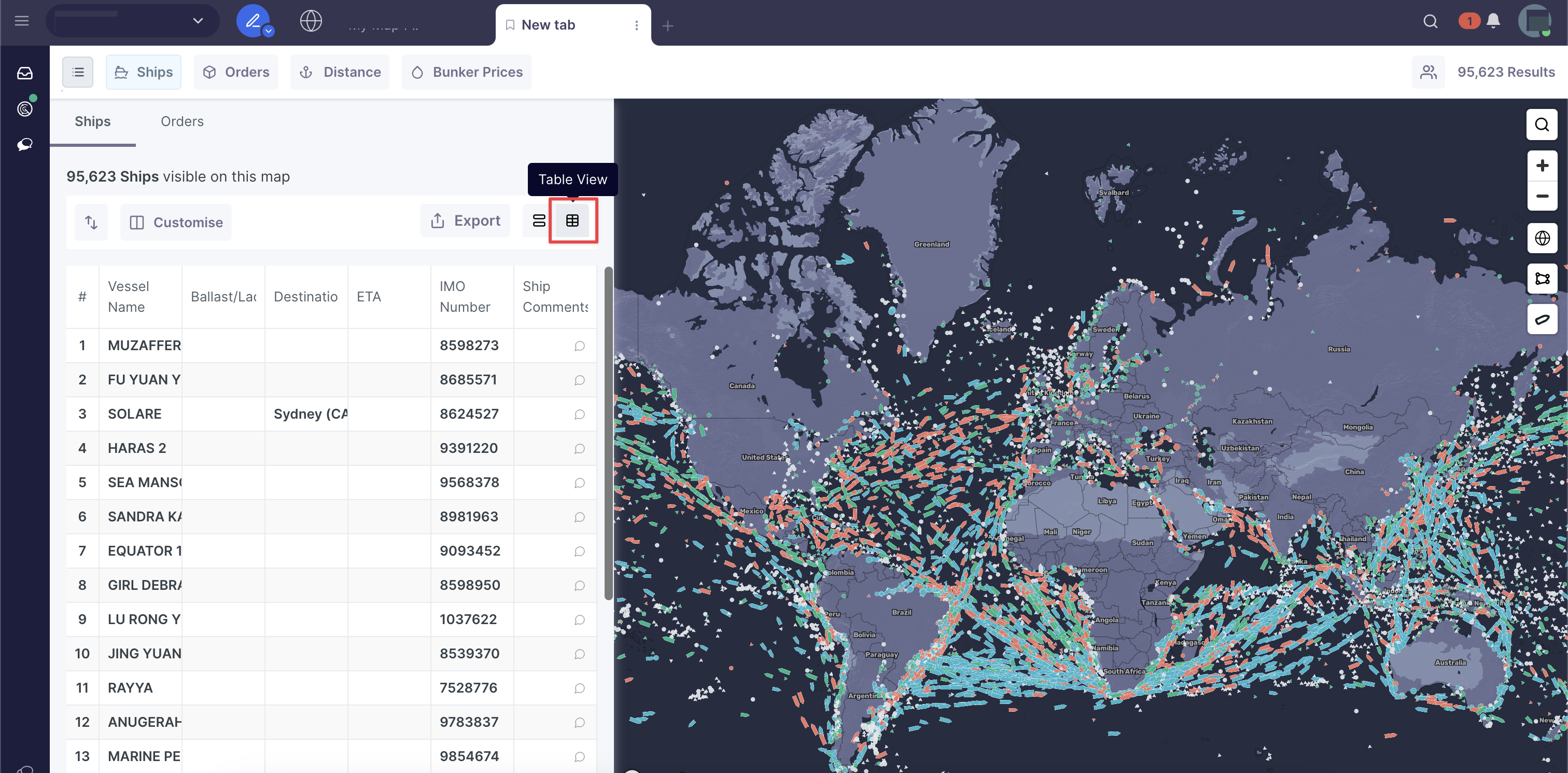
In the table view, you can customise the columns you want to display in the table:
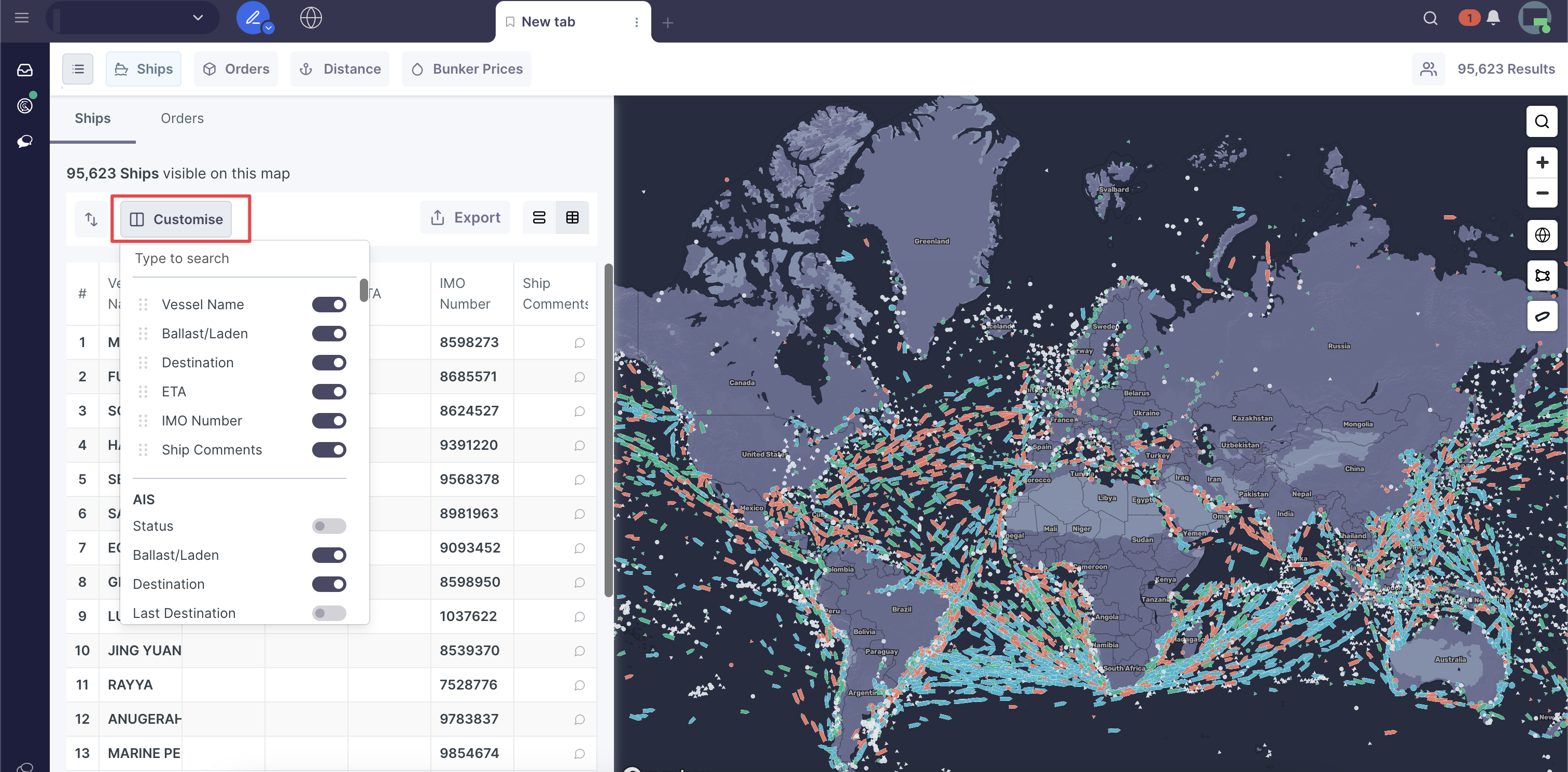
To access the orders list, click on the Orders button and enable the orders heatmap:
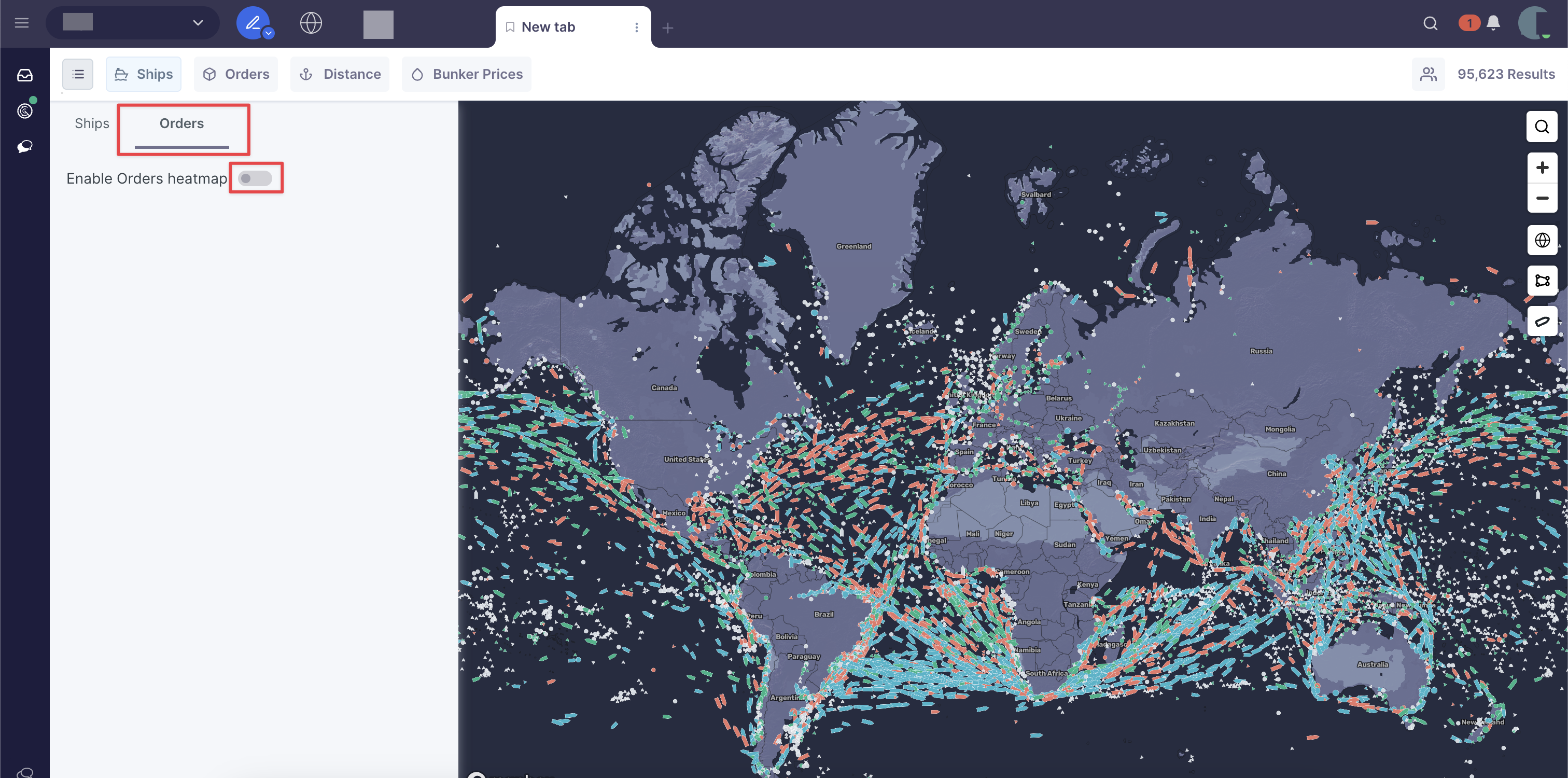
Once enabled, the orders will be displayed in a list view:
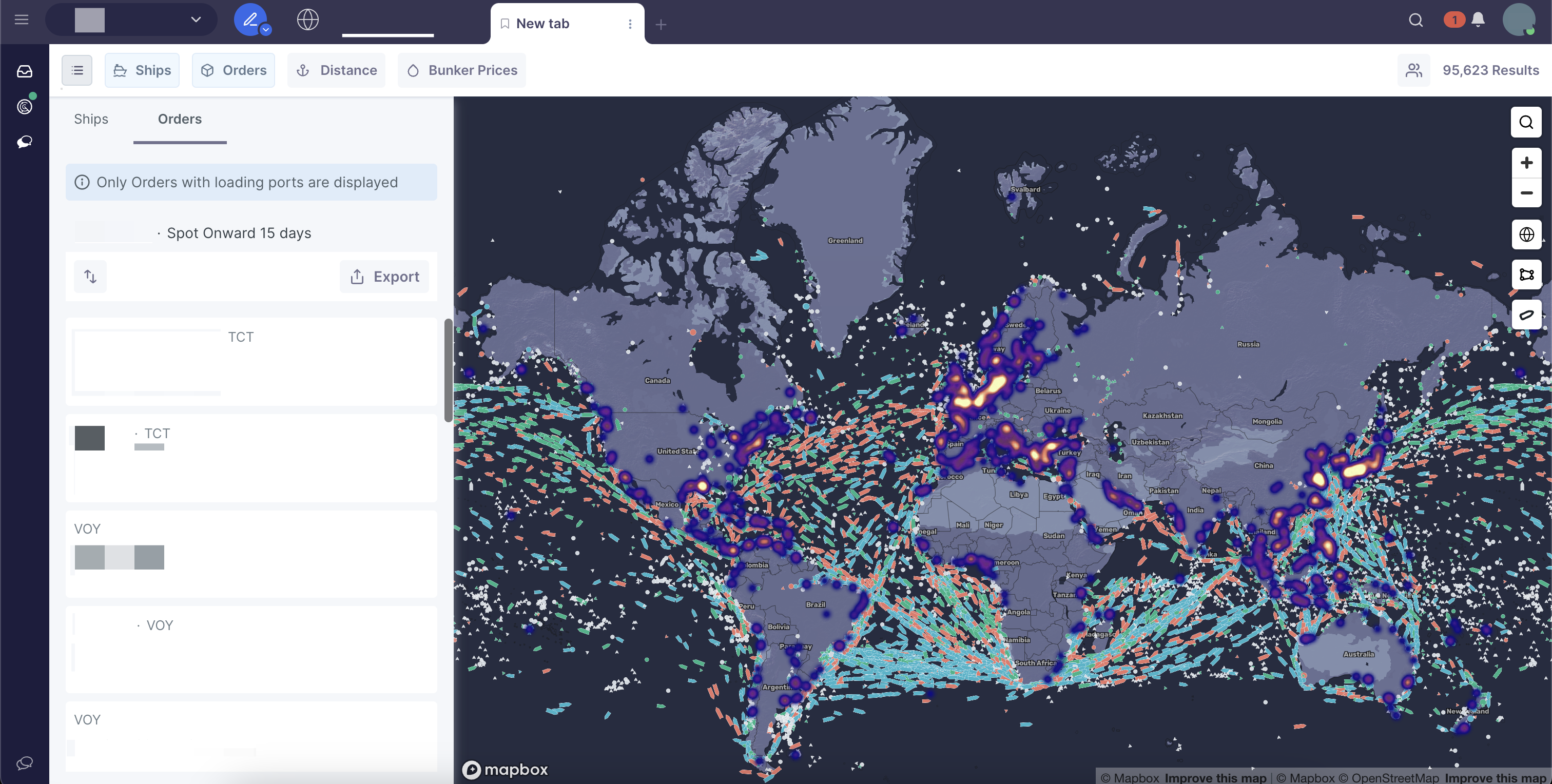
As mentioned above, when you click on a specific ship or an order, the Vessel Directory or additional information about the order will pop up on the right side of the map: