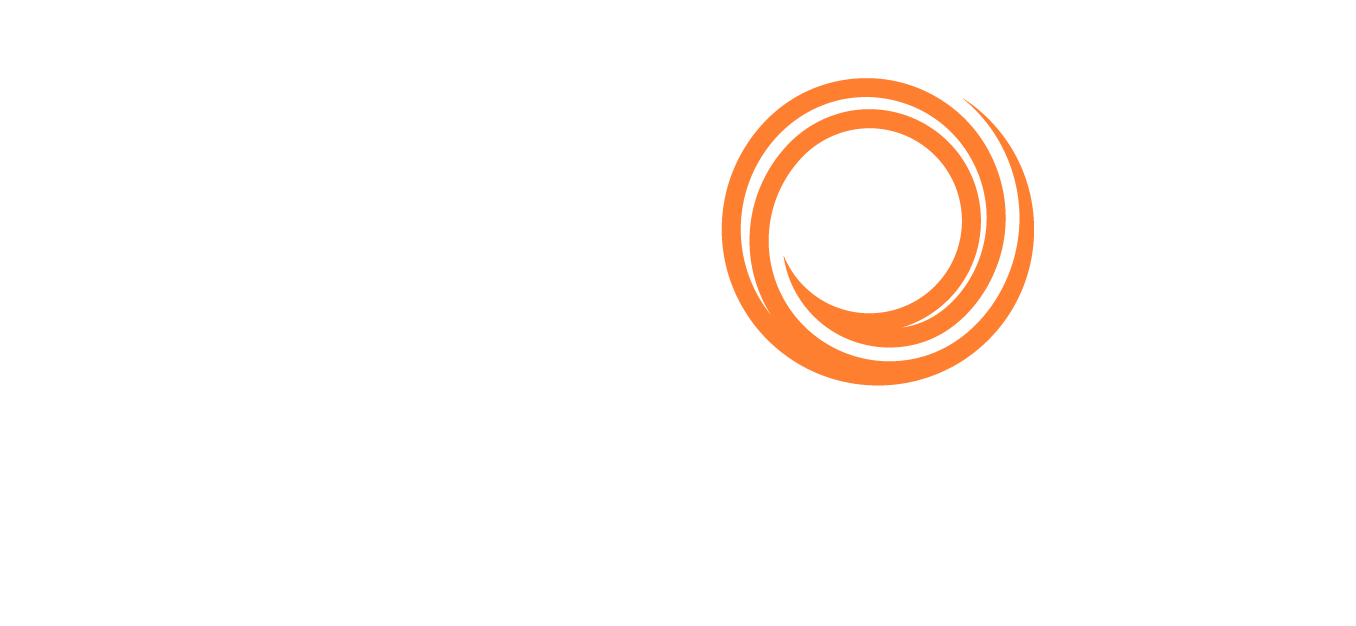How to set up 2 Factor Authentication (2FA)
What is 2 Factor Authentication?
Introduction
The rudimentary ‘username and password’ approach to security is simple and susceptible to attack. Logins can be compromised and private data (such as personal and financial details) are under increasing threat.
In order to secure your online experience, VesselsValue has implemented Two Factor Authentication, also known as 2FA. This provides another layer of security, supplementing the username and password model with a code that only a specific user has access to, typically sent to something they have immediately to hand (such as an application installed on a smartphone, or via a desktop application). The application of your choice will generate a six digit code to enter when you log in.
Is it safe?
As passwords become more complex, the tendency to reuse or write down a password that is intended to be secure increases. This carries with it the risk that someone may be able to learn your password to access the VV website indirectly. Securing your account with 2FA ensures that simply knowing your username and password isn't enough for someone to breach your account, improving your security. Of course, no system is 100% secure; an insecure device if lost or stolen can provide access no matter how secure we make this process. Prior to implementing 2FA, we recommend that you secure your personal devices with a suitable password lock to prevent your account information falling into unintended hands if it is lost or stolen.
How to set up 2FA
This how to section will walk you through our step by step instructions on the website. Please use in conjunction with the website to set your 2FA up.
Step 1: Choose your device
Firstly, you will need to decide what kind of device you will use when accessing 2FA codes.
The options are below:
iOS
Android
Other
For any smartphone or tablet not covered above, including desktop, laptop or tablet PCs, Mac OS and tablets.
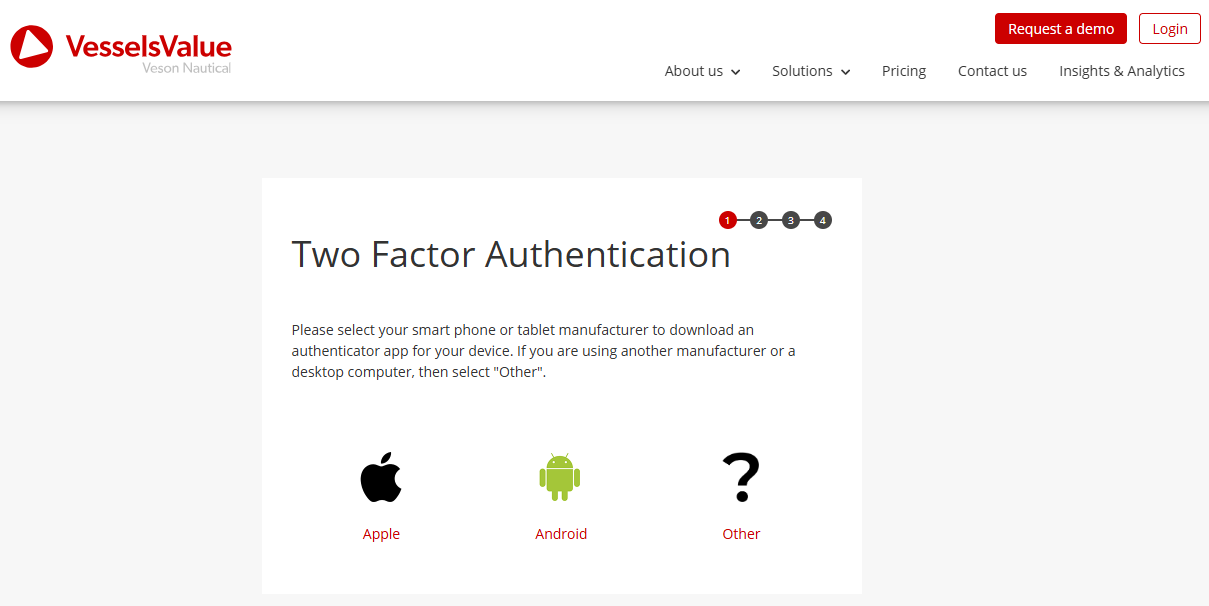
Step 1: Choose your device
Step 2: Installing the authenticator
Next, you will need to install an authenticator application on your chosen device.
We suggest one of the below via the Apple App Store or Google Play store:
iOS
Android
Microsoft desktop
iOS desktop
If you choose to use a different application, it will need to support Time based One Time Password authentication (TOTP).
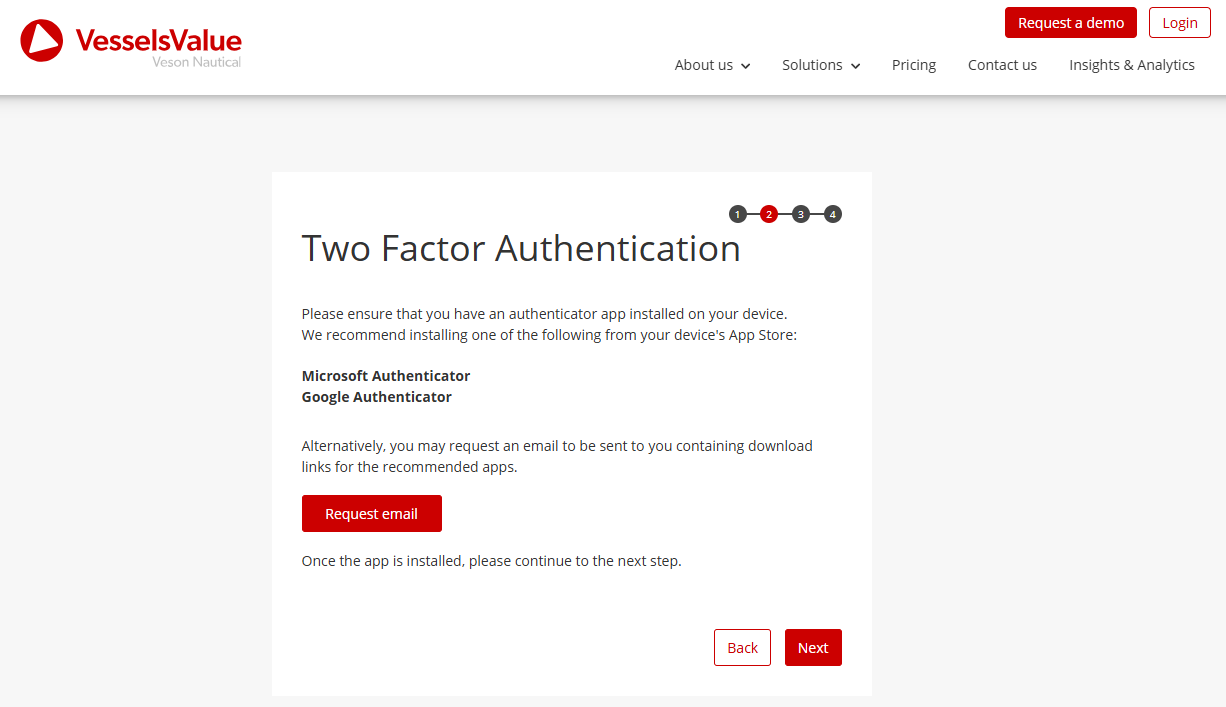
Step 2: Installing the authenticator (for iOS/Android)
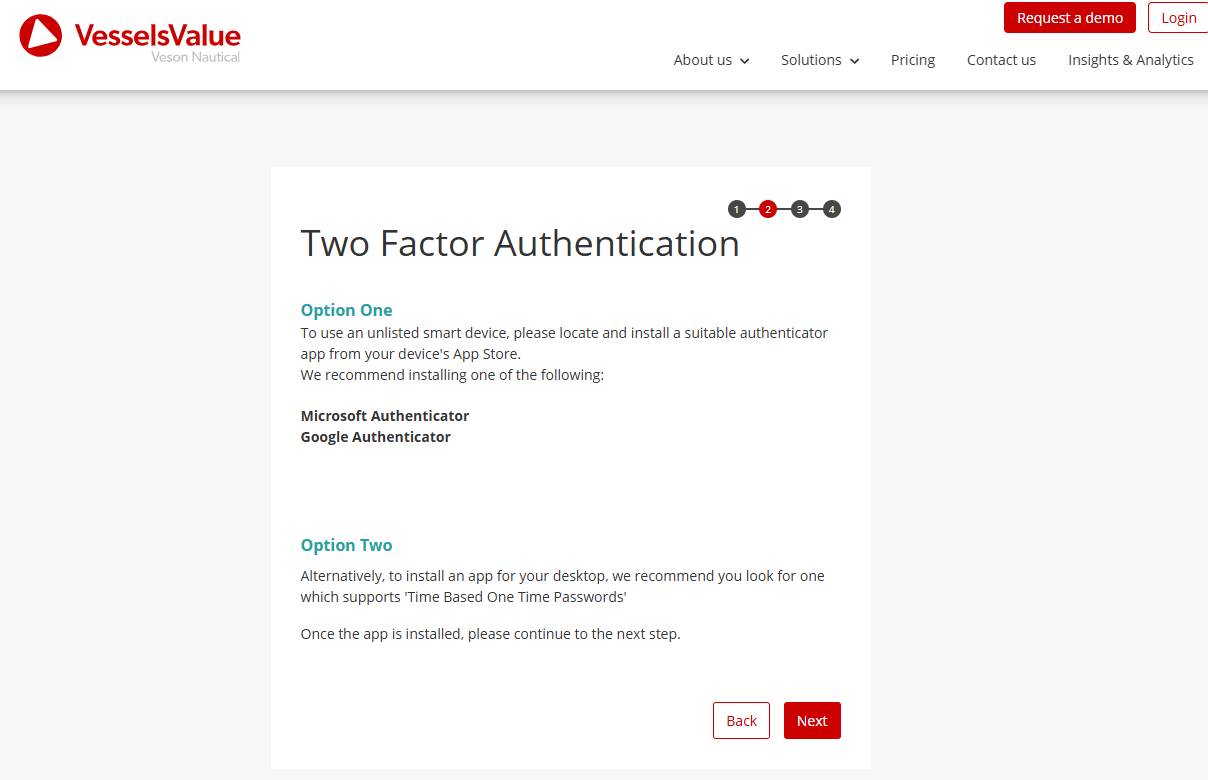
Step 2: Installing the authenticator (for other devices)
Please note that the developers of these applications are not affiliated or associated with VesselsValue, and the use of these applications is subject to the individual terms and conditions of the software, not those of VesselsValue.
Step 3: Add an account to the downloaded 2FA app
Once installed, you will need to add an account to the 2FA application downloaded on your device. You are looking for a + button, or Add Account/Token
Mobile applications examples
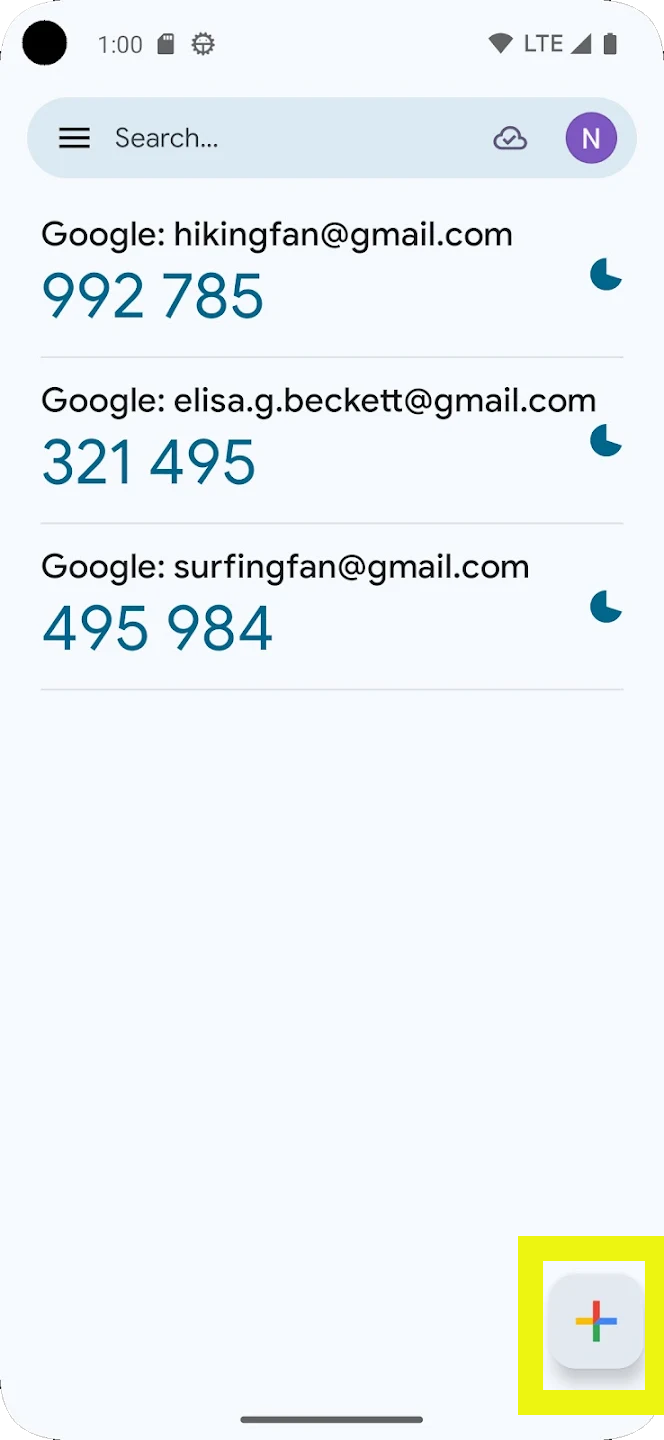
Google Authenticator example
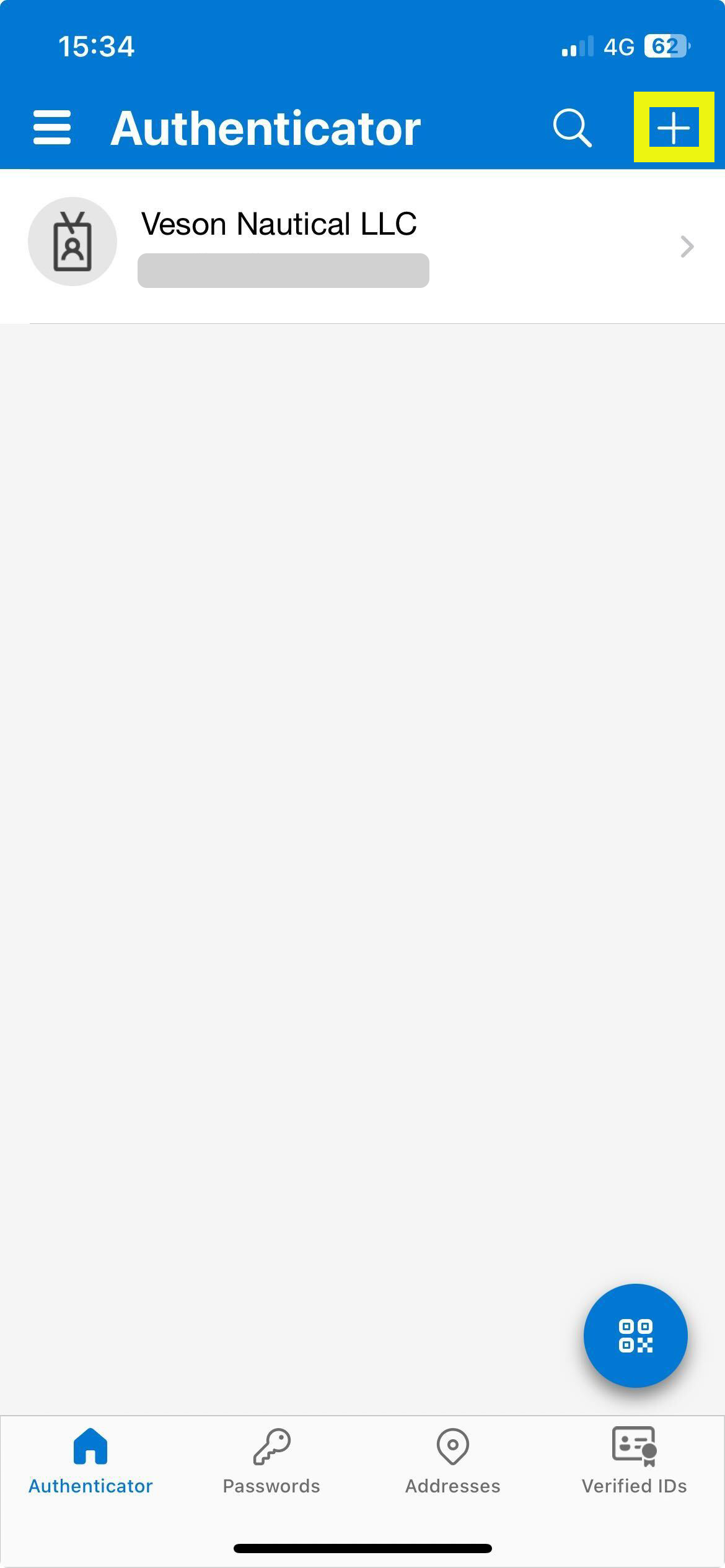
Microsoft Authenticator example
Desktop applications examples
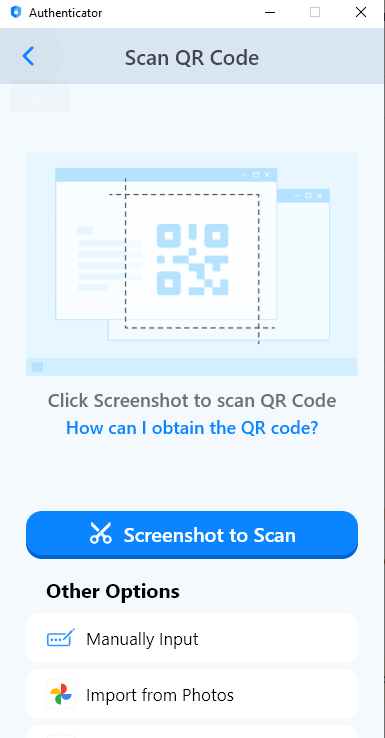
Authenticator
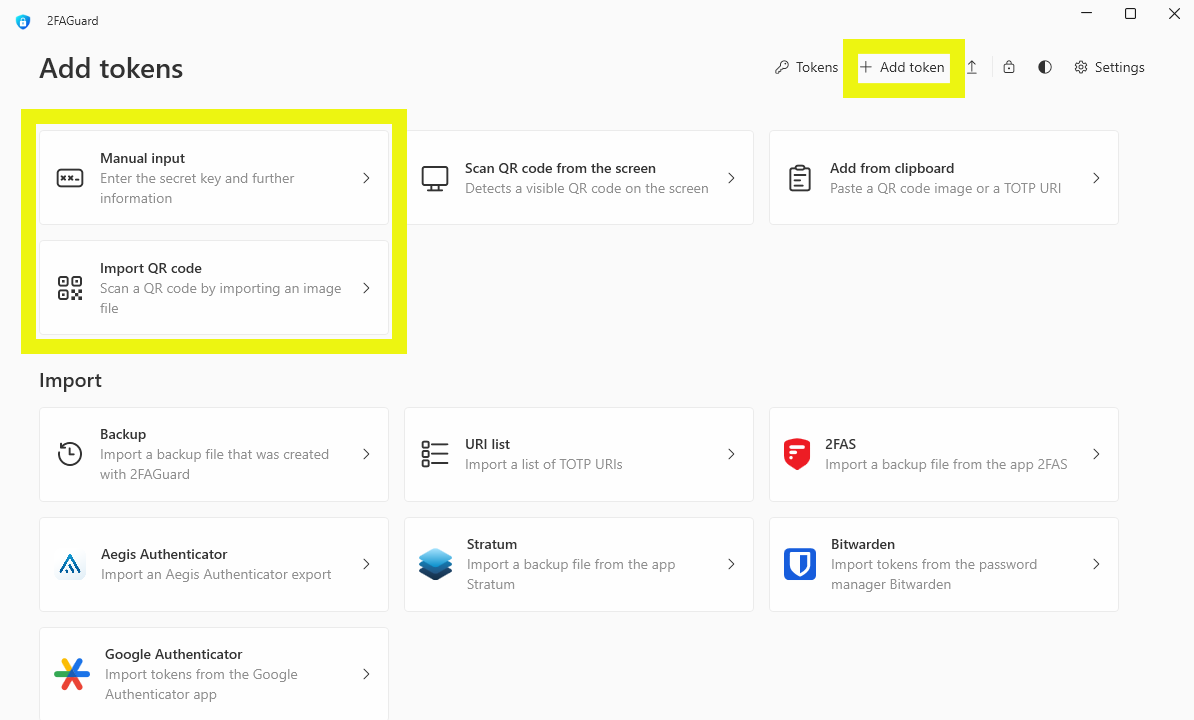
2FAGuard example
Once you’ve pressed this, go back to the VesselsValue website:
Scan the QR code
Or enter the 16 digit code
Do not scan the below picture, each QR code and code is unique to you.
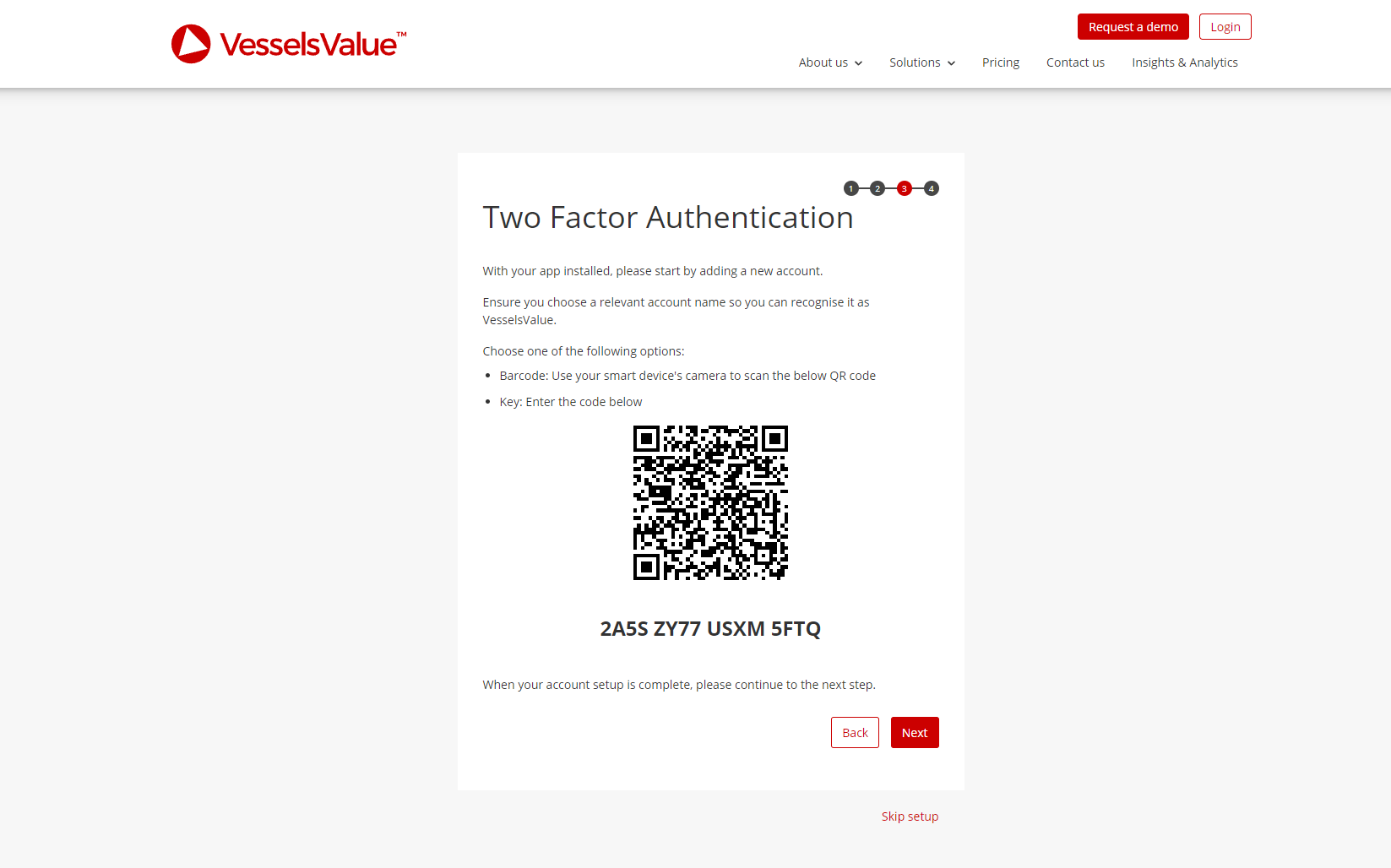
A generic example of how the QR code or 16 digit code will be presented to you on the VV platform
Step 4: Enter your verification code
Once your account is set up within the 2FA app, it will display a 6 digit code that will change every 30 seconds. For example:
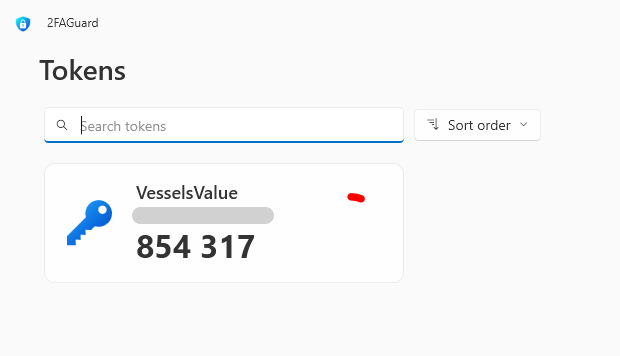
2FAGuard example
Copy this code and enter it into the setup box and press ‘Validate’.
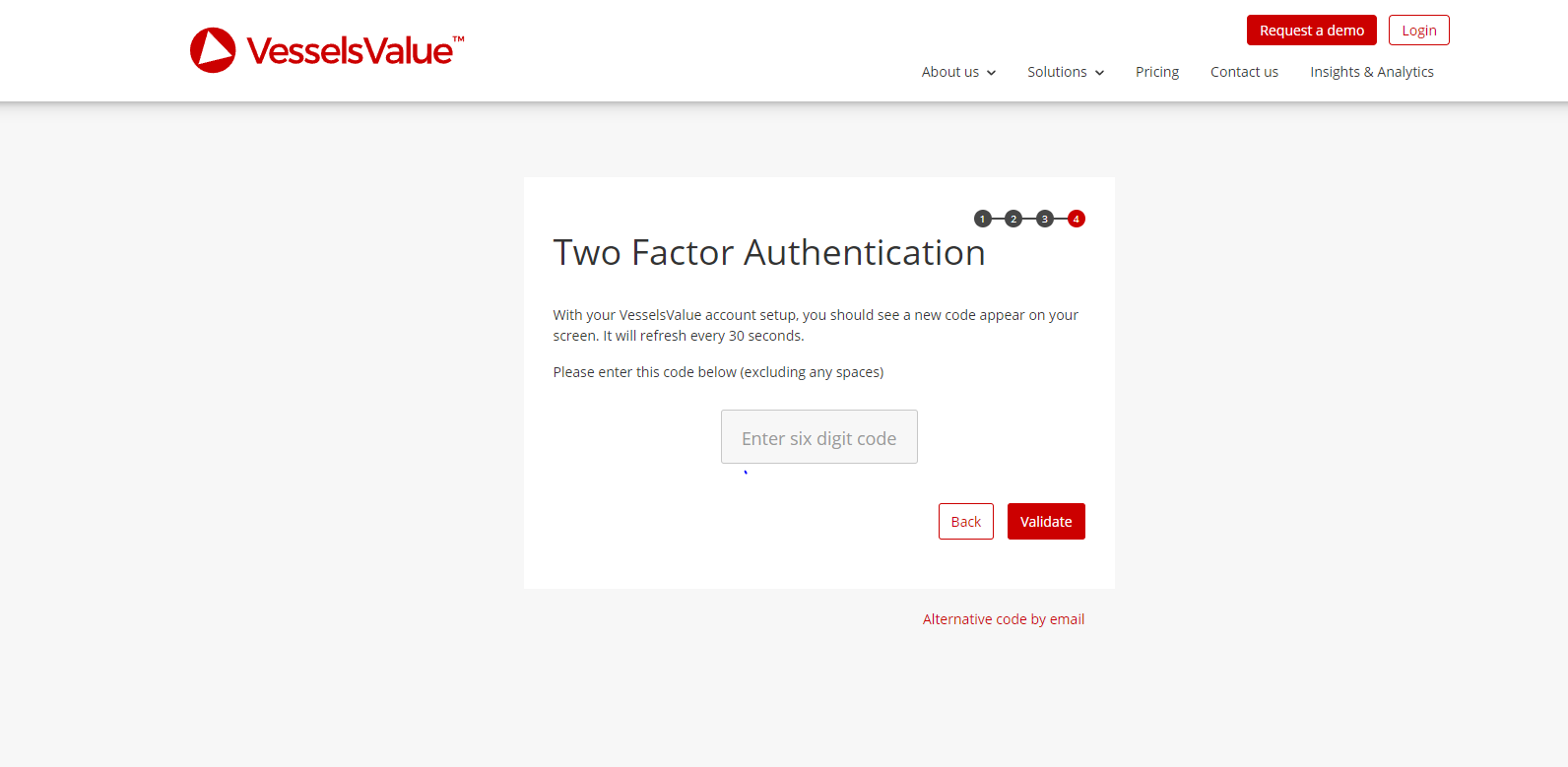
An example of the screen where you’ll be asked to input your 6 digit code.
Step 5: Success
You should now be logged into your VV account.
Now your account is set up, future logins will only require the 6 digit verification code shown in your 2FA app.
Something went wrong?
In the unlikely event that the above process does not work, you can still access your account via a code sent to your email address associated with your VV account.
Click on the ‘Alternative code by email’ link below the ‘Validate’ button. You will receive an email which contains a six digit code which you can use in place of the normal app generated code.
Emailed codes:
Must be used within one hour of being requested
Will only work once
May only be used by the person whose email address is requesting the code.
How do I move 2FA to a new device?
Note: You must have access to the email address associated with your VV login in order to follow this process.
This process may be used at any point to deactivate your existing application setup and to link a new one (which may be a new ‘account’ in the same application).
Step 1: Log into VV
Log in to your account as usual using your email and password.
Note, if your usual device has been lost or stolen, we recommend you use the ‘Alternative code by email’ option
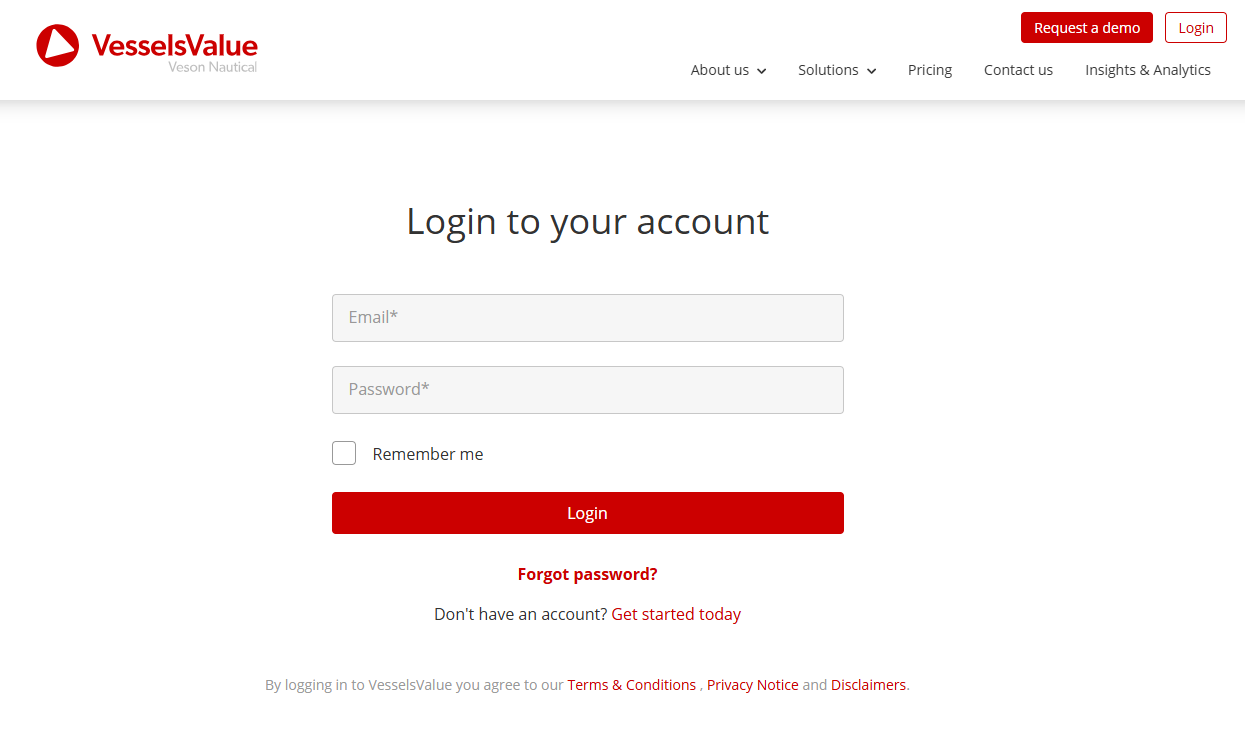
VV login screen
Step 2: Go to Account Settings
Once logged in, you will need to navigate to the user icon in the main navigation ![]() and select the option ‘Account Settings’ from the drop down.
and select the option ‘Account Settings’ from the drop down.
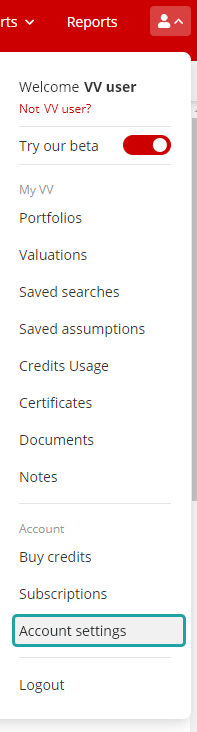
Account settings location within the account dropdown
Scroll to the bottom of this page where you find “Two Factor Authentication Reset”.
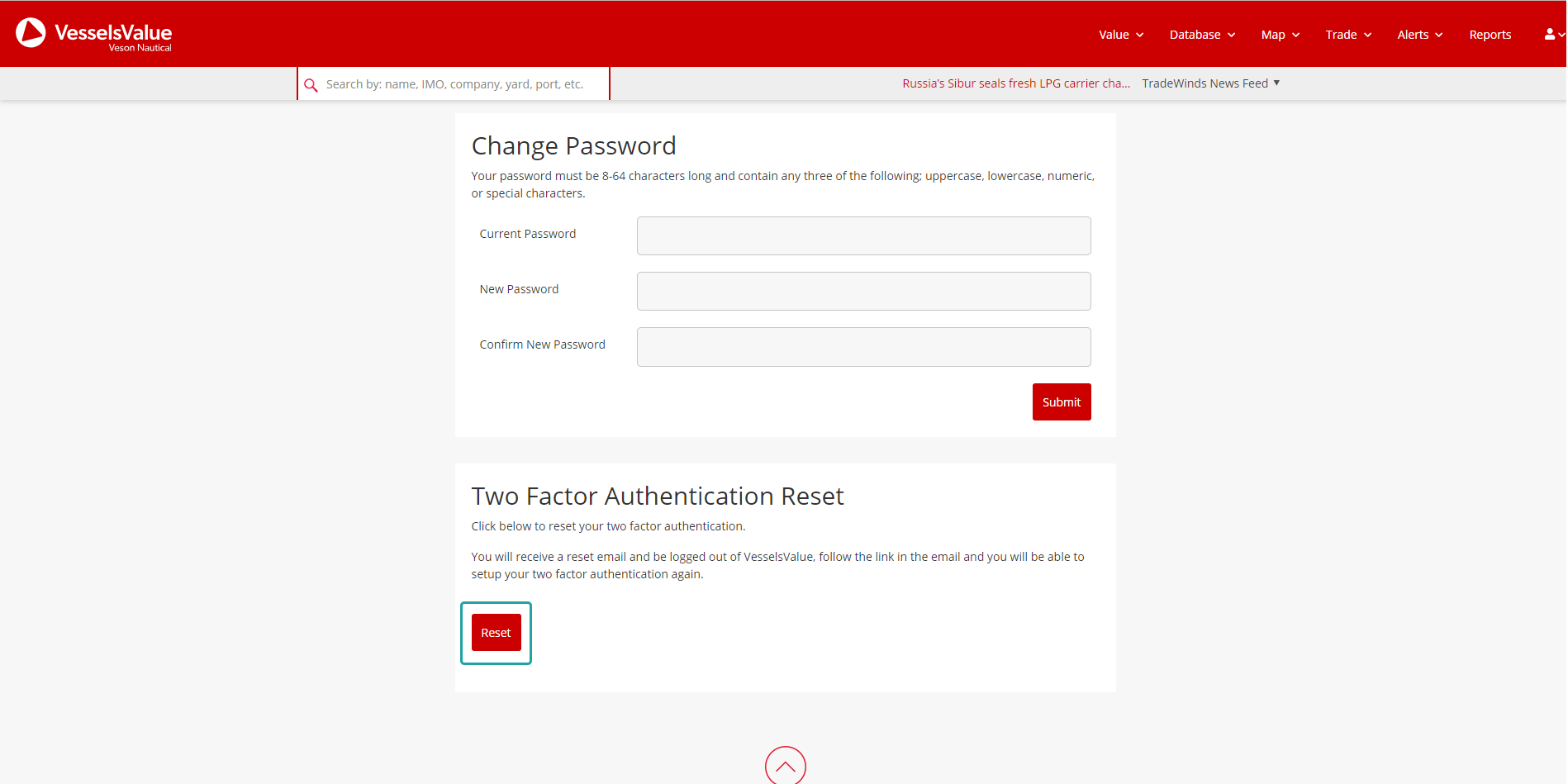
Location of the Two Factor Authentication Reset section in the Account Settings page
Select the Reset button to confirm which will send an email to the email address associated with your VV account. This action will log you out of VV for security reasons.
Step 3: Log back into VV
Log in to your account as usual using your email and password.
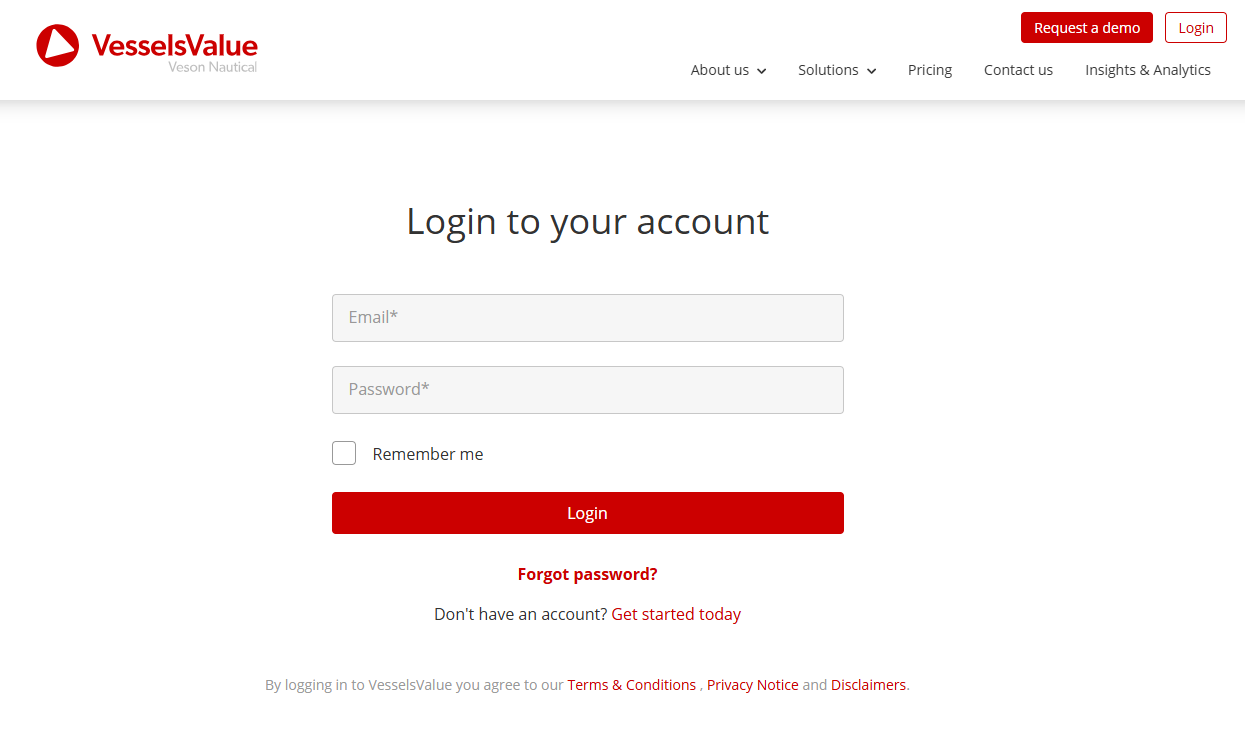
Follow the 2FA steps to choose what kind of device you will use when accessing 2FA codes.
The options are below:
iOS
Android
Other
For any smartphone or tablet not covered above, including desktop, laptop or tablet PCs, Mac OS and tablets.
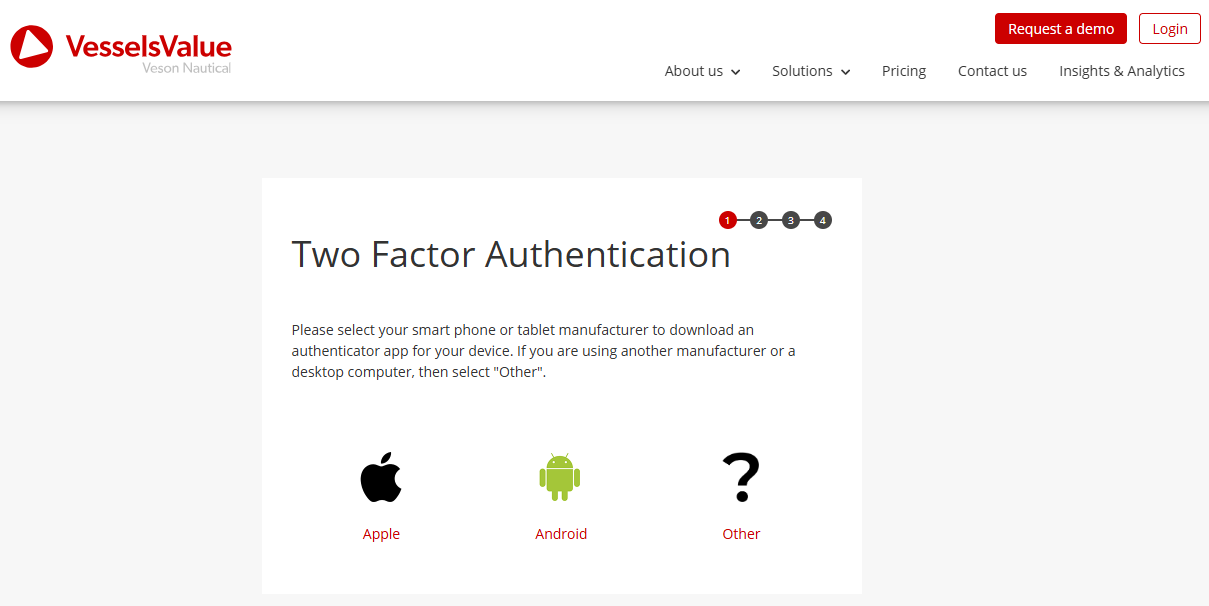
Step 3: Add an account to the downloaded 2FA app
Once installed, you will need to add an account to the 2FA application downloaded on your device. You are looking for a + button, or Add Account/Token
Mobile applications examples
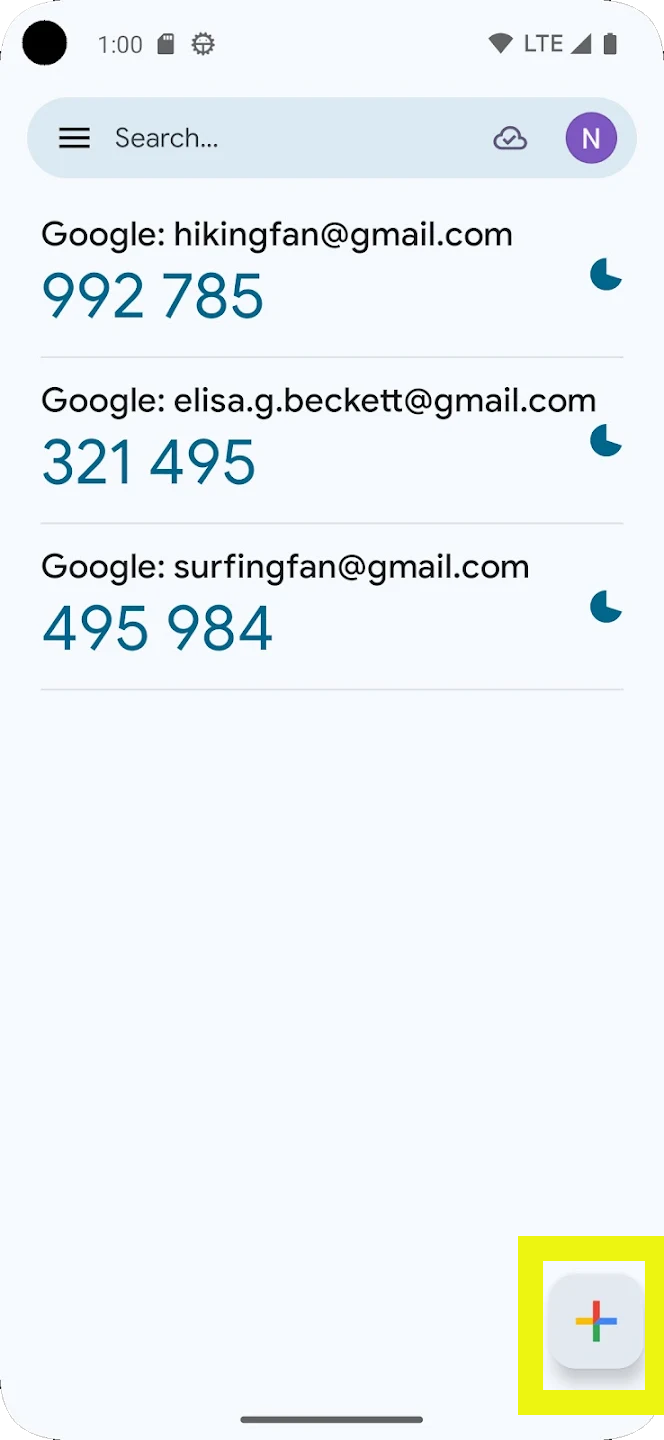
Google Authenticator example
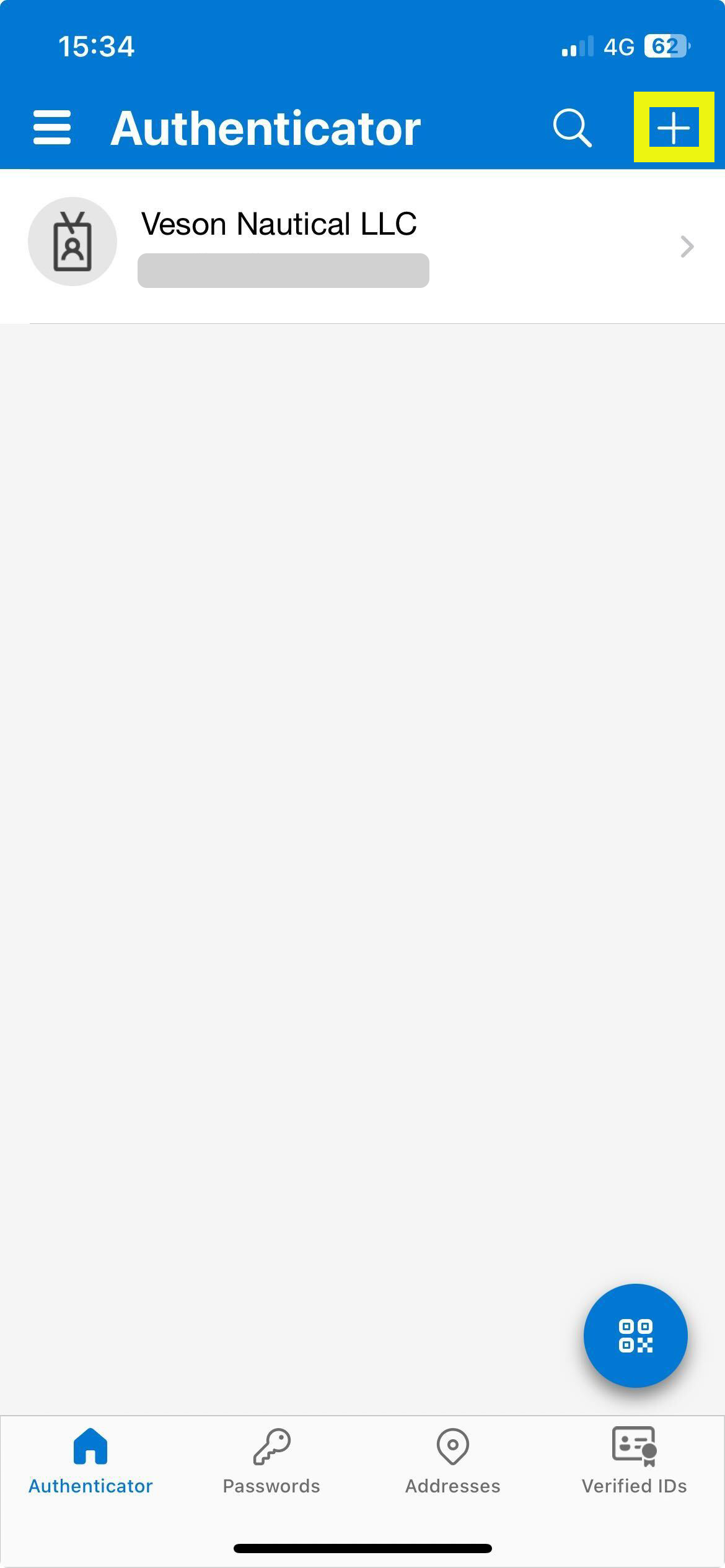
Microsoft Authenticator example
Desktop applications examples
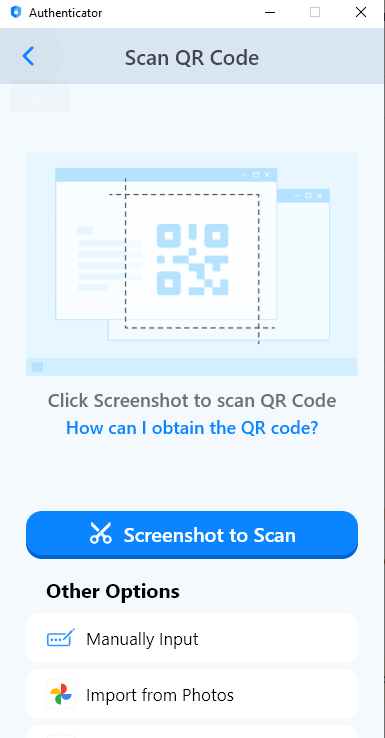
Authenticator
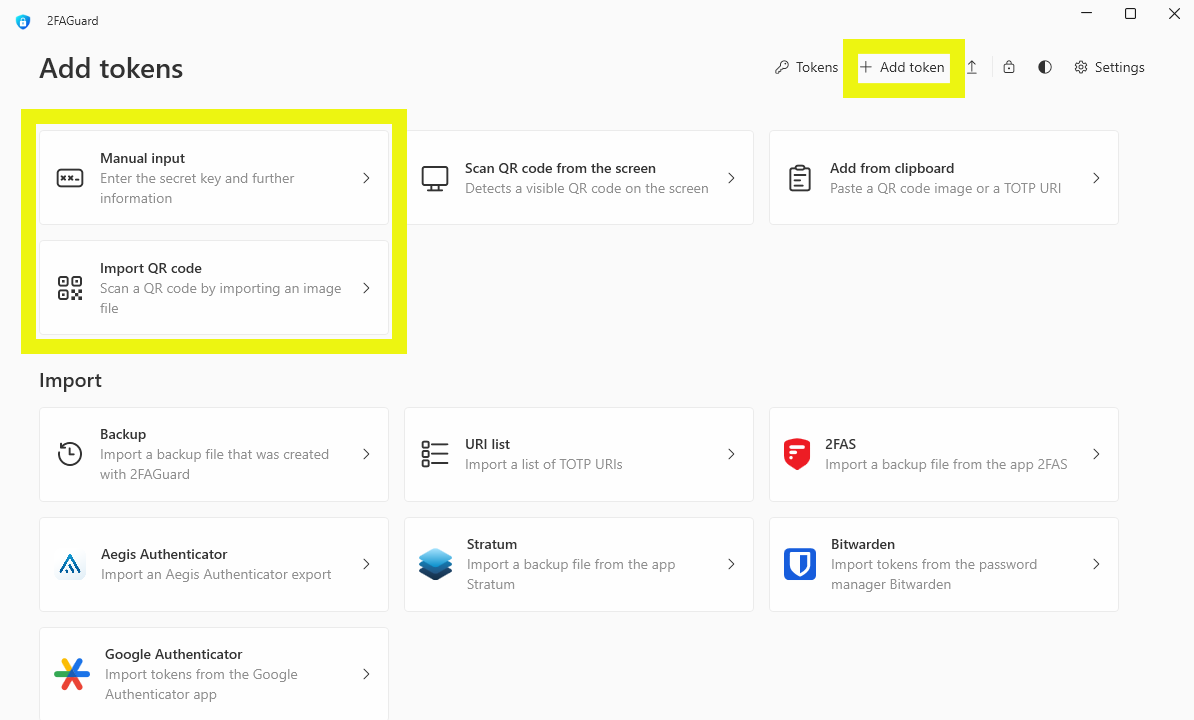
2FAGuard example
Once you’ve pressed this, go back to the VesselsValue website:
Scan the QR code
Or enter the 16 digit code
Do not scan the below picture, each QR code and code is unique to you.
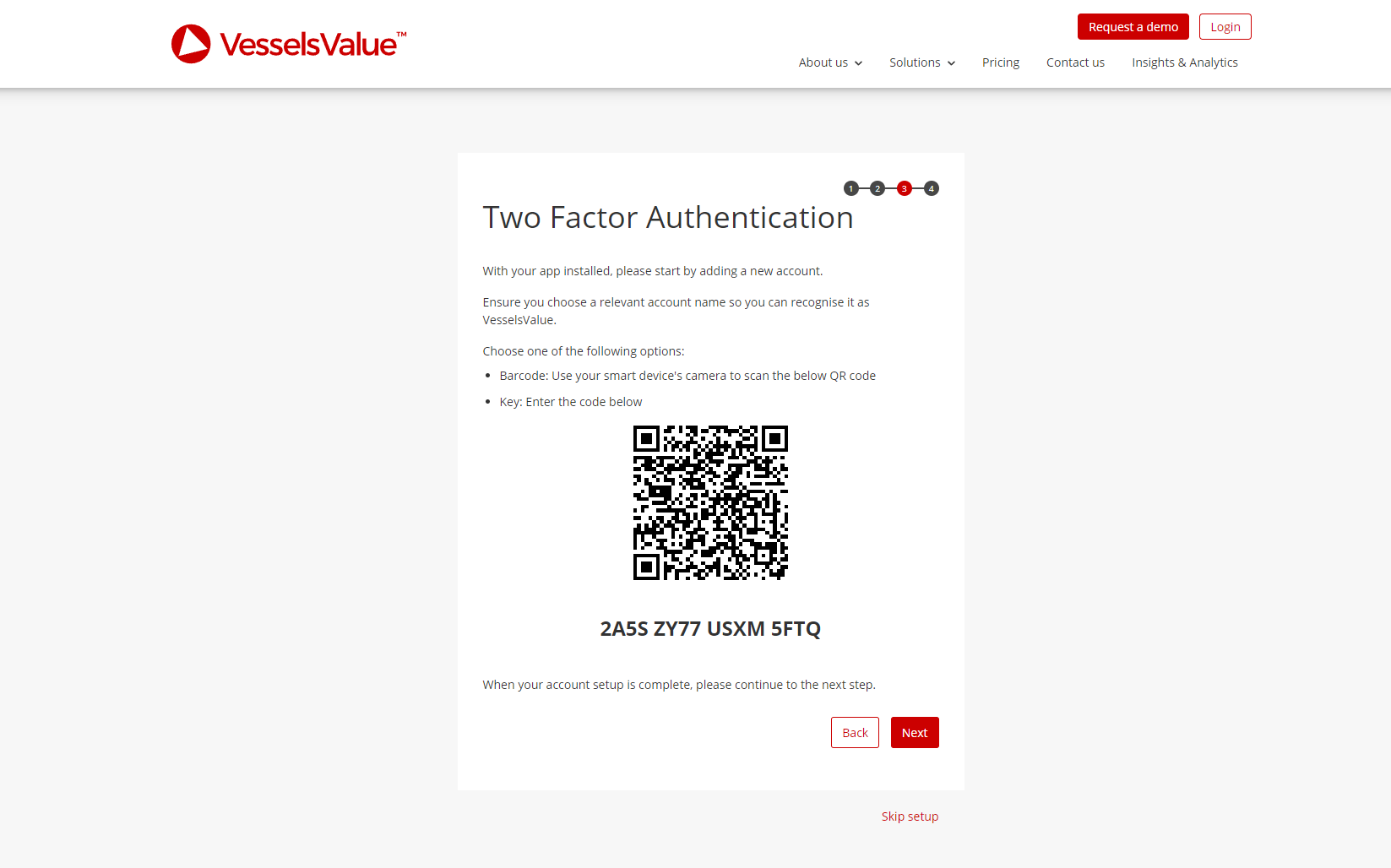
A generic example of how the QR code or 16 digit code will be presented to you on the VV platform
Step 4: Enter your verification code
Once your account is set up within the 2FA app, it will display a 6 digit code that will change every 30 seconds. For example:
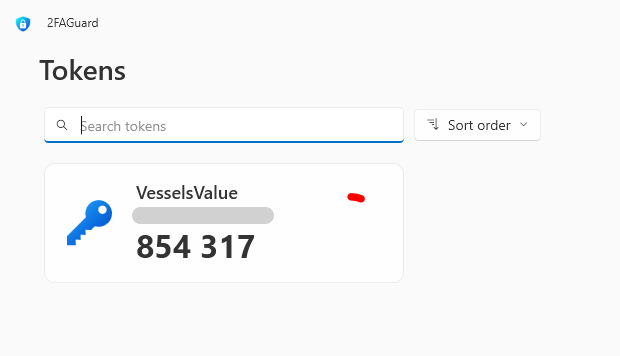
2FAGuard example
Copy this code and enter it into the setup box and press ‘Validate’.
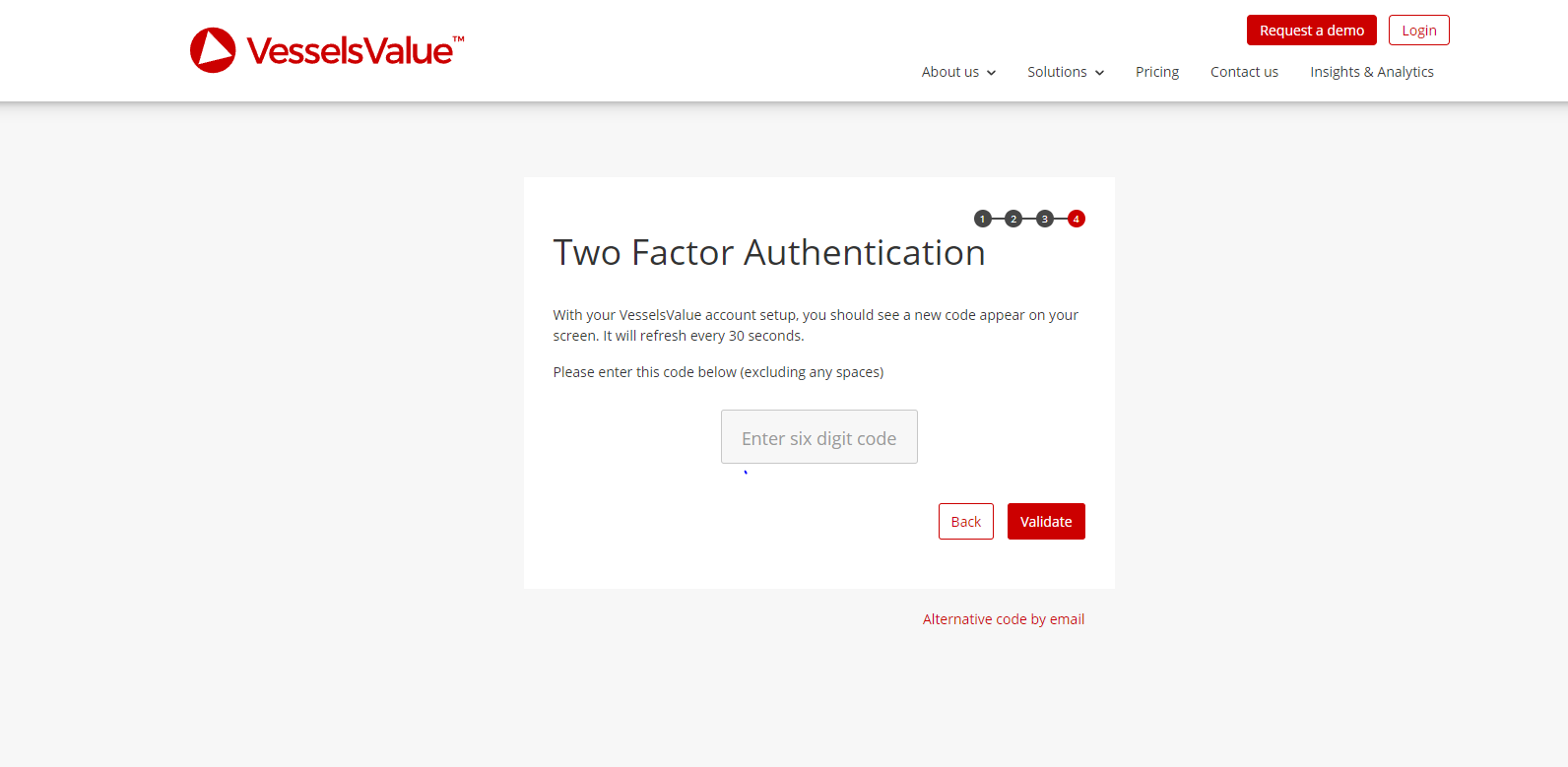
An example of the screen where you’ll be asked to input your 6 digit code.
Step 5: Success
You should now be logged into your VV account and your account is set up, future logins will only require the 6 digit verification code shown in your 2FA app.
Contact Us
If you require further assistance or have any questions, please contact Account Management who can assist you. https://www.vesselsvalue.com/contact/