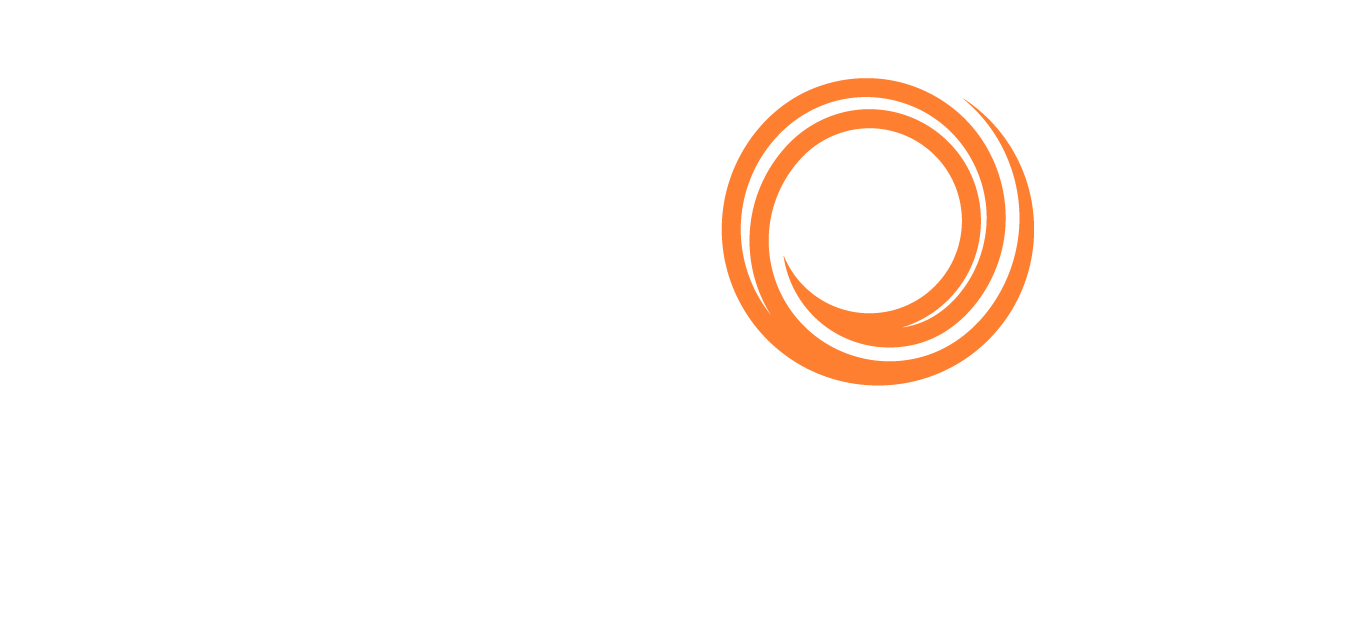VMS - Reporting
1.0 Understanding the Different Types of Reports
Report Categories | Data Source | Remarks |
|---|---|---|
My Reports | Any other sources not used by Overnight Reports or Cubes Reports | Uses a smaller data source. Report data is updated dynamically. |
Shared Reports | Any other sources not used by Overnight Reports or Cubes Reports | Users a smaller data source. Report data is updated dynamically. |
Overnight Reports | ‘Voyage Extended’, ‘Revenue Detail’ & ‘Custom Voyage Changes’ | More data points than the smaller data sources. Report Data is updated overnight from refreshes. |
Cubes Reports | ‘Cube Voyage Result,’ ‘Cube Invoices’ & ‘Cube Stem’ | Report Data is updated overnight from refreshes. More filtering capabilities similar to Pivot Tables. |
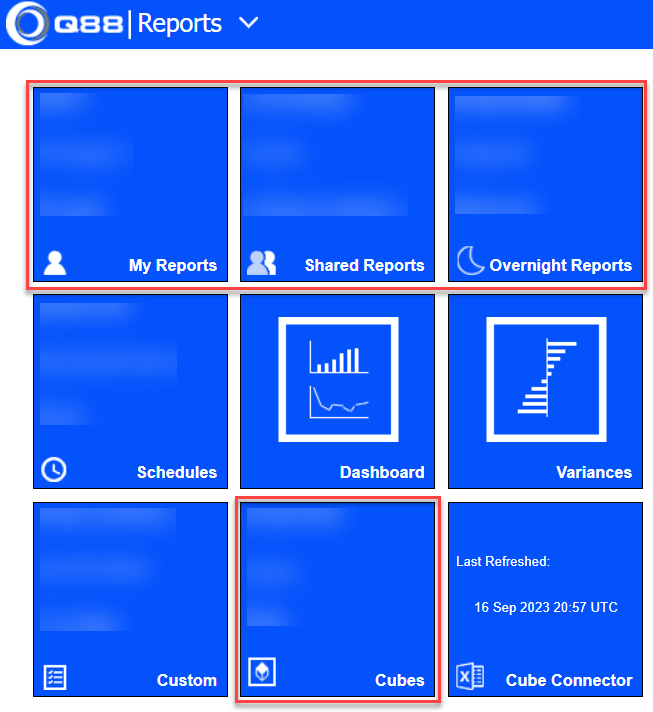
2.0 Recommendations for Report Building
Build a report using the smaller data sources first.
If the data source does not have the required data points, we recommend using the Overnight Report’s or Cube’s data sources. As explained in the prior table, reports built based on smaller data sources can be updated dynamically, which may be preferred. At the same time, note that Cube’s report cannot be sent out to recipients' emails on a Scheduled basis.
3.0 My Reports/Shared Reports/Overnight Reports
The data sources of the three reports are accessible from their individual user interfaces. Report categorization is explained in 3.1 Steps to Create a Report & Settings.
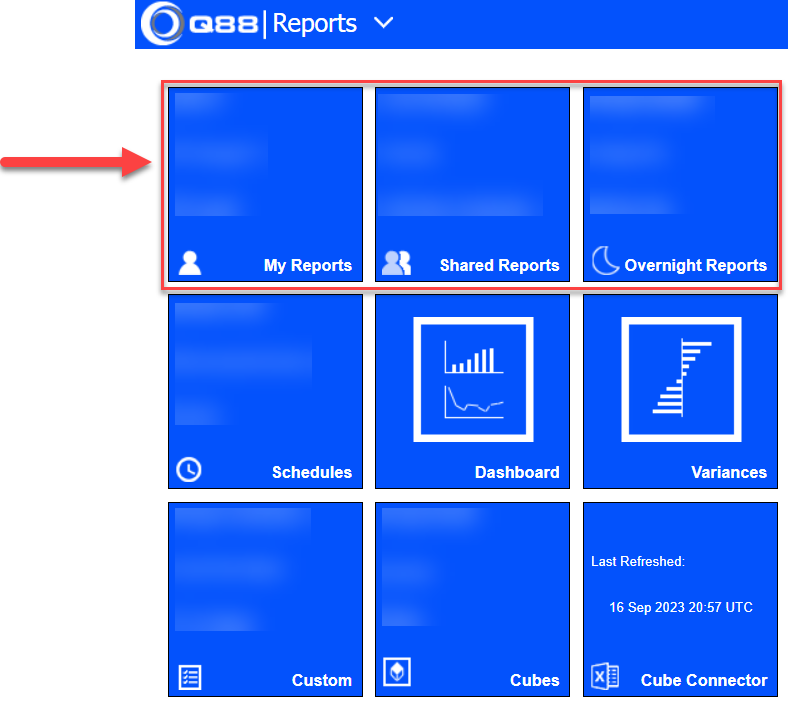
3.1 Create a New Report
Click any of the Grid highlighted in red in the prior image and select New Report.
A pop-up window appears. Go to Select Data Source > Create Report. VMS brings you to the Editing View.
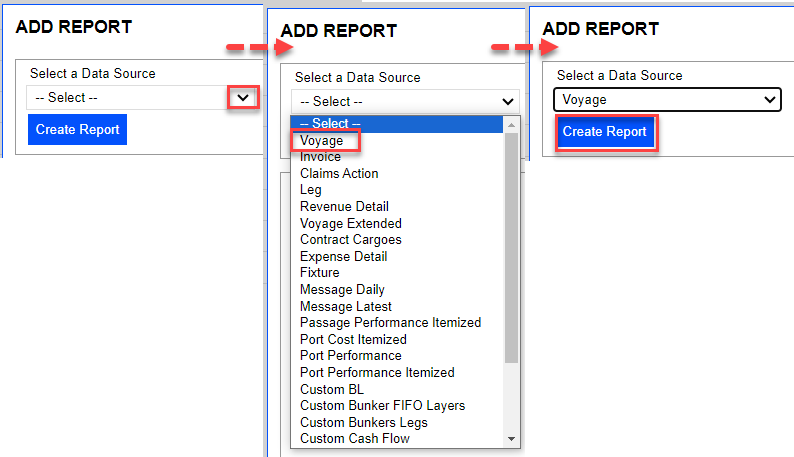
The following image shows the report inputs/setups:
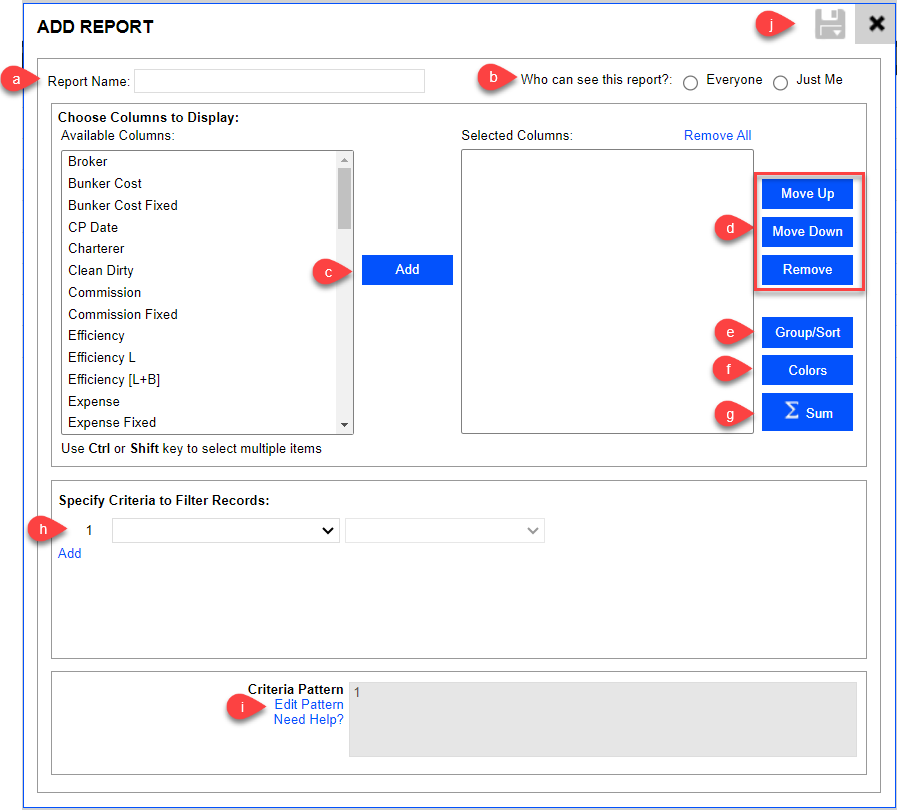
Here are the steps corresponding to the numbered areas shown in the Editing View.
Input Report Name
Choose from the following options to set the privacy:
Everyone (The report saved is accessible and visible to all users within the client’s company. Such report created is listed under Shared Reports)
Just Me (The Report saved is only accessible and visible to the creator. Such report created is listed under My Reports)
Click under Available Columns and select Add to move to Selected Columns. The columns selected will be reflected in the created report. You can double-click on the items listed under Available Columns to quickly select columns to move to Selected Columns.
Click Move Up or Move Down to arrange the Selected Columns in the preferred order. To delete a column, click Remove.
Click Group/Sort to group or sort the order of a specific column. You can add more than one parameter. Note that other shortcuts serve the same purpose upon saving the report. Refer to 3.2 Viewing the Reports Created > 1.
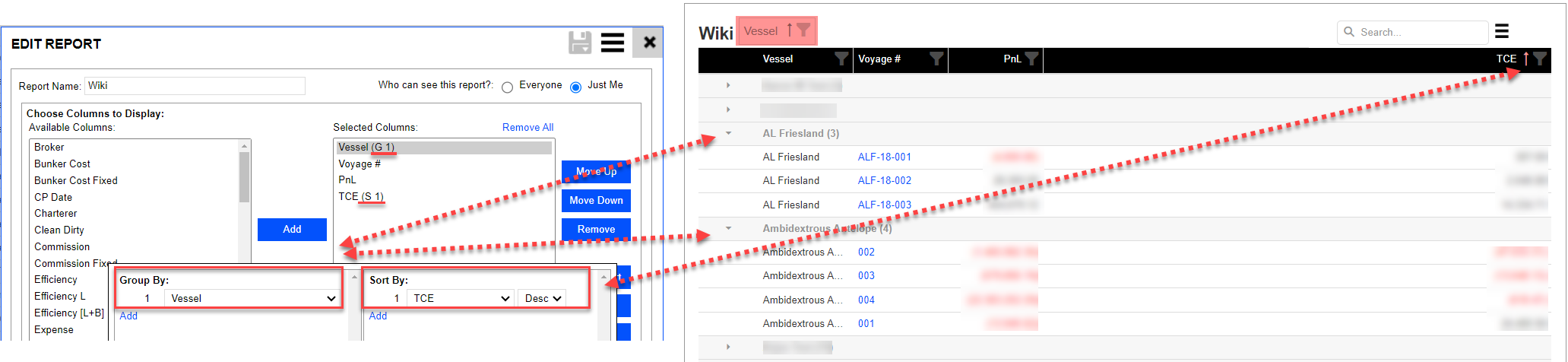
Colors allow you to highlight the value/row if the field meets certain conditional criteria. The following image shows an example of conditional formatting. Left-click on the Selected Column first, followed by Colors. You can add more than one condition.
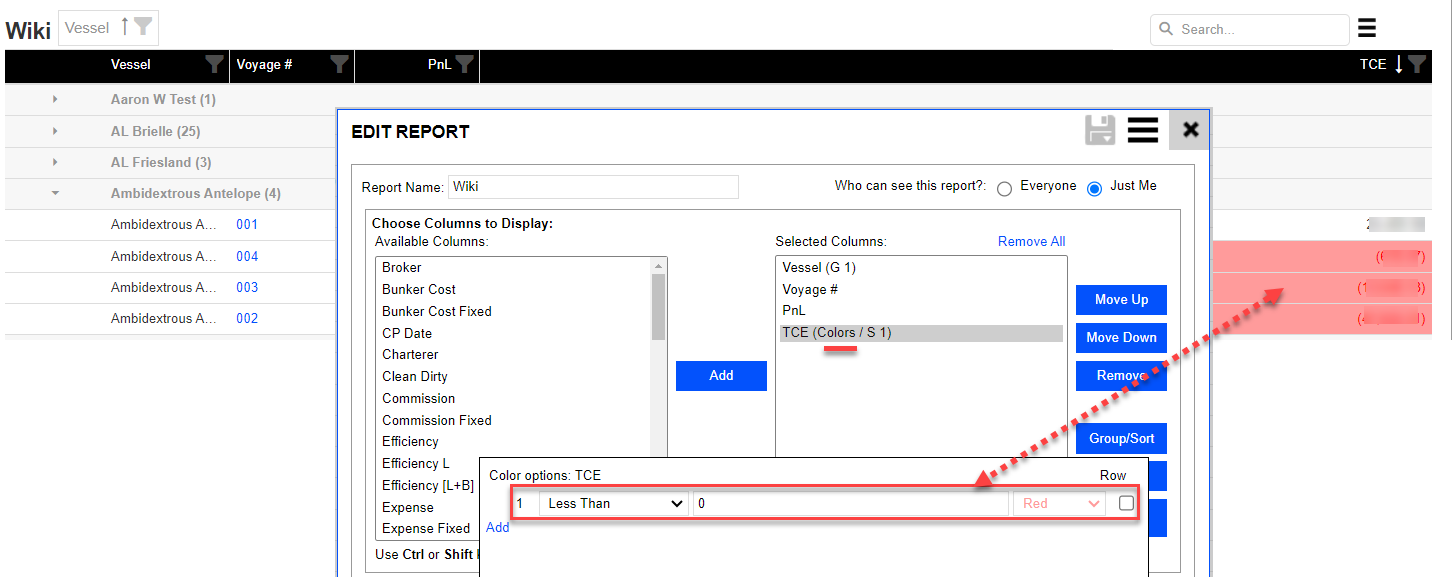
This feature allows the column value to reflect according to the mathematical selection.
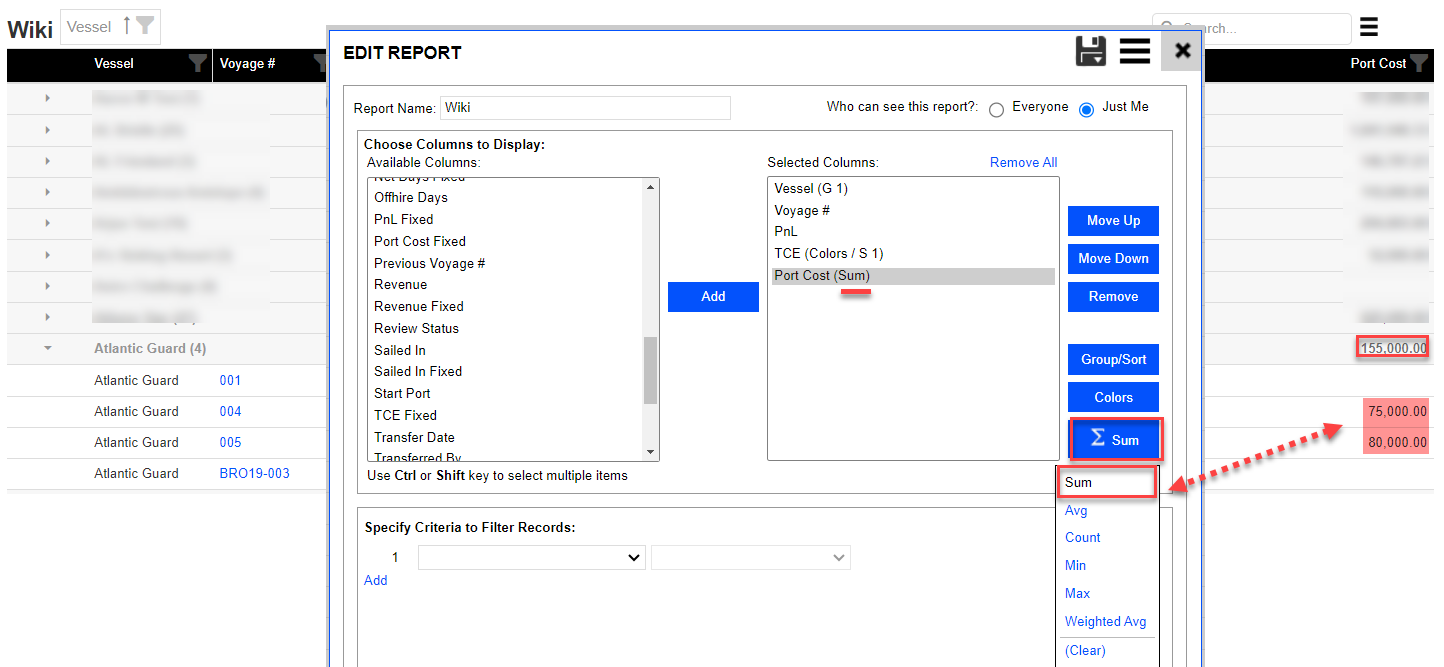
Filtering conditions can be set on each column. The following image shows the available filters:
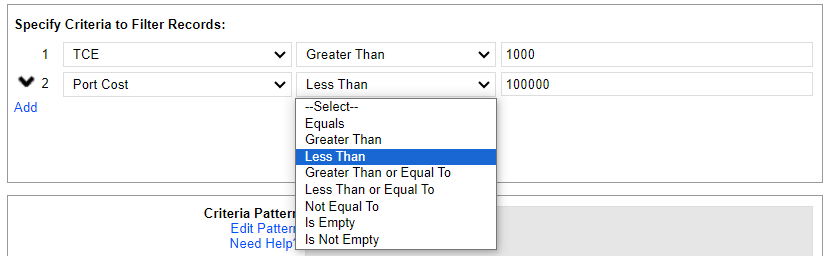
Criteria Pattern. The following image explains the criteria pattern. Click Edit Pattern to make changes to this criteria.
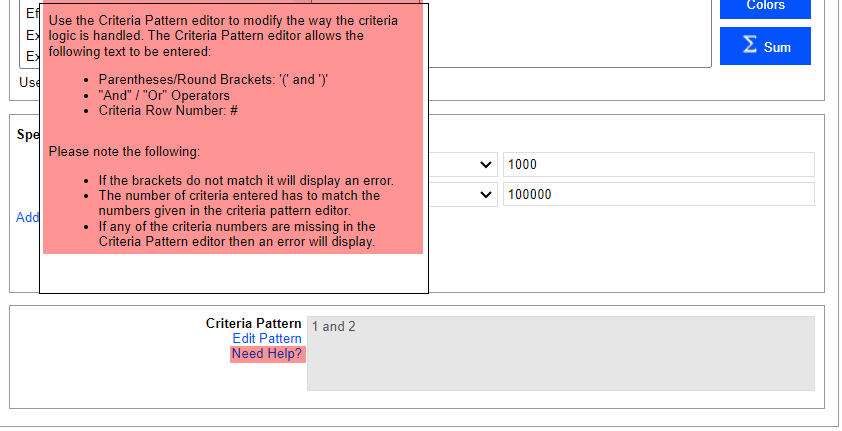
While you are setting up the report from steps A to I, you can click the Save button for preview by clicking Save + Display. If you are editing an existing report and wish to save it as another report, click Save As.

3.2 View Created Reports
After the report is saved, depending on what Privacy and Data Source it is selected, it can be found within My Reports/ Shared Reports/ Overnight Reports. For more information, refer to 1.0 Understanding the Different Types of Reports. Section 4b in 3.1 Steps to Create explains further details.
Shortcuts:
Click on the column header to sort in Ascending order, and click again to sort in descending order.
You can sort by priority. Hold Shift + Left Click to sort the first column, and continue to Hold Shift + Left Click to sort subsequent columns.
Click the funnel icon to set a Quick filter at the header.
To set Groupings, hold left-click and drag out and release above the header row.
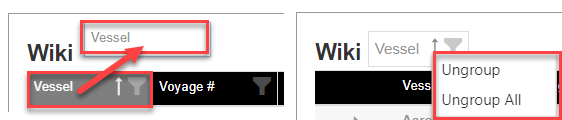
To remove Groupings, right-click and select accordingly. Ungroup All you wish to remove all the groupings (You can do up more than one grouping).
The following image shoes other features available when viewing the report.

Reset View: This removes all Groupings and Sortings. Note that this does not remove the Grouping and Sorting setup under the Editing View.
Columns: A pop-up window allows you to quickly select and remove columns.
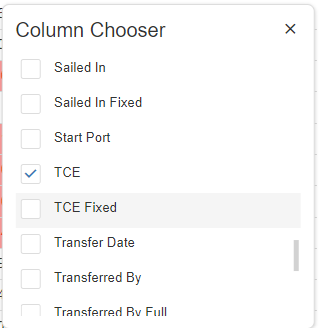
Export: Download Excel format to your Local download folder.
Edit Report: This brings you to the Editing view.
3.3 Scheduled Report to Email
You can set up scheduled reports on your own. VMS can send Emails according to the frequency and time configured. Navigate into the Editing View explained in section 2b of 3.2 Viewing the Reports Created.
Note that this feature is not applicable to the Cubes Report.

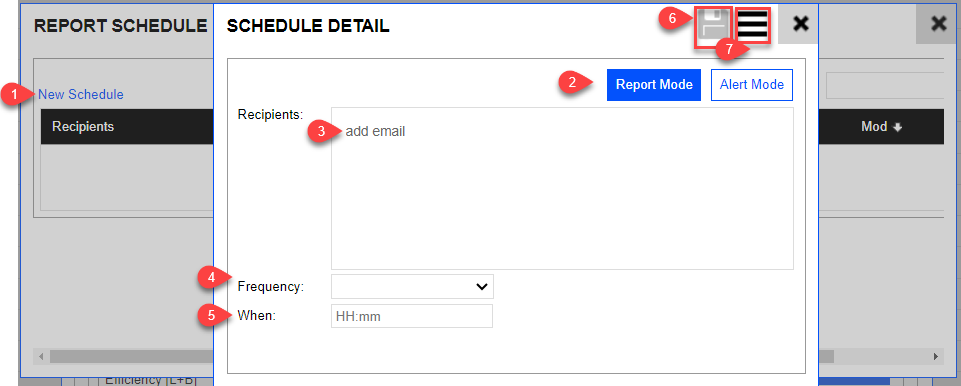
Click New Schedule.
Select a Mode.
Report Mode: The report is sent out regardless if there is any data produced from its report filtering.
Alert Mode: The report is not sent out if the report is blank from its report filtering.
Recipients: You may input multiple recipients, but we recommend inputting a distribution email address.
Frequency: A dropdown list of options, including Daily, Weekly, and Monthly
When: Time in UTC HH: MM
The following image shows a successful report sent out to recipients named PS Voyage 01.
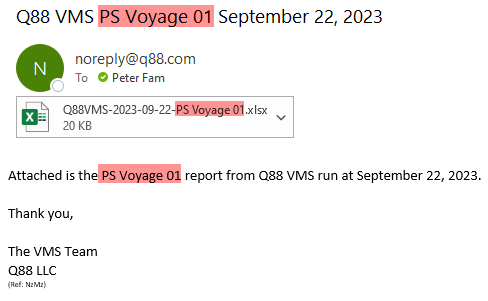
To view all Scheduled Reports, click the Schedules tile in the following grid. Left-click on the line item to edit the schedule.
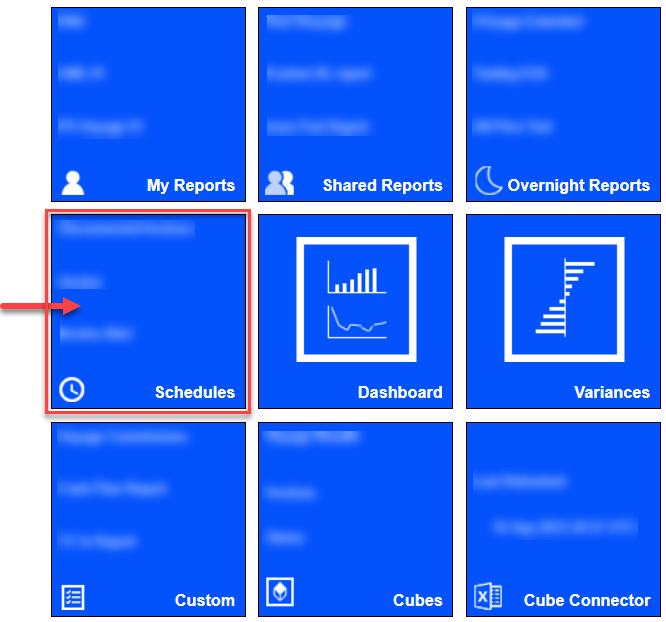

4.0 Cubes Reports
Cubes reports provide more filtering features than those in 3.0 My Reports/Shared Reports/Overnight Reports. Cubes prorate all values on a daily basis. This is done so reports can be created for calendar periods, such as month, quarter, year, etc. Regular reporting data sources provide data on the appropriate granularity basis (for example, voyage, invoice, leg, etc).
There are four Cube Data Sources to select from the following image.
Voyage Results
Invoices
Stem
Analysis (If this is not seen on your user interface, please approach our Support Team)
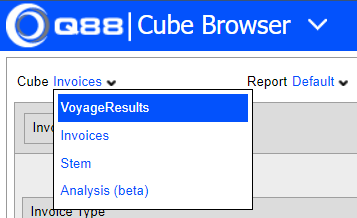
4.1 Create Cubes Reports

Select Cube Data Source from the dropdown list.
Click Save As.
Input a name for this report.
See the privacy option (Note that the created report does not go to My Reports/Shared Reports. It is listed under the dropdown list highlighted in yellow).
Click Save.
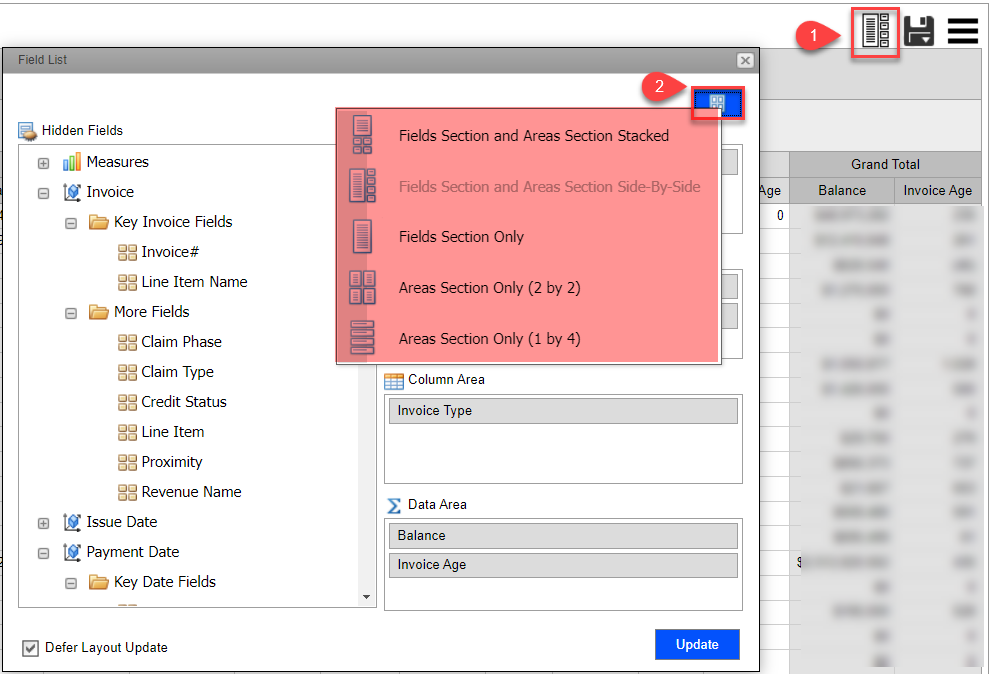
Click the Field List Icon.
Click the Field List Options icon. In the following example, this article uses the 2nd View as a sample.
To include the needed parameters in the Cube Report, drag and drop them from the left (yellow region) to the right (Blue region). To remove them, drag and Drop them from the Right (blue region) to the Left (yellow region). When the parameter is dragged out from the Yellow region, it disappears from the Yellow region and vice versa.
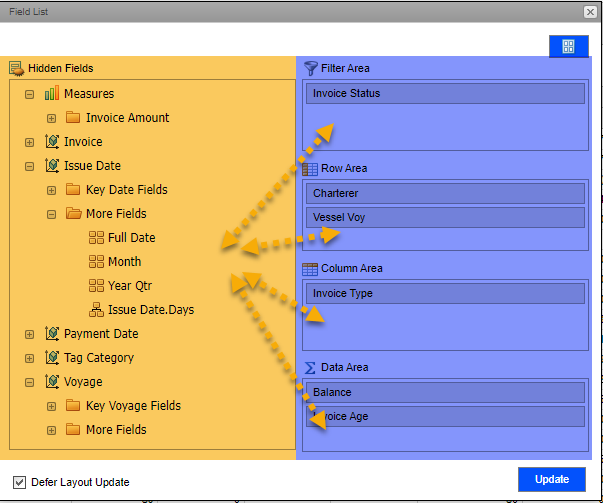
The following image shows what each of the blue areas represents.
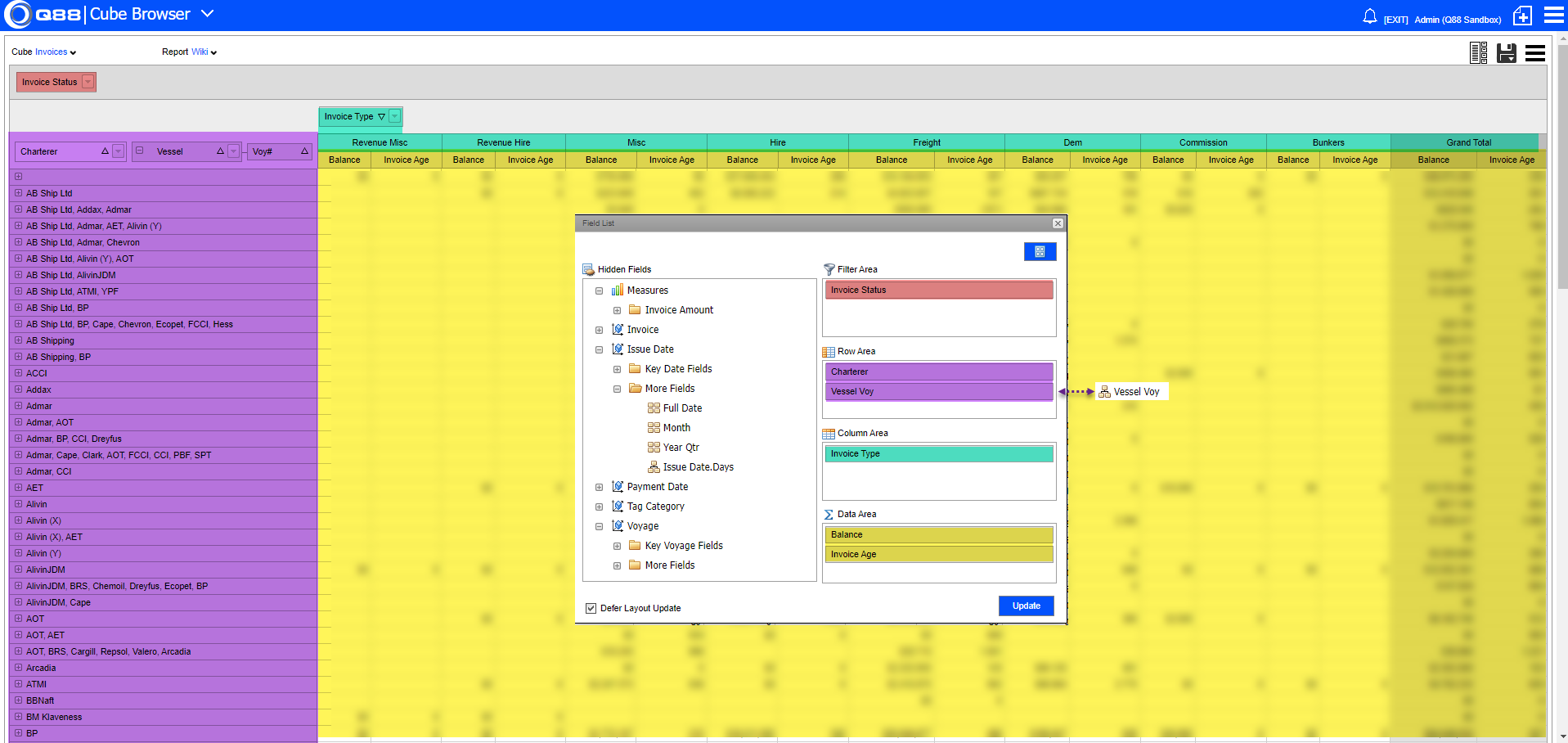
Filtering is allowed in the Red, Green, and Purple regions
Click Update. When Defer Layout Update is selected, the report only updates when you select Update. Otherwise, the report is updated live as the parameters are drag-and-drop. The Defer Layout Update setting improves loading and performance.
4.2 Viewing Created Cubes Reports

Select the Data Source.
Select the Name of the Report.
You can download it as Excel to view it as well.
5.0 Custom Report
These are customized reports built for specific clients upon request and approval. Please note that the approval of such requests is strictly based on a case-by-case basis.
6.0 Dashboard & Variances
Dashboard and Variances are built-in visual reports to give an overview of voyage status.
The Dashboard gives users a quick view of the statuses in the following image. The '+' icon highlighted in red is clickable to view the invoice details, including the invoice number.
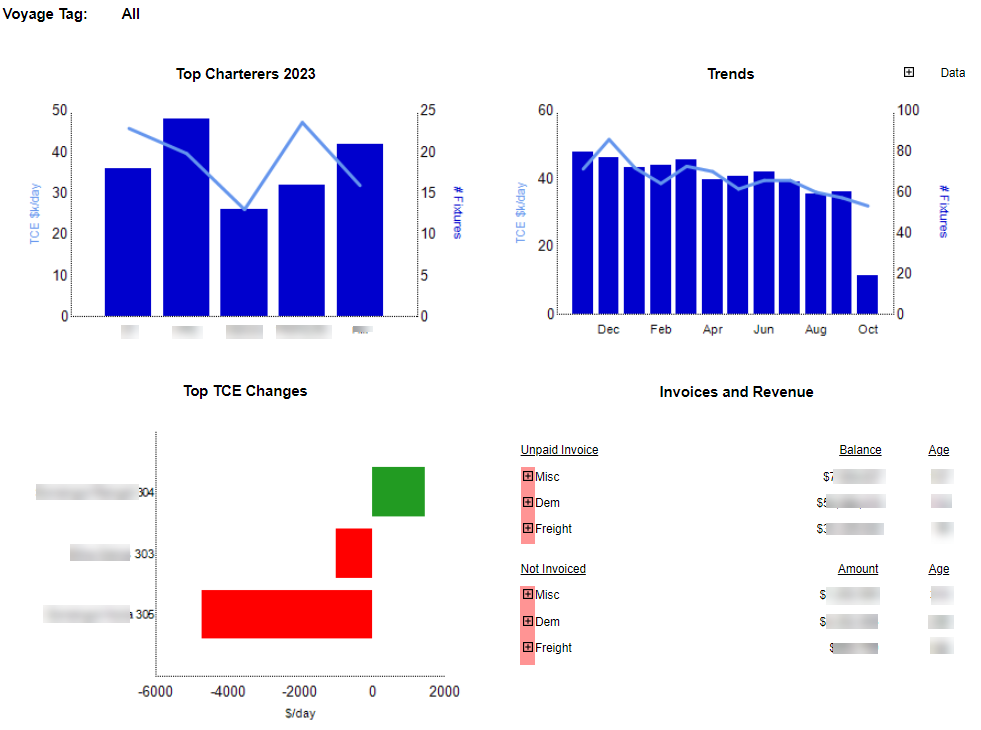
The Variances give users a quick view into the details of the Top 10 voyages that have changed TCE amounts. Similarly, the clickable '+' icon allows the user to view more details, as shown in the following image.
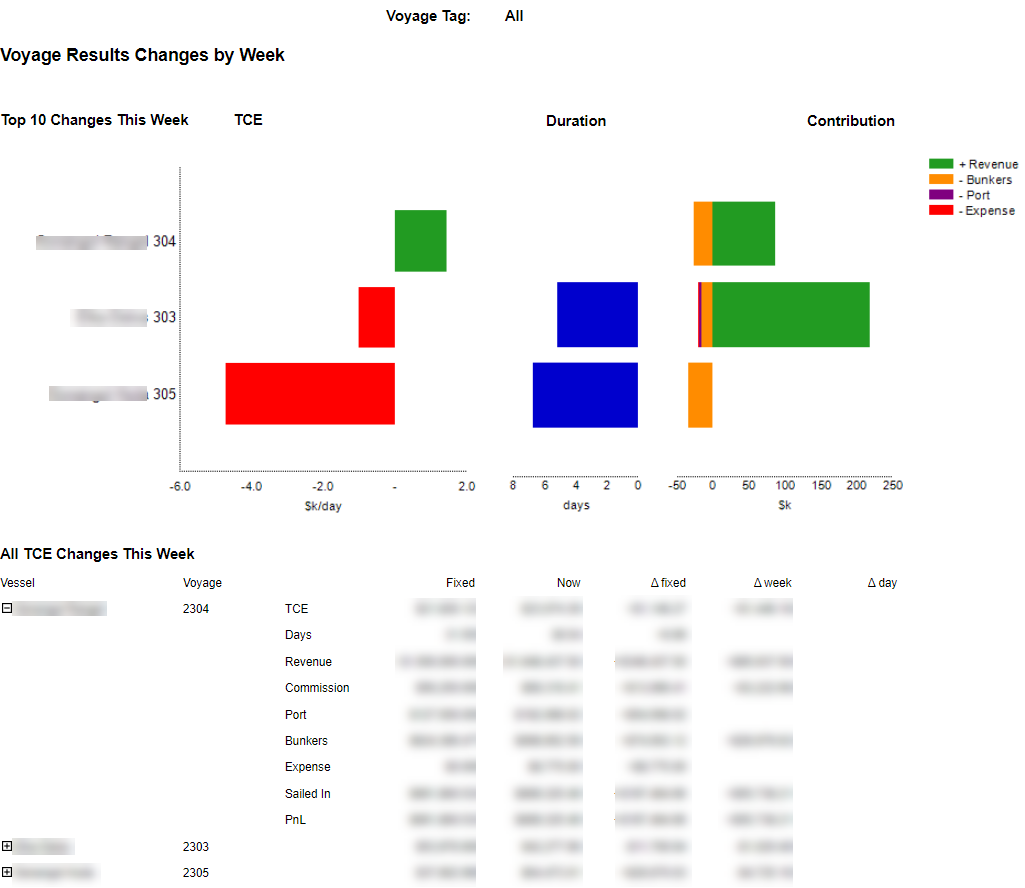
7.0 Cube Connector
7.1 Last Refreshed
As mentioned in 1.0 Understanding the Different Types of Reports, some of the data sources are updated overnight. Reports using these sources are updated whenever the refresh is triggered on a daily basis. If the Overnight Reports/Cubes Reports are not updated, it could mean that the cube is not refreshed. You may refer to the ‘Last Refreshed’ shown below. Reach out to our Support Team for assistance if a manual refresh trigger is required.
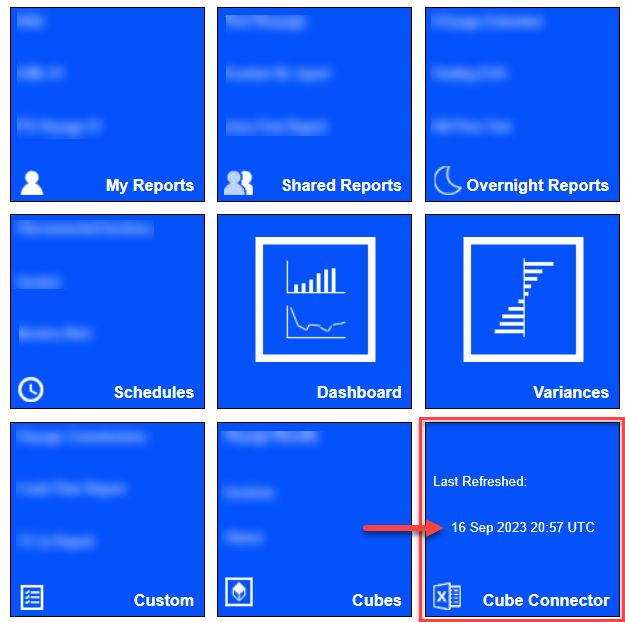
7.2 Excel Connection
Refer to the attached document on connecting data to Excel and contact our Support Team to retrieve the required password, as mentioned in the documentation.