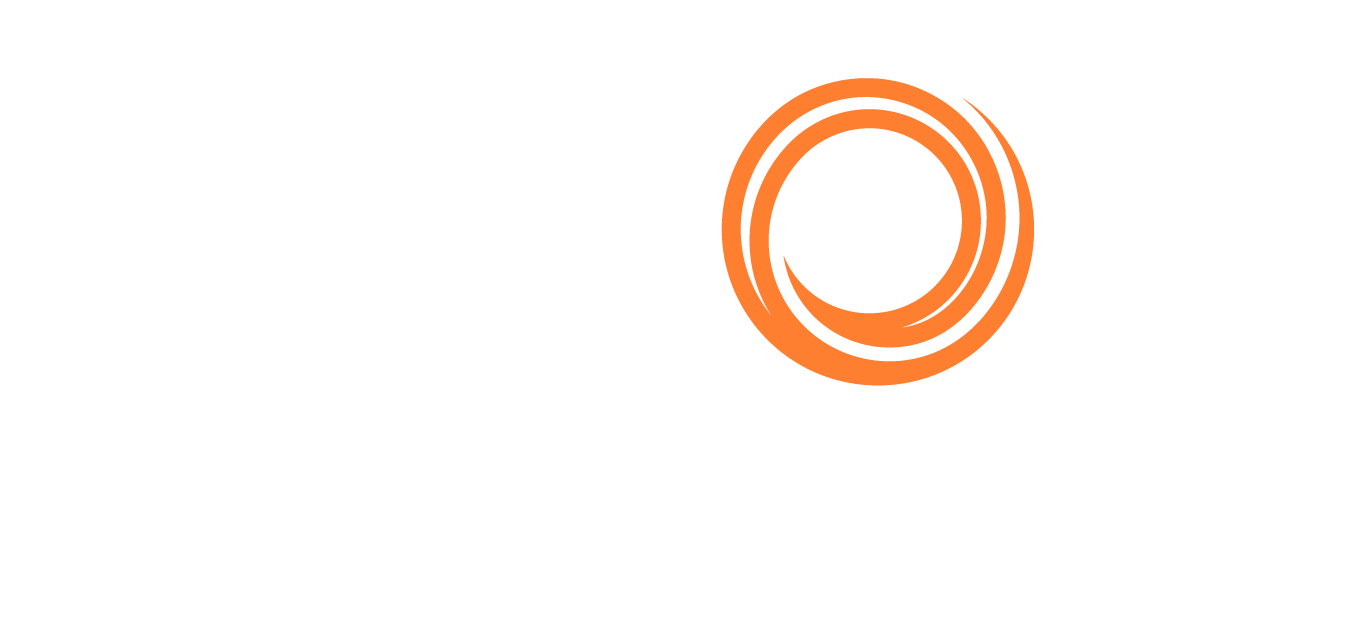VMS - The Lighthouse
This article explains the lighthouse feature in VMS. It is available on the voyage screen and estimates screen. You can find the following lighthouse icon in the upper right corner of the voyage/estimate screen.

Purpose
The purpose of the lighthouse feature is to highlight areas of concern for you. You define the highlighted areas depending on your company’s requirements. There are two types of highlights available:
Red – These are areas of concern marked/highlighted as priority.
Yellow – These areas of concern are not a priority but require visibility for the user, such as missing CP Date.
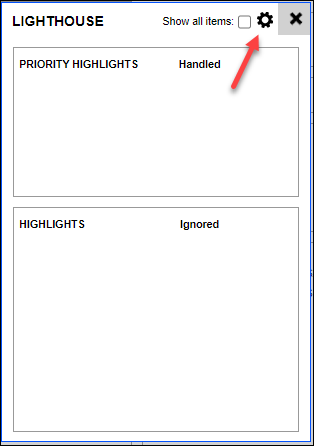
To access the lighthouse, click the lighthouse icon. The default screen will not show any highlights. Click the cog icon to reveal ‘My Rules for All Voyages.’
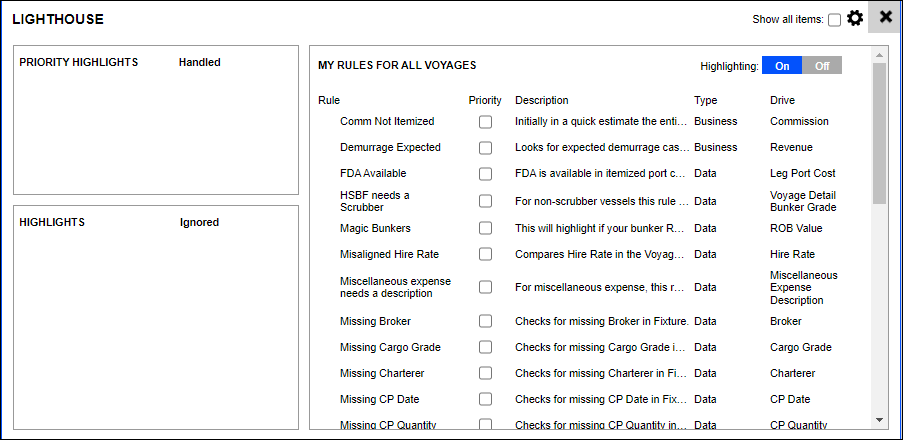
The rules are predefined. You should see the Rule name, Priority check box, Description, type, and Drive.
The selected rules will be displayed on the left panel. These rules affect the voyage/estimate screens, and depending on the rule, relevant areas will be highlighted in red or yellow.
You can turn off highlighting using the On/Off toggle. This will keep the rules live, but the system will not display any highlights.
In the following example, three rules are checked as a priority, so the system displays red highlights.
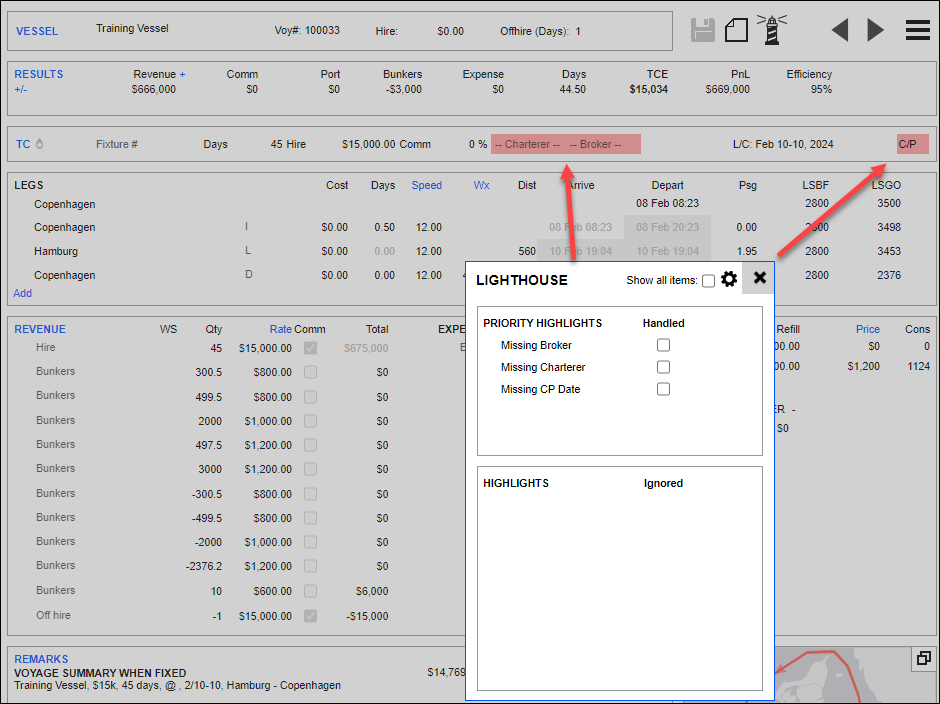
Note: You can ignore these highlights and continue using the system or enter the Charterer and Broker name and the CP date.
Clearing the Priority checkbox moves the rules to the highlighted section, displaying the missing charterer, broker, and CP date in yellow.
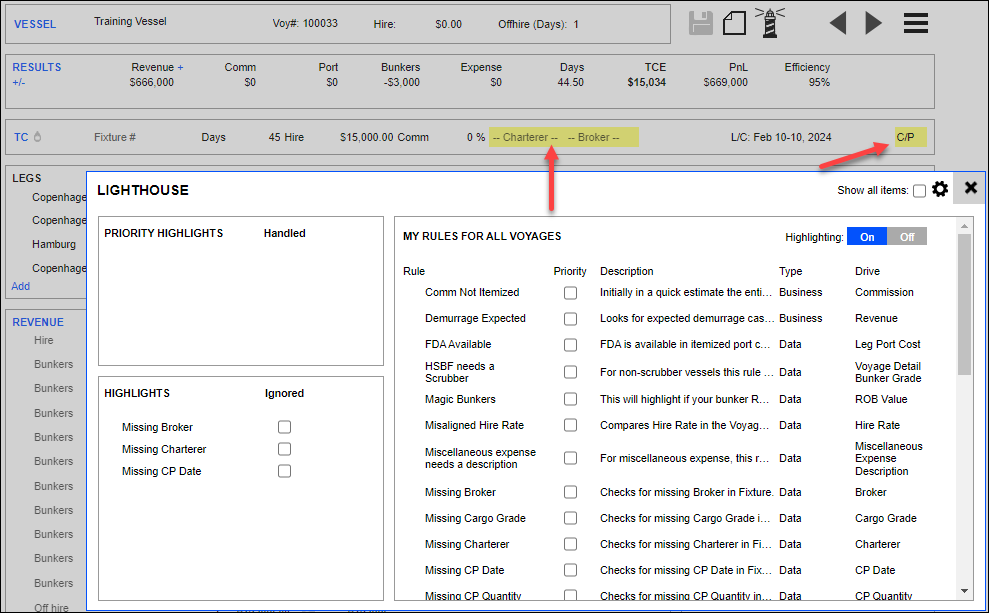
Managing Lighthouse notifications
The list of ‘My Rules for all Voyages’ can be expanded to see more or all rules. Use the right scroll bar to scroll down and click the Add button to reveal rules not visible on the current rule list.
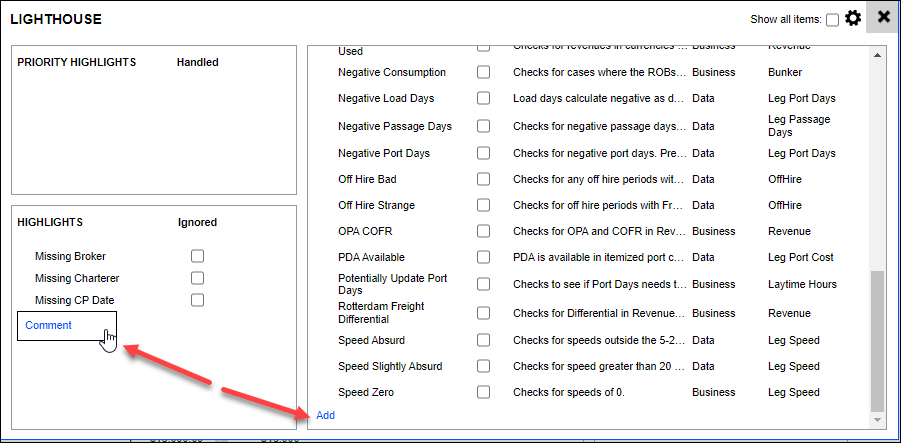
You can add comments for each rule enabled. In this example, a comment is added for the Missing Charterer and CP date.
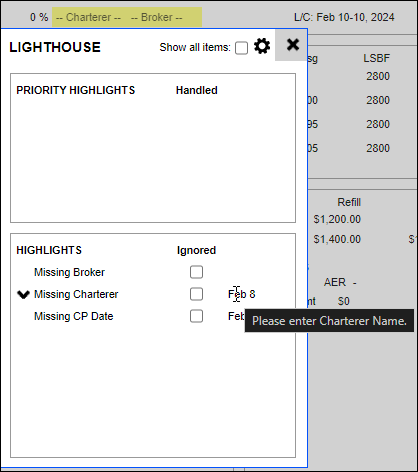
To reveal the rule's comments, hover over the date-modified section. The comment ‘Please enter Charterer Name.’ appears.