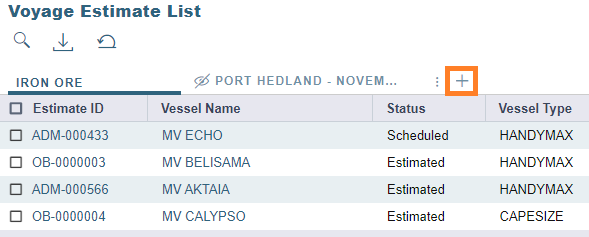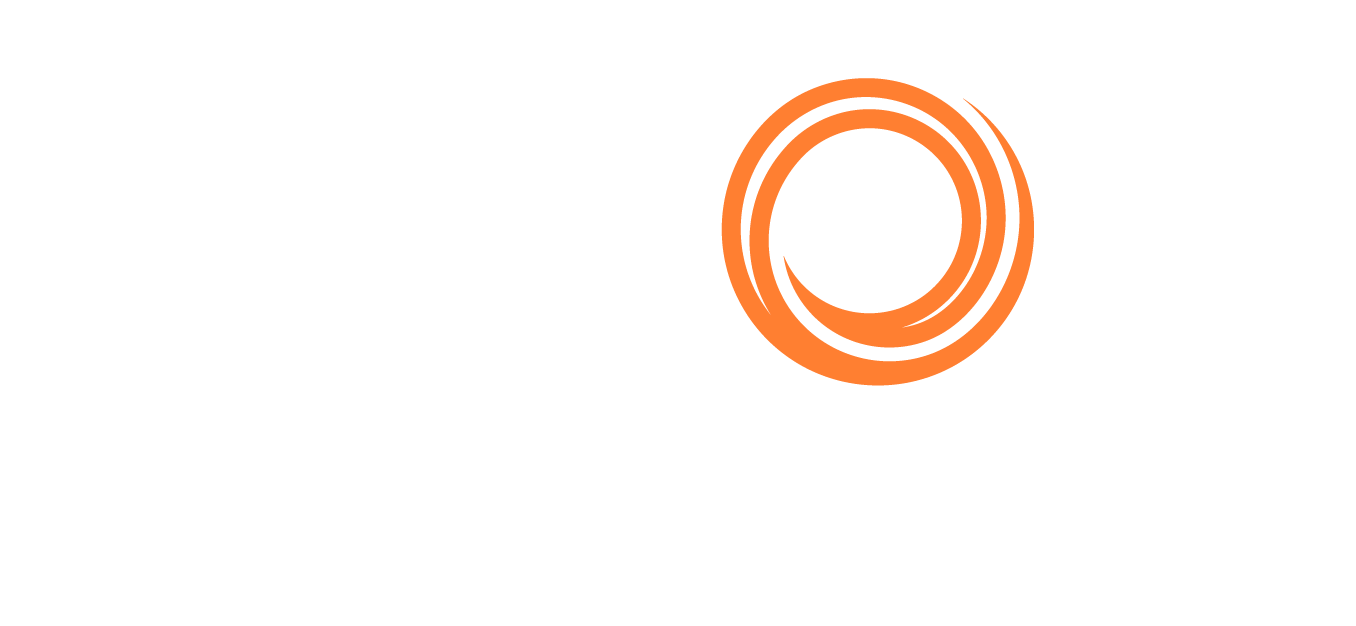IMOS - Evaluating Estimates
As a continuation of Creating an Estimate, in the Veson IMOS Platform, follow these step-by-step instructions to evaluate Estimates.
Step 1: Access Estimate Panels
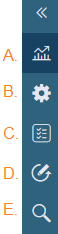
In the Estimate details view, panel buttons on the right provide access to:
A. P&L
B. Settings to be able to mark the Estimate as a Template or Benchmark
Note: Template estimates can be copied, but cannot be fixed.
C. Tasks & Alerts
D. Revisions to the Estimate
E. Find Estimates search function
Step 2: Review the Estimate P&L
Now it’s time to check your Estimate result to determine whether or not this cargo is worth pursuing. The P&L panel will be accessible once vessel is selected for the Estimate. It can be expanded or collapsed by clicking its button:
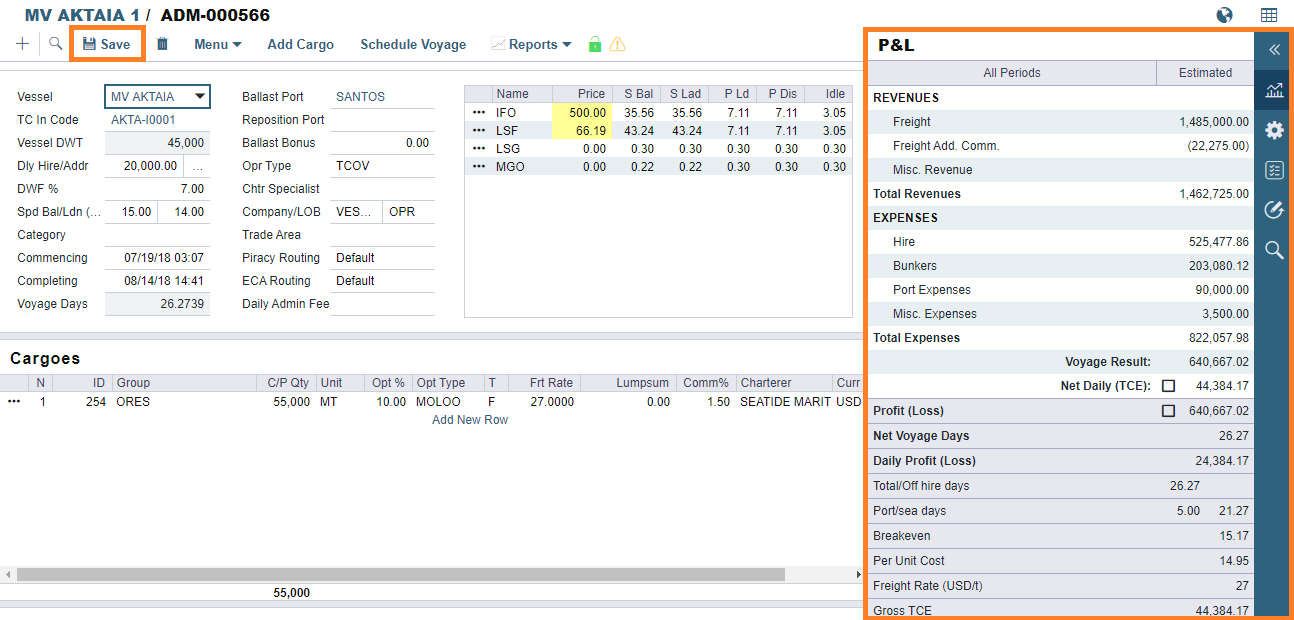
Step 3: Lock TCE & Profit
Sometimes, you don’t have a target/agreed freight rate for the cargo. Instead, the owner will plan with a targeted TCE or Profit for a vessel. In order to achieve a certain TCE or Profit, the charterer will check what freight rate they need to quote for a certain cargo. IMOS provides functionality to lock the TCE or voyage Profit. Both can be manually entered as preset values.

Use the check box to lock an entered TCE. Any changes to the Estimate will adjust the freight rate to maintain that TCE.
Use the check box to lock an entered total Profit. Any changes to the Estimate will adjust the freight rate to maintain that Profit.
Note: It is not possible to lock both Profit and TCE.
Step 4: Add Other Estimates to the Worksheet
Next, you may want to compare this voyage to another by creating another Estimate: What if you want to test another cargo? What if you want to try a different route? What if you want to slow down your vessel?
To create a new Estimate in the current Worksheet, on the Estimate menu, click one of the following:
New Estimate: Open a new blank estimate column.
Copy Estimate: Create a copy of the current Estimate in a new column.
Copy to TCO Estimate: Create a new copy of the current Estimate as a TC Out Estimate instead of cargo.
Analysis: Use sensitivity analysis tools for the current Estimate.
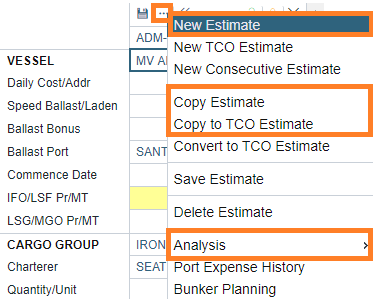
Step 5: Compare Estimates Side by Side
Next, compare Estimates side by side in the Worksheet.
Again, you can use check boxes in each column to either lock Profit or TCE.
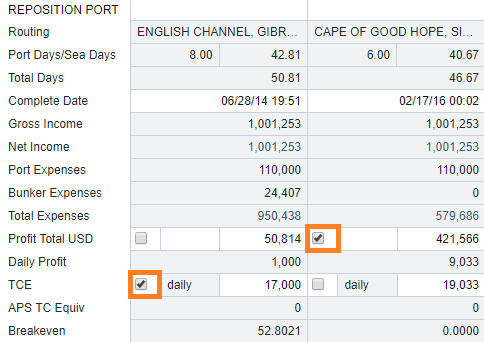
Step 6: Save Your Worksheet
You may want to save all of your Estimates with all scenario comparisons together.
This is where Worksheets are useful:
Saving a Worksheet saves all of the Estimates it contains.
Worksheets can be edited and renamed.
They are accessible from the collapsed card panel on the left.
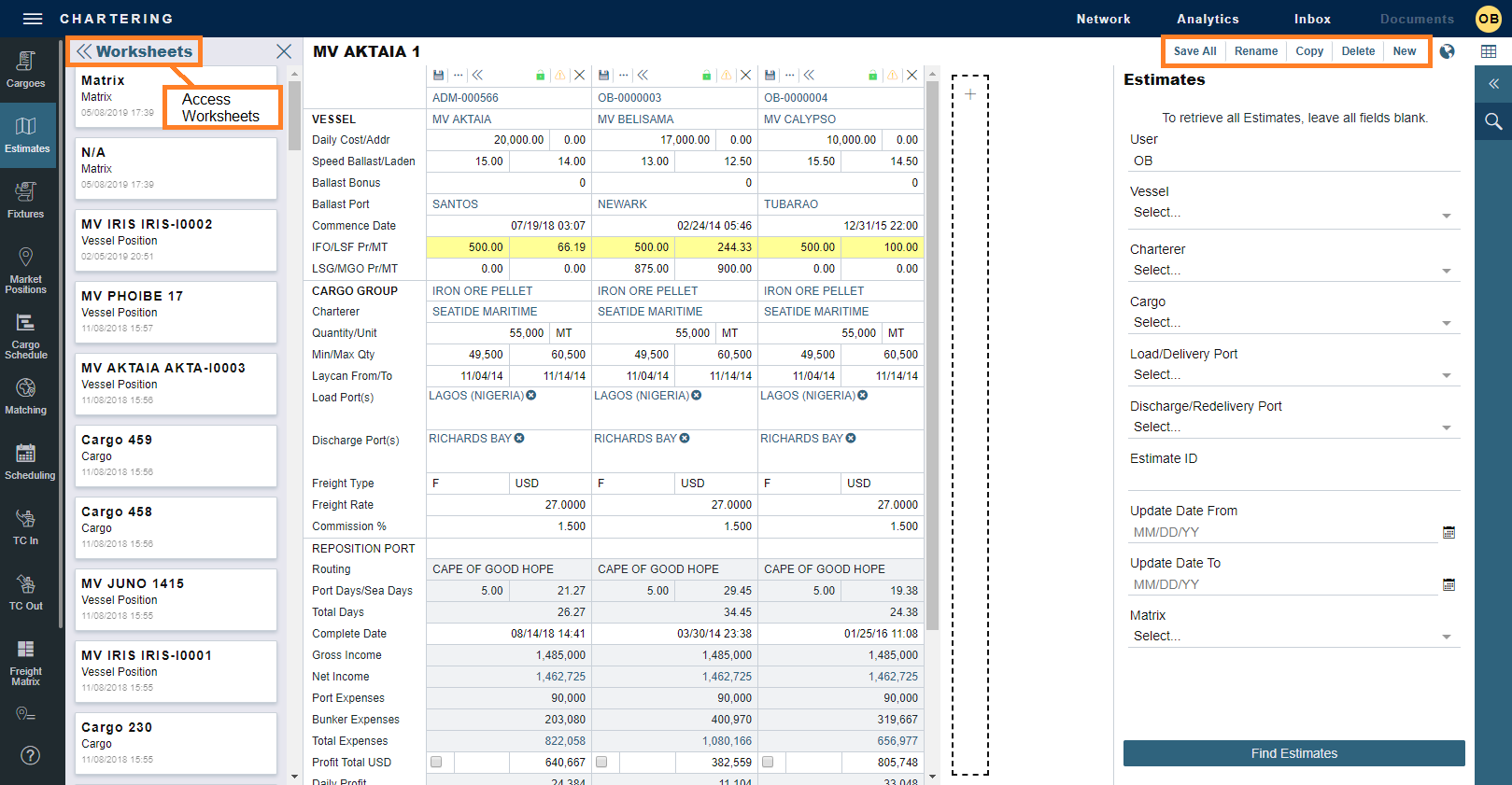
Step 7: Find Estimates to Compare with
If you want to find an Estimate you created a few weeks ago, you can open the Find Estimate panel to search through existing Estimates.
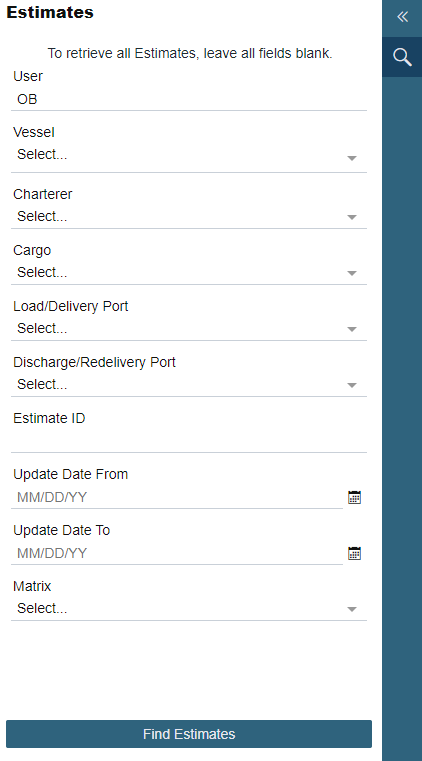
Clicking Find Estimates generates a list to the left of the panel. On the Voyage Estimate List:
Open the Filters panel.
Find filters by typing in the search field.
Define filter values to find specific estimates.

Step 8: Create a Voyage Estimate List User View
User views help with saving frequently used list filters.
You can create user views by clicking the + button at the top of the list.