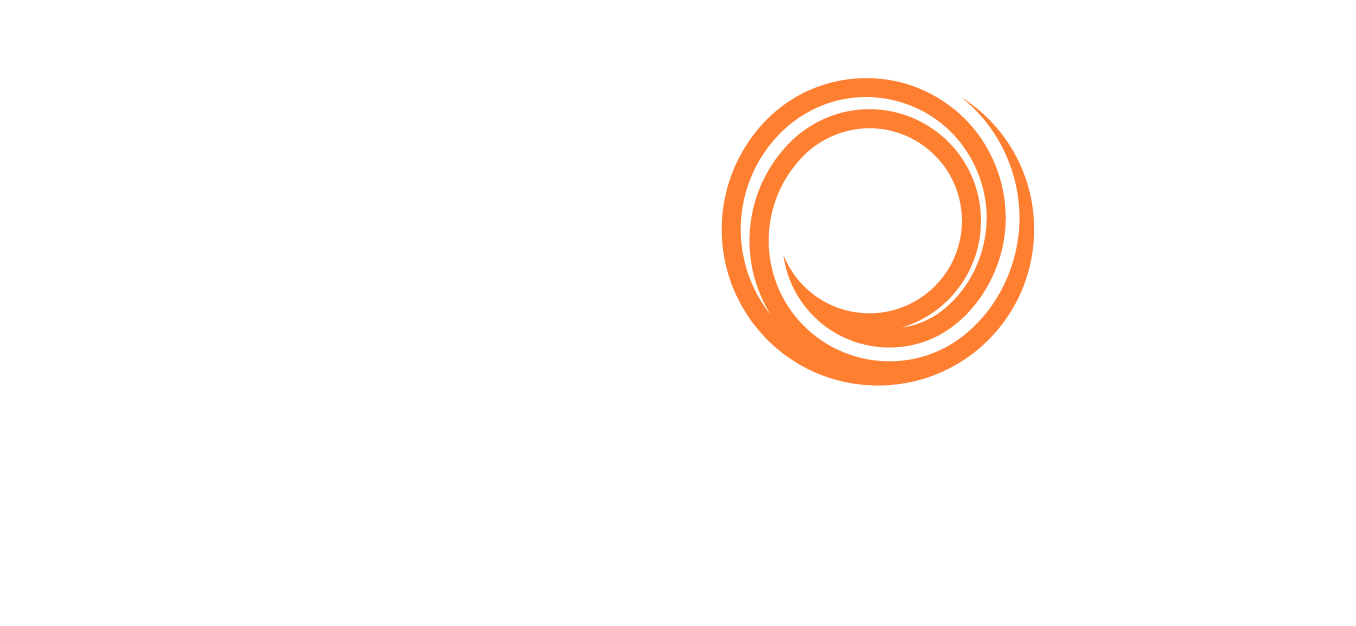IMOS - Troubleshooting slow load performance
Some standard Tips and tricks to understand when and why the Veson IMOS Platform may be lagging, hanging, or slow to load.
Troubleshooting Slow Performance
Check these areas before submitting a bug for the Veson IMOS Platform performance via How can I report a bug?
Internet- is your machine connected, and is your internal network up?
Is there an outage for the site, or is it just a you problem? Enter veslink.com in this helpful site http://www.downforeveryoneorjustme.com/
Does that link go slow, and does it still say it's you? Close some tabs, and clear your Chrome cache.
Were you not using Chrome? Use Chrome
Is your task manager showing high CPU/memory usage? Task manager can be found in any start menu of an Operating system.
Troubleshooting heavy reports/queries
Try these few tips if a specific report or list is loading slowly
Is the propeller perpetually spinning?
right click anywhere on your screen and select the inspect button to view performance (keep an eye out for a 500 error- this is a timeout)
Does the report seem to load and then give you a specific warning?
Heed this warning if it is actionable; otherwise, take a screenshot and send it in after trying further steps below
Are you loading data no more than a 6 month range? (or less if this is transaction-based?)
decrease the date range or filter on any report to one day to ensure data populates
Does the report/invoice load but show a blank screen?
refresh your browser and contact Veson Support immediately if it occurs a second time!
Support Team Process for Investigating Latency Issues
Our Support Team will reach out with the following if there is a Latency issue reported. This will allow us to understand if there is an issue with the web browser in use.
clear cache, cookies, history
Is this happening to all users or just to you?
Is this widespread among different regions?
If you are in a remote office - distanced geographically far from your company's AWS region?
Please provide us with the screenshot of AWS Latency test results from the affected regions. - https://aws-latency-test.com/
Chrome CPU - This can be found in the Task Manager of the Server. Open the Task Manager and look at the CPU "Processes" tab, and sort by application. Find Google Chrome (or a relevant browser) and note how much CPU % it is utilizing. There may be a large spike in CPU/Memory utilization when there is a problem.
If possible, collect a network log that covers some of the poor performance.
Gather Network Logs
A Network Log, or HAR file, contains a record of all of the communication that occurred between the user's browser and our servers for a specific time period.
After opening Chrome DevTools (F12) and navigating to the Network tab, Chrome starts recording all network activity related to Veslink. You will see new commands appear as you navigate throughout the site, open forms and lists, etc. If you perform an action that is especially slow or reveals an error while this tool is open, Chrome records many details that can be useful for our team to investigate.
After Chrome has captured this information, you can export it to a file and send it to developers to look at by right-clicking on any row and selecting 'Save as HAR with content'.