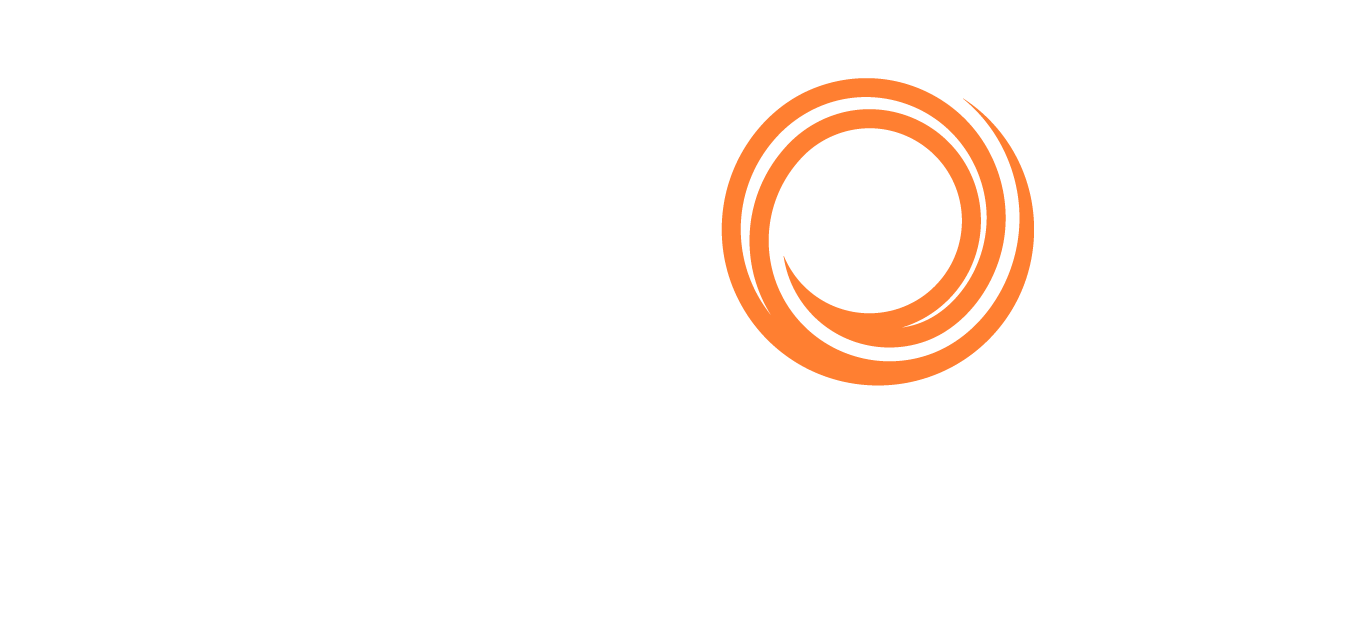Receiving and Validating Emissions - Charterer's guide
Introduction
Some charterers have signed up to report to the Sea Cargo Charter on their share of emissions generated for voyages they charter. This workflow enables carriers to send the bunker consumption information relevant to the charterer’s portion of any voyage, including relevant CO2 factors, enabling emissions output calculations. Charterers can then use various options to report on that data.
Data request & receipt workflow
Step 1 – Create and share the IMOS X Emissions form
You can share a link with their carrier that contains a pre-filled IMOS X Emissions form to be sent back to you. This form can be shared with voyage instructions or any other routine communication about a cargo movement. This step is optional but may help you streamline communications.
Log in to IMOS X, go to the Inbox workspace, and select Compose.
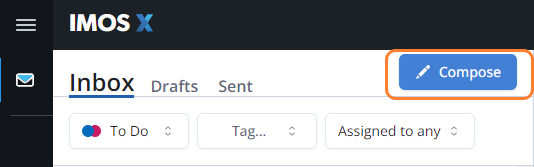
Using the new message, set up the form so that the carrier can send it to you. In the To field, select your company. In the Type field, select SCC Voyage Emissions.
At the lower right of the form, click the vertical three-dot icon → select Copy Link to get a link to this form.
Select Made Public to ensure the form is shareable. The bottom of the form should read:

Include this link in Voyage Instructions or any other routine communication about this cargo movement.
Here are some instructions you can optionally include with the link:
Click this link to log in to Veson IMOS X and fill out a voyage-level SCC Emissions form. Here, you can import an itinerary based on AIS data, which should include the ballast leg of the voyage. Then, enter bunker consumption information, review CO2 factors, and send the form.
If your company uses Veslink Voyage Instructions, this link can be added to that template, as it does not change. In the future, you can skip steps 1-3 since the link is already part of the instructions. The same link can be used for any carrier.
Close the browser tab that contains the setup form now. The first phase of the workflow is complete.
Step 2 – Receive, modify, and approve the form
Once you receive the emissions message in the IMOS X Inbox, you can review it, make any necessary changes, and approve the data to be recorded in IMOS (if applicable) and IMOS X voyages for downstream reporting.
When a carrier sends you an emissions message, it appears in your IMOS X Inbox with the subject Voyage Emissions. Select the message to open and review.
Review the Itinerary, Map, and Consumption tabs to ensure all data is as expected. Adjust the data if needed.
When entering distance and consumption information, these are validated against AIS records and estimated consumption based on VesselsValue, respectively, for the Leg Start Date through the Leg End Date. The validation is meant to assist in getting the correct data entered, and if you don’t agree with what is shown, you can approve the form anyway.
When you’re happy with the data entered, select Approve.
By default, the Inbox is filtered to Pending messages. Once you approve a message, it disappears, and you are prompted to select another message to work on. To review it further, switch the Inbox status filter to Approved, and you should find it at the top of the list.
Data from the approved form can be viewed in the IMOS Voyage Manager under the Sustainability panel. Click the … menu in the upper right and select Emission Data.
Step 3 – Set up SCC data follow-up emails (Optional)
You can automatically send a pre-templated email to the Broker on the VC In contract requesting that they submit SCC data. This functionality is optional, but it can help you streamline communications.
Setup
Contact Veson Support to enable the follow-up email workflow.
Check the email recipients list
Based on the specific vessels you asked Veson Support to include, you’ll want to check the recipients for current cargoes on those vessels.
Navigate to the voyage in the IMOS Platform.
Go to the Cargoes grid. Right-click View VC In to view the contract.
Go to the Pricing tab where the Brokers are listed. Right-click and select View Broker.
Open the Contacts tab. A new SCC checkbox is part of the Contacts grid.
The SCC checkbox designates the contact receiving the chaser email. Choose a contact by selecting the SCC checkbox.
If no email addresses have the checkbox selected, the workflow delivers the email to the listed email address on the main address book entry.
Review the email criteria
Please review the following criteria for sending follow-up emails.
About the email
When the Voyage Status is marked Completed, an email is sent from notifications@veson.com to the designated contact.
Once enabled, the email workflow happens for any SPOT or RELT voyage set to complete. Emails will only be sent to the broker on the VC In (not to brokers of Cargo contracts).
The email is configurable to include the client’s preferred text and some data from the voyage.
Follow-up emails
If the recipient does not submit the requested data with the link provided in the email, the workflow sends follow-up emails until the recipient submits the form.
Until an SCC form is received, a reminder email will be set at configurable intervals. Currently, the intervals are only configurable via the initial API call to set this workflow up.
Email recipients
The SCC checkbox designates the contact receiving the chaser email. Choose one or more contacts by selecting the SCC checkbox.
If no email addresses have the checkbox selected, the workflow delivers the email to the listed email address on the main address book entry.
The email is not sent if no email address is listed for the broker.
If multiple brokers are linked to the VC IN contract, all of them will get the email.
If multiple parties fill out the form, each submission will overwrite the previously submitted form.
Troubleshooting
Emails may not be sent as expected if the email address was added to the broker’s address book entry after the voyage was completed.
SCC data form rejection
If a charterer rejects a form, the carrier can be notified by email. The email can include additional comments or corrections needed, giving the carrier context about the rejected form so they can edit and resubmit it.
The carrier can select the link provided in the email to complete and resubmit the form with the necessary details. If the carrier does not complete the form, follow-up emails are automatically sent, prompting them to resubmit it.
Helpful hints
Tips & Tricks | |
|---|---|
| 1 | CFGUseVoyageEmissionsFuelTypes should be set to Y in most cases. When setting this flag to N, upon approving an SCC form, the system tries to check that the fuel types used on the SCC form match those on the voyage the form is trying to update. This is unlikely to succeed, as various fuel type names are often used. Setting this to Y allows the form to update the voyage regardless of whether the fuel types match. |
| 2 | Remember that you can always ignore the fuel consumption and distance validation. We hope that it helps you enter the data correctly, but it does not prevent you from submitting or approving a form. |
| 3 | The form’s title is editable, but the system does not save the change. |
| 4 | If you include a comment longer than a few words in the form before using the Copy Form Link functionality, it likely will not be able to be included in the form link. A message informs you, and you can copy/paste that comment into whatever communication you’re using to send the form link. |
| 5 | Standard SCC fuel types and CO2 factors are used. CO2 factors can be edited. |
| 6 | Some standard SCC fuel types are not yet available for use in this form but will be in the future: VLSFOHighVisc, VLSFOLowVisc, Methanol, Ethanol, and Ammonia. |
| 7 | Once an emissions message is approved, it immediately disappears from the current Inbox view as the Inbox is filtered by status. Approving the form moves it from status Pending to Approved. If you need to find that form again, switch the Inbox status filter to Approved. |
| 8 | There are some errors you can ignore and some you cannot. It’s tough to tell the difference until you click Approve. Validation of values within ranges can be ignored, but required fields cannot be ignored. |
| 9 | When approving an emissions message, any data previously shown in Voyage Manager > Sustainability > Emissions Data is wiped out and replaced with this new data. |
| 10 | Remember that in-port fuel consumption does not currently have any validation against the values entered; only at-sea consumption is checked. |
For details about the operator’s portion of this workflow, see the Operator's guide.