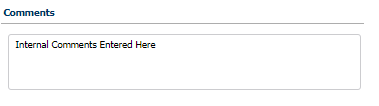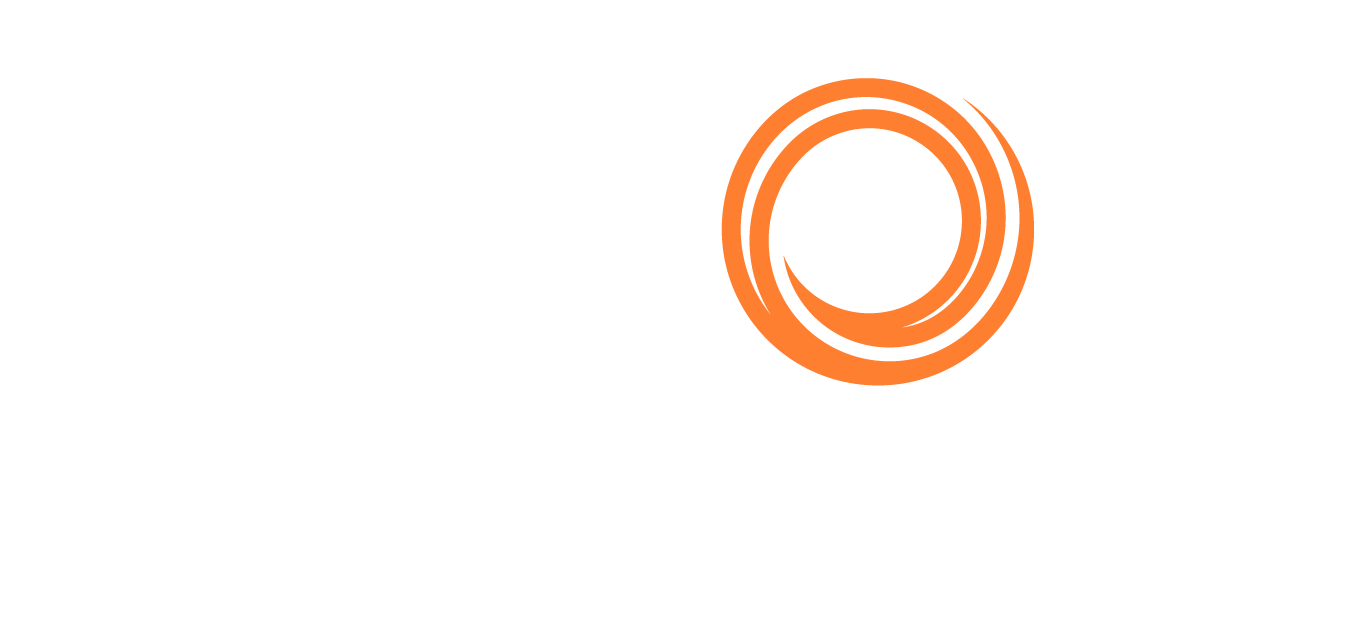Q88/Q88 Onboard - Certificate Details
Q88 Onboard users: Please note that you will only have access to view the Documents for the vessel(s) you have been given access to.
1.1 Overview
The Certificate Details page shows you the following overview page for a selected vessel/certificate.
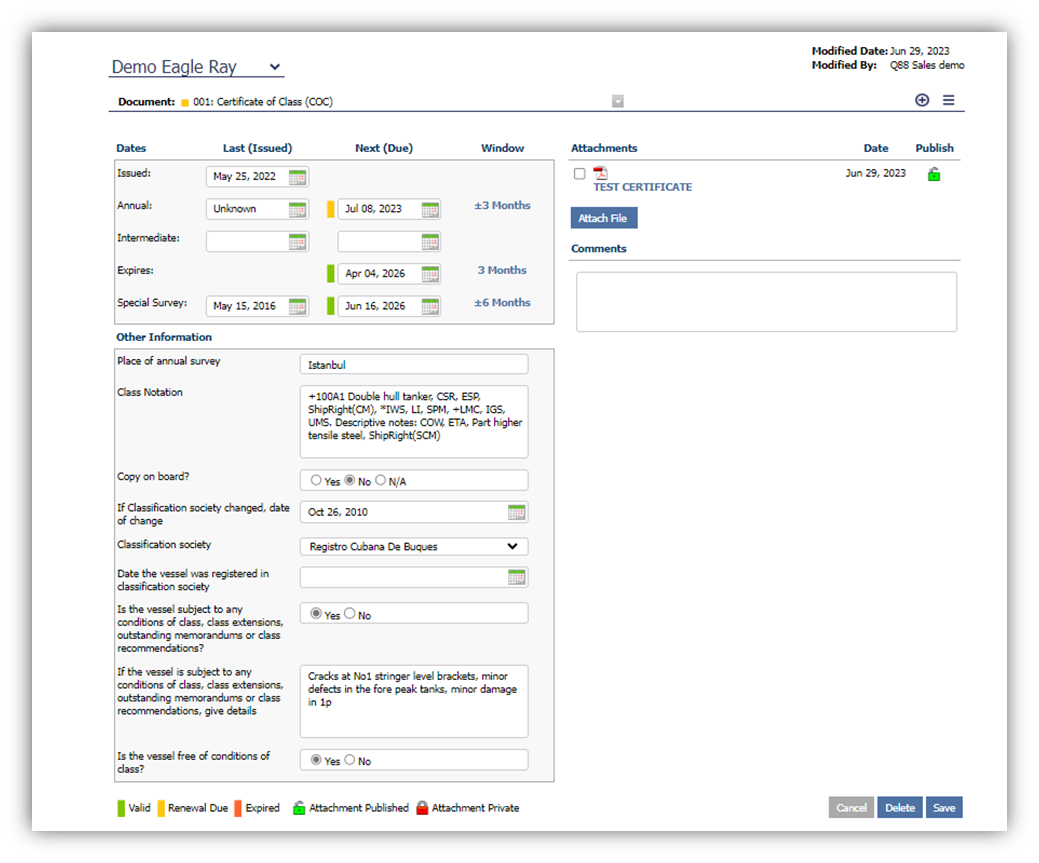
The Document dropdown list located at the upper-left corner of the page displays the name of the certificate you are currently editing. You can switch to any of the other certificates for the selected vessel using the dropdown list.
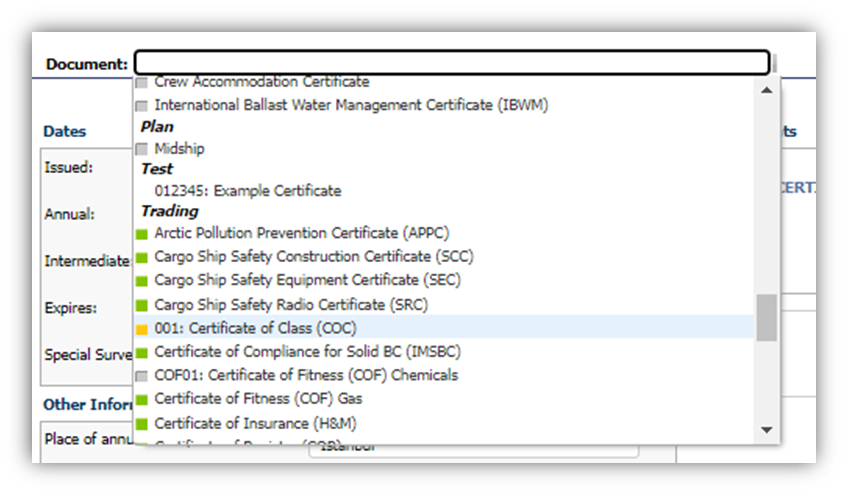
In the upper-right corner of the page, you can see when the certificate was last modified and by whom.
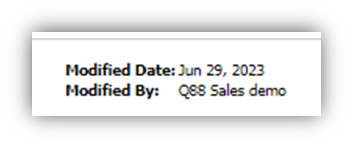
Under the Document dropdown list, the first panel displays the applicable dates for each certificate. The Next (Due) column displays a status for each date (if entered).
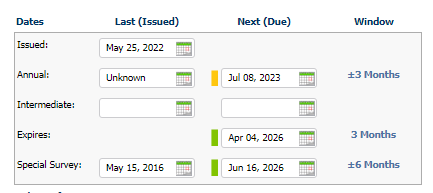
The status color will appear next to the title at the Document dropdown list and will show the following colors:

You can manually adjust the window range for each certificate due date.
Click the link in the Window column to set a new range.
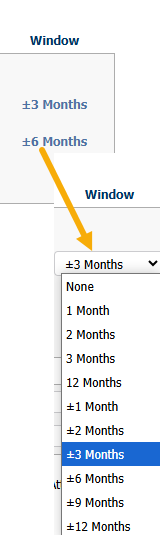
Once you set the new range, the system will prompt you if you would like to save this change to all vessels that have this certificate.
Once the window range is set up, a weekly email alert notification will be sent to you as a reminder.
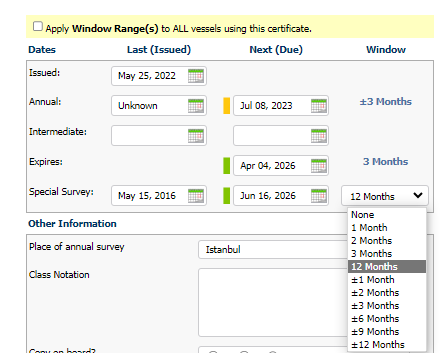
Example: If the window range is set as 1 month under Expires criteria, an email notification will be sent every Friday a month prior to the indicated expiration date.
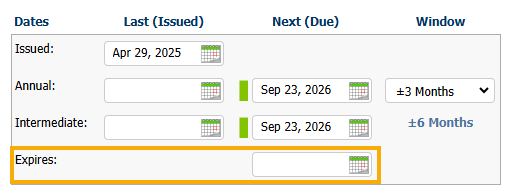
1.2 Other Information
Below the date panel, you will see the Other Information panel which includes additional ancillary fields applicable to this certificate:
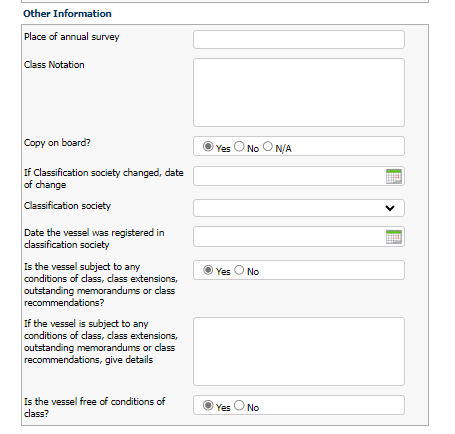
1.3 Attachments
On the right side of the page is the Attachments panel, where you can upload multiple attachments for the certificate.
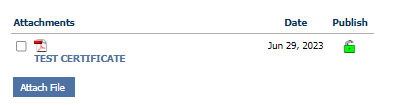
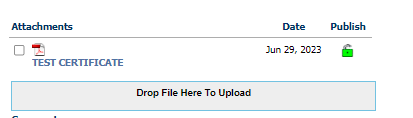
Note: The Attachment panel supports drag and drop function.
Under the Publish column, you can specify if a certificate should be set to Public or Private by clicking on the lock icon to change the settings.
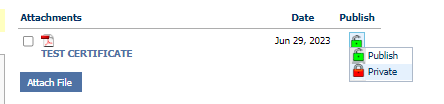
Publish - anyone from charterer, broker, or agent that has an account on the website will be able to download the document.
Private - the document will only be available to those in your company and to those companies that have been granted access to the vessel.
If you click on the file name of the attachment, it will display a preview pane.
NOTE: The preview pane supports most files except for Microsoft Office documents.
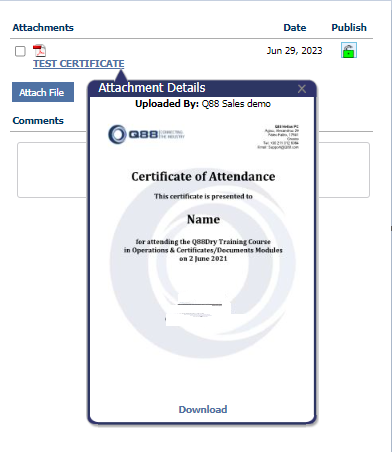
1.4 Comments
Under the Attachments section, you will find the Comments section. Here you can enter comments about the certificate (for internal usage).