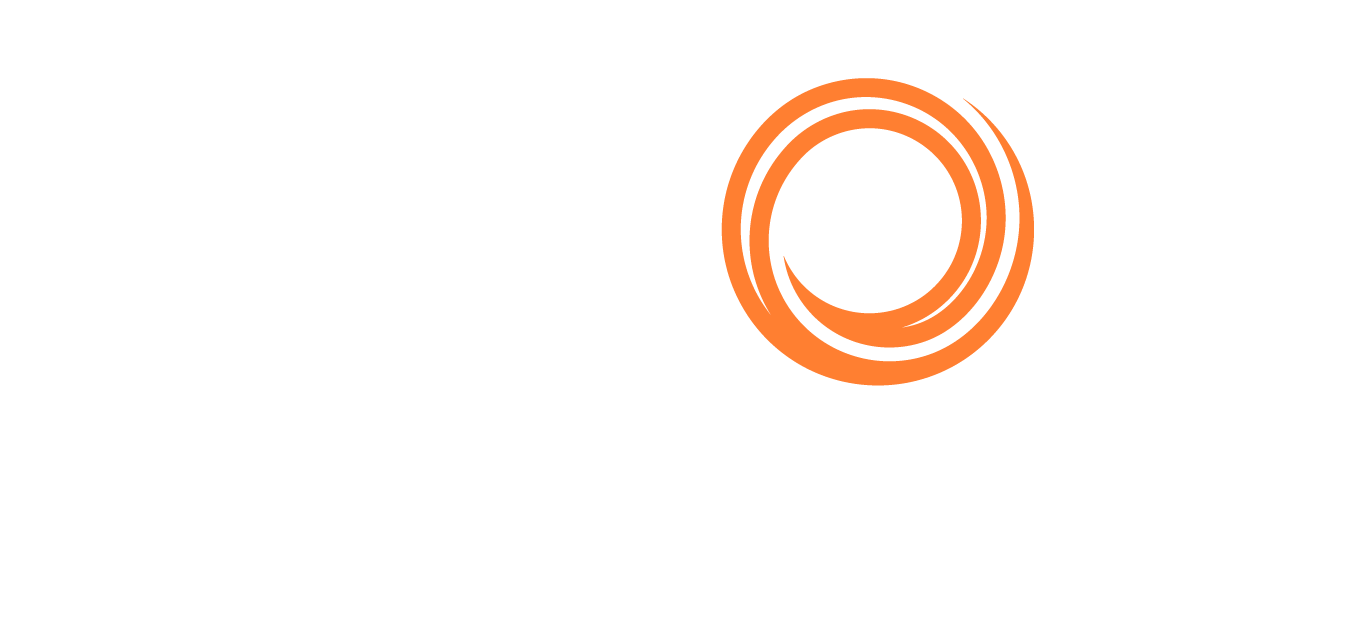Fleet Report
A common task is to create a table with data from your vessels that may require hours to be done. By using the Fleet Report tool, you can create it instantly.
Access the Fleet Report
Select Vessels > Fleet Report from the top menu bar to access the tool.
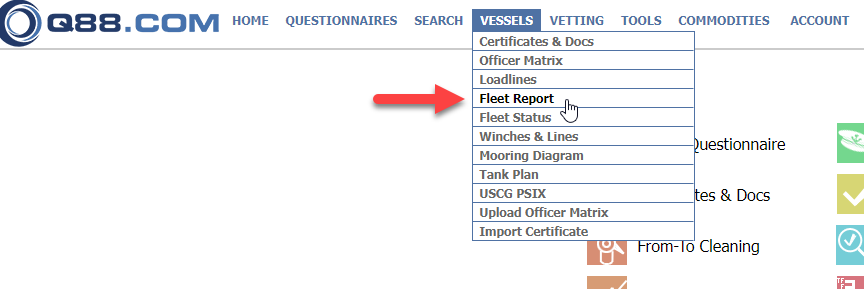
Fleet Report tool
Alternatively, you can find it as an icon on the Dashboard view:

Fleet Report icon
In the new window, expand the dropdown list to select the report you have already saved there, or click the plus icon to add a new view.
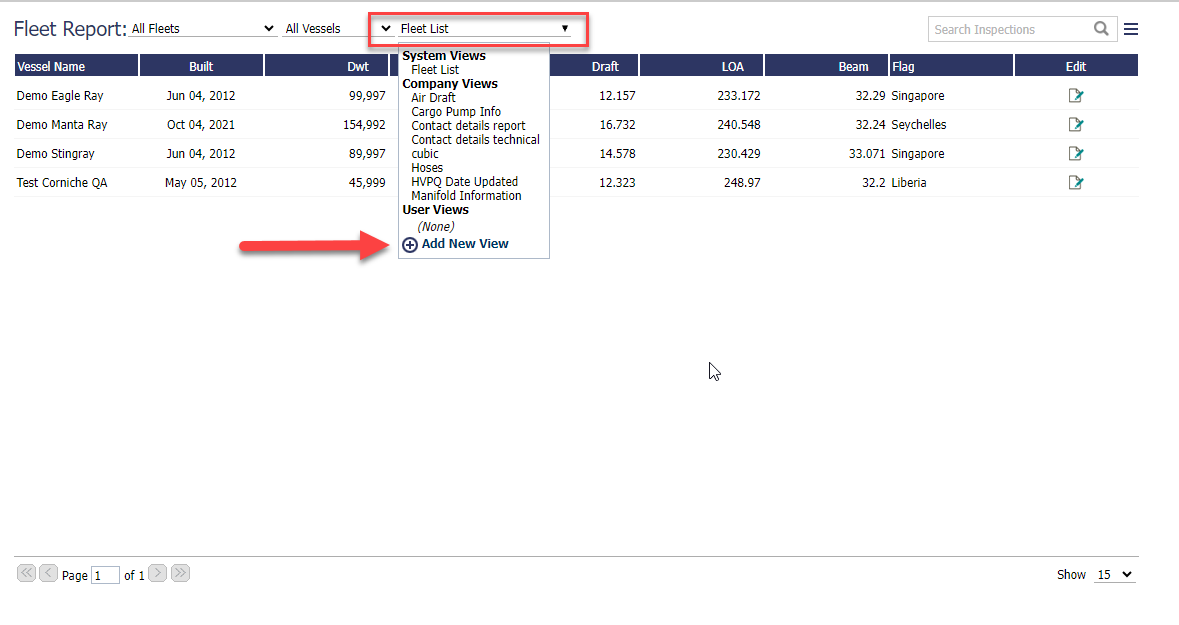
Select Fleet report or Add new
Add a New View
Give a name to the new view you are adding
Select who can see the new view (your company or just your username)
Select columns to be displayed either by typing in the field or choosing from the list. You can move them around and add colors.
Add the selected columns
Specify criteria (i.e., Flag to be Greece)
Set the criteria pattern by using commas, parenthesis, and/or format
Click Save.
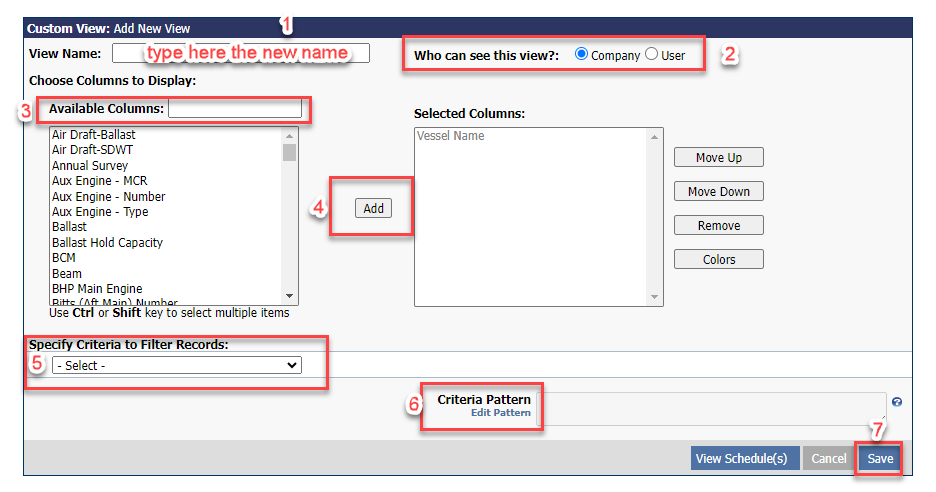
How to add a new view
Once ready, by saving, you return to the Fleet Report window, and the grid displays data from the Questionnaires.
Actions in the Fleet Report menu
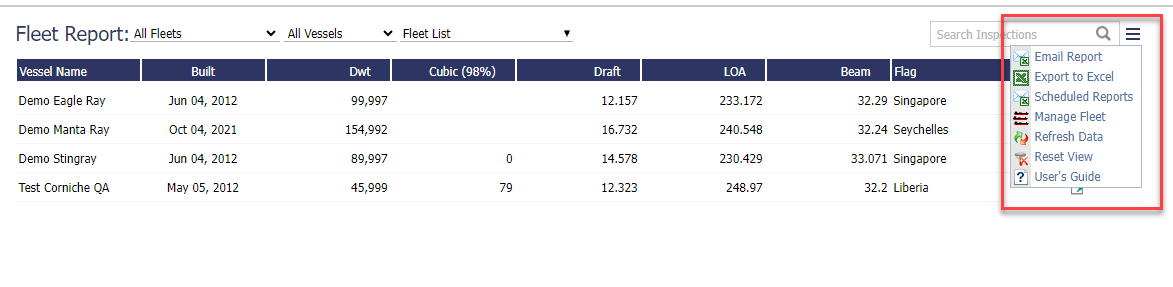
Actions from the tri-bar menu
You can Email the report.
You can export the list to Excel.
By hovering the mouse over the dropdown, you get the Edit/Copy buttons.
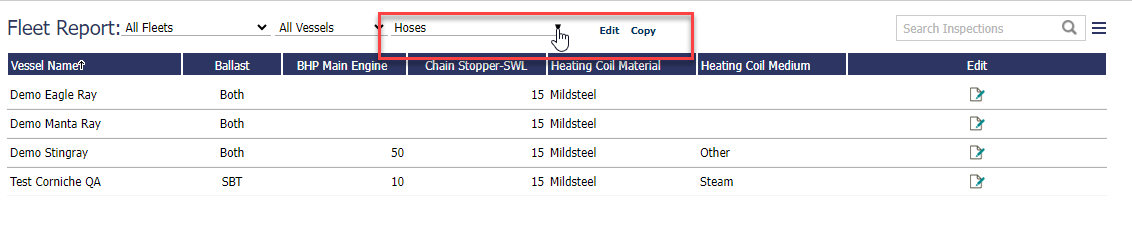
Edit/Copy the Fleet report view
You can add a Scheduled report by editing the list.

Add or View Scheduled Reports
Send a scheduled report
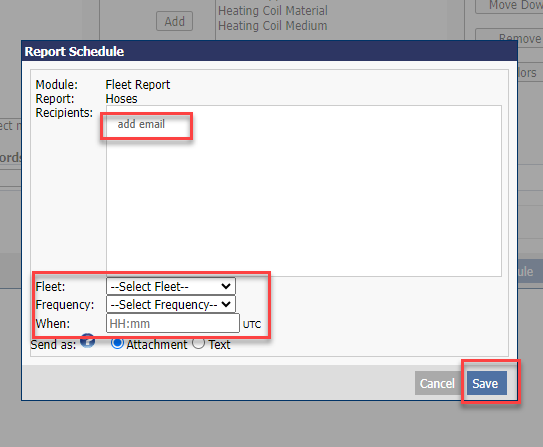
Add as many email addresses as needed to receive the report.
Set the Fleet, Frequency (Daily/weekly/Monthly), and time to send the scheduled report out.
In this way, the user will not need to create the same reports on a regular basis. The system will collect and display current data and will send the report as scheduled.