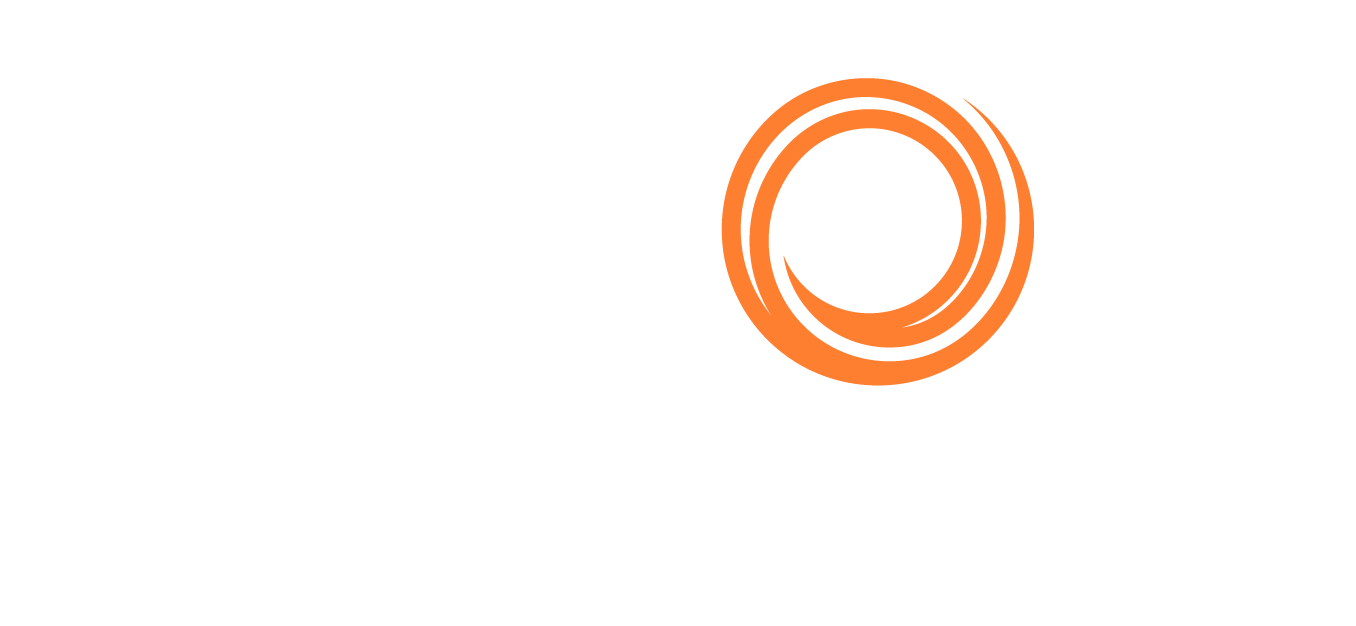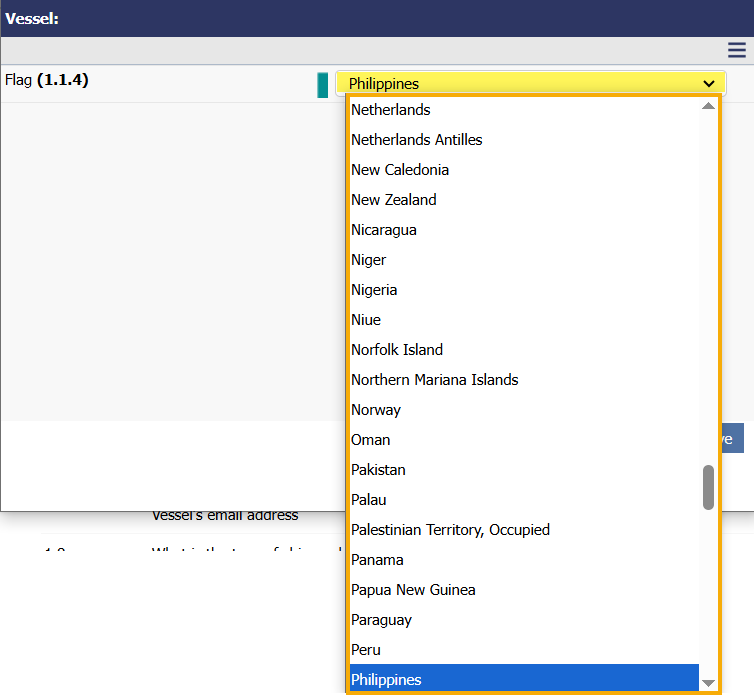Q88/Q88 Onboard - How to Use Vessel Compare Tool
To easily compare a specific questionnaire across multiple vessels (up to 10 at a time), follow these steps.
Navigate to Questionnaires → Vessel Compare.
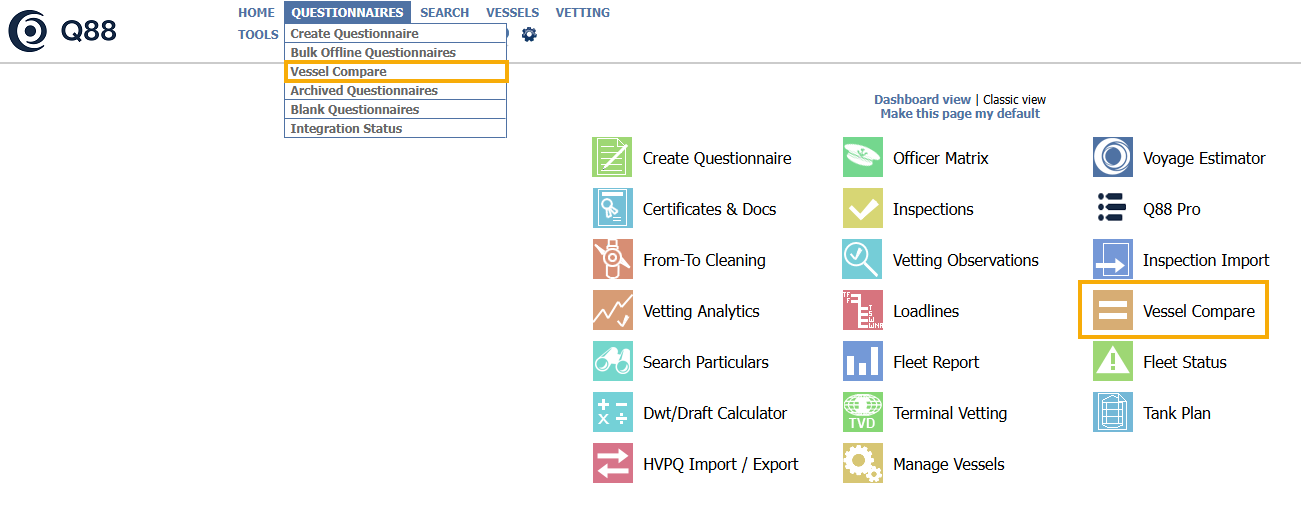
Vessel Compare tool on Classic view
a. Alternatively, you can find it as an icon on the dashboard view:

Vessel Compare icon
A new window will open, where you must select which Questionnaire you wish to compare. You can select it from the dropdown or start typing in the highlighted text box below.

Select Questionnaire to compare
You can tick off the vessels you wish to compare and is particularly effective for sister vessels. Please note that you can compare up to 10 vessels at a time.

Select vessels to compare
a. If you tick off the Show All Questions, the comparison will run for all questionnaire items. Otherwise, it will only run for those items with different values.

Show all questions or just the different ones
Click on the Continue button.
The results come partially, so you may need to move to the next page to review.
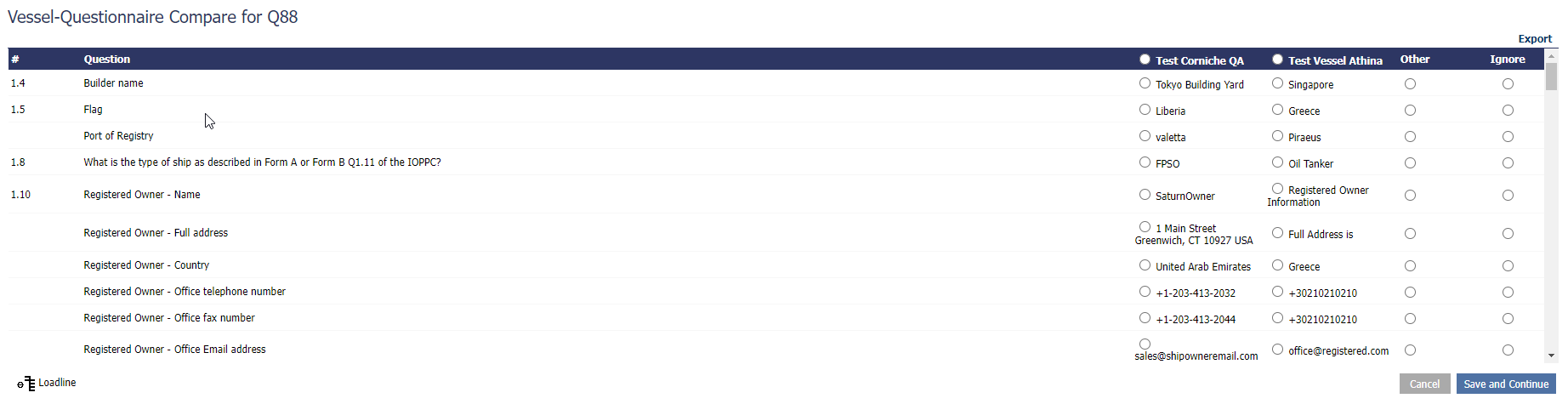
Vessel Compare tool view
How it Works
As you go through the list with the differences found between the vessel’s completed questionnaires, you may notice that one answer is correct and it should be copied to the rest of the vessels. Mark the correct answer for that field and proceed.
If none of the given answers is correct and you need to update all vessels, click on the circle under the Other column.
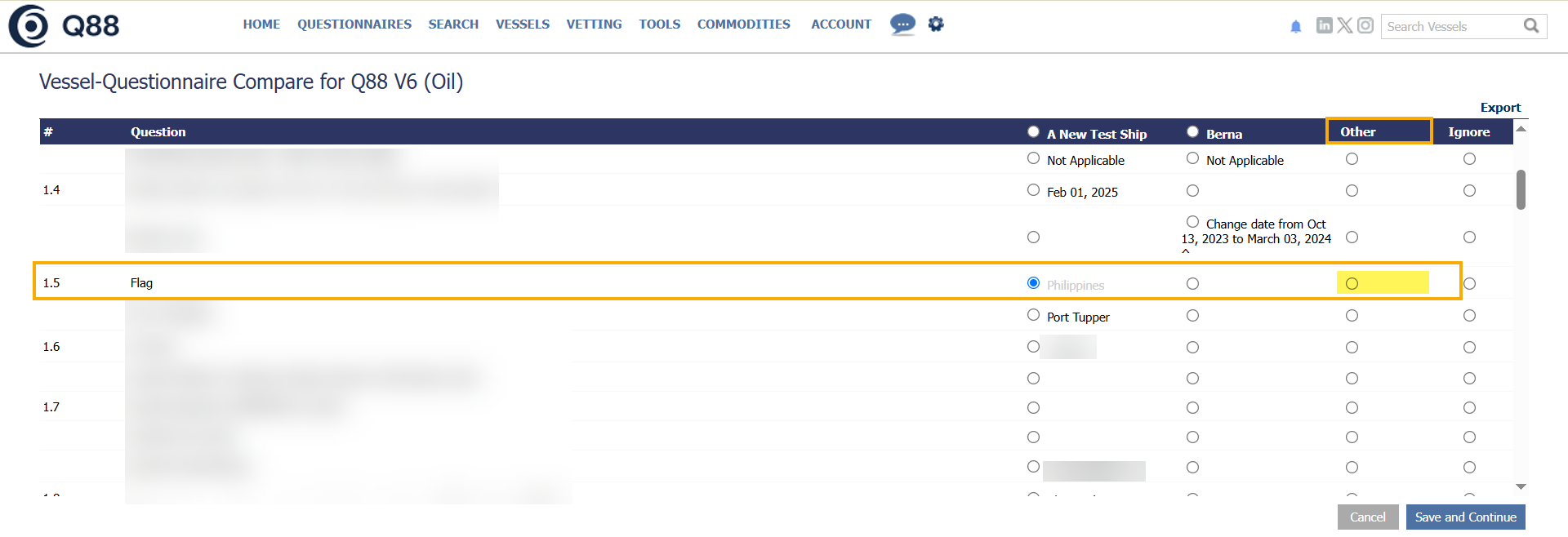
A small window will open, select the correct answer and the new answer will be saved to all vessels.
If all given answers are correct and applicable for the relevant vessels, then select the circle under the Ignore column.
Once all items on the displayed list have been reviewed, click on the Save and Continue button until you have gone through list.
Exporting the List

You also have the option to Export the list onto an Excel spreadsheet to your desktop.
Tip: If you click on the circle next to the vessel's name on the top row, it will mark all answers of this particular vessel and every item will be saved to the rest of the vessels. This will be useful if you want to quickly complete a newly added sister vessel under the Fleet. Be reminded to select the existing/completed vessel and not a new vessel.