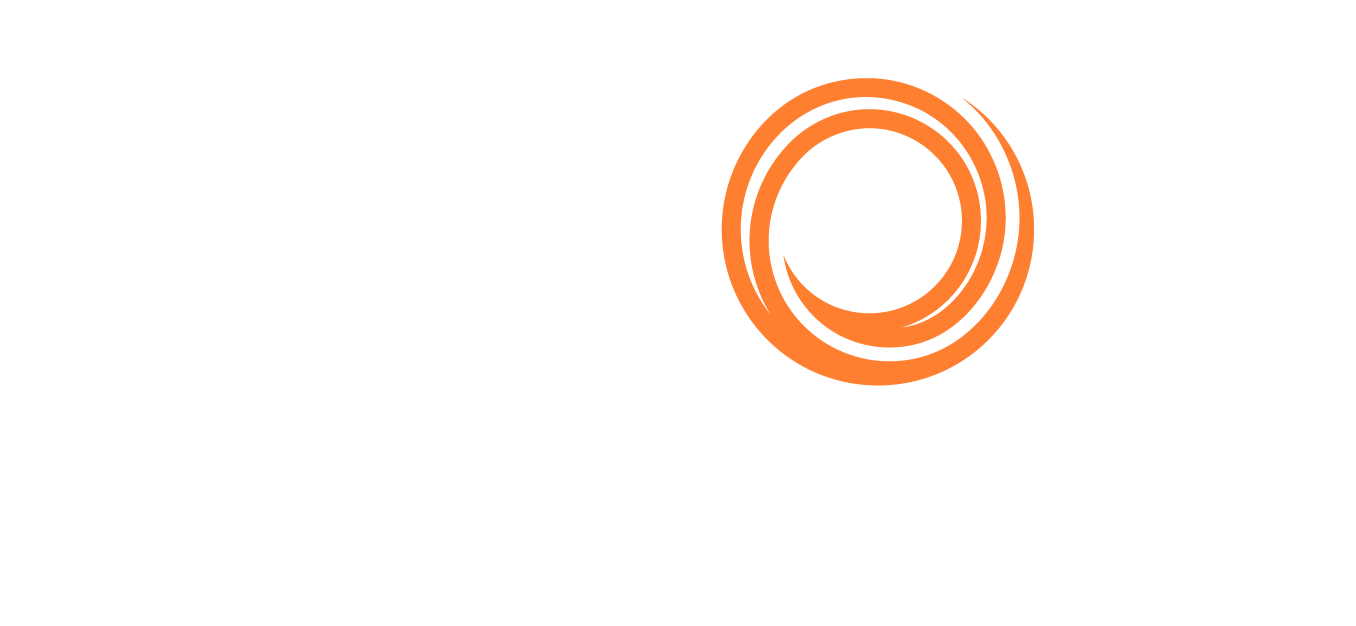Loadlines Module
Managing the Loadline information for your fleet can be a daunting task. If you, for example, have a fleet of 20 vessels then you could have up to 100 loadlines to keep track of.
The purpose of the Loadline module is to make the tracking of the various loadlines easier and at the same time ensure that the questionnaires created always contain the correct loadline information.
This page outlines the different options you have for keeping the Loadline information up-to-date.
1. Accessing the Loadline
The loadline module is accessed from the home page :
From the Classic View, click Loadlines here:
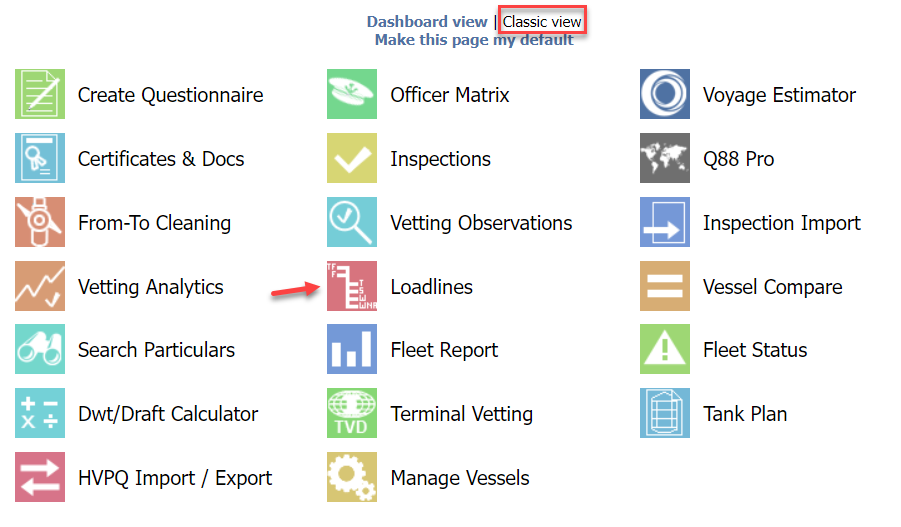
From the Dashboard View, click Loadlines here:

From the top navigation bar “Vessels” ---> “Loadlines” :

2. Loadline Fleet Overview Page
The Loadline Fleet Overview page has been specifically designed to help you manage the Loadline for your fleet.
2.1 Overview
The below image is a screen-shot of the Loadline Fleet Overview page; this is the new standard interface which is used across many of the modules on Q88 and offers several key enhancements that allow better access to manage and view the Loadlines for your fleet.
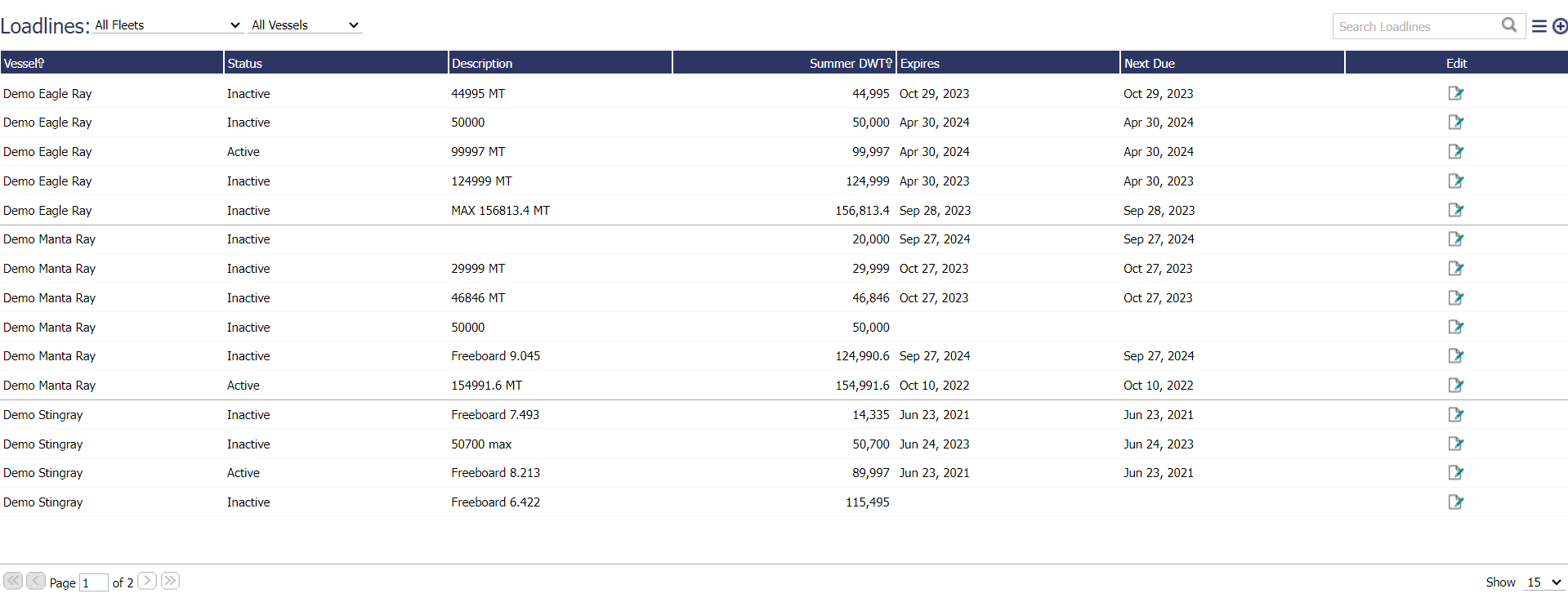
If you have your vessels split into multiple fleets then the “Fleets” drop-down will be displayed in the upper-left corner of the page. Selecting a fleet from the drop-down will refresh the view for the vessels in the selected fleet.
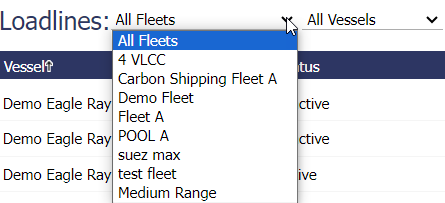
The “Actions” button contains the following options which can be performed from this page. They are explained below:
Refresh Data: Refresh the underlying data from the database.
Reset View: Resets the sorting and filtering for the selected View.
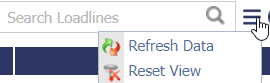
2.2 Column Sorting
The Loadline grid supports multi-column sorting. An arrow is displayed next to each column which has been sorted. To sort by a specific column, click on the column header. To sort by multiple columns hold down the Shift key and click each column you wish to sort by.
The screen-shot below shows the sorting by Vessel Name.
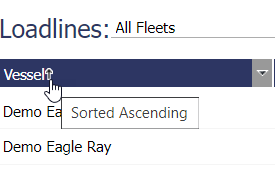
If you want to reset the sorting and filtering back to the original settings then click the ‘Reset View’ link under the ‘Actions’ button.
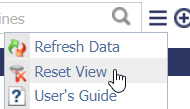
2.3 Filtering the Data
The Loadline grid supports column filtering. This is similar to the filtering available in Microsoft Excel® or SharePoint® (if you are familiar with those software applications).
To filter the data, click the triangle in the header of the column you wish to filter on. A popup menu is displayed letting you select the items you wish to filter on. Click the ‘Apply Filter’ link to apply the filter on the selected items.
Once a filter has been applied the header for that column will turn grey.
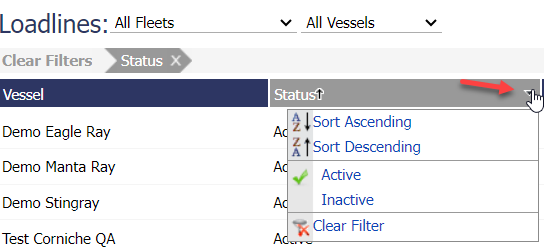
If you want to reset the sorting and filtering back to the original settings then click the ‘clear filter’ option OR ‘Reset View’ link under the ‘Actions’ button.

2.4 Paging
By default, the Loadline grid will display 15 records per page. You can change that option in the lower-right corner of the page to 25, 50, 100 or 200 records per page.
The paging buttons, shown at the bottom of the page, allow you to browse through the pages.

3. Loadline Detail Page
3.1 Overview
The Loadline Detail page can be accessed by clicking the icon in the right column OR double clicking on a row for any record in the Loadline Fleet Overview page.

The screen-shot below shows what is displayed in the Loadline detail page for the selected vessel.
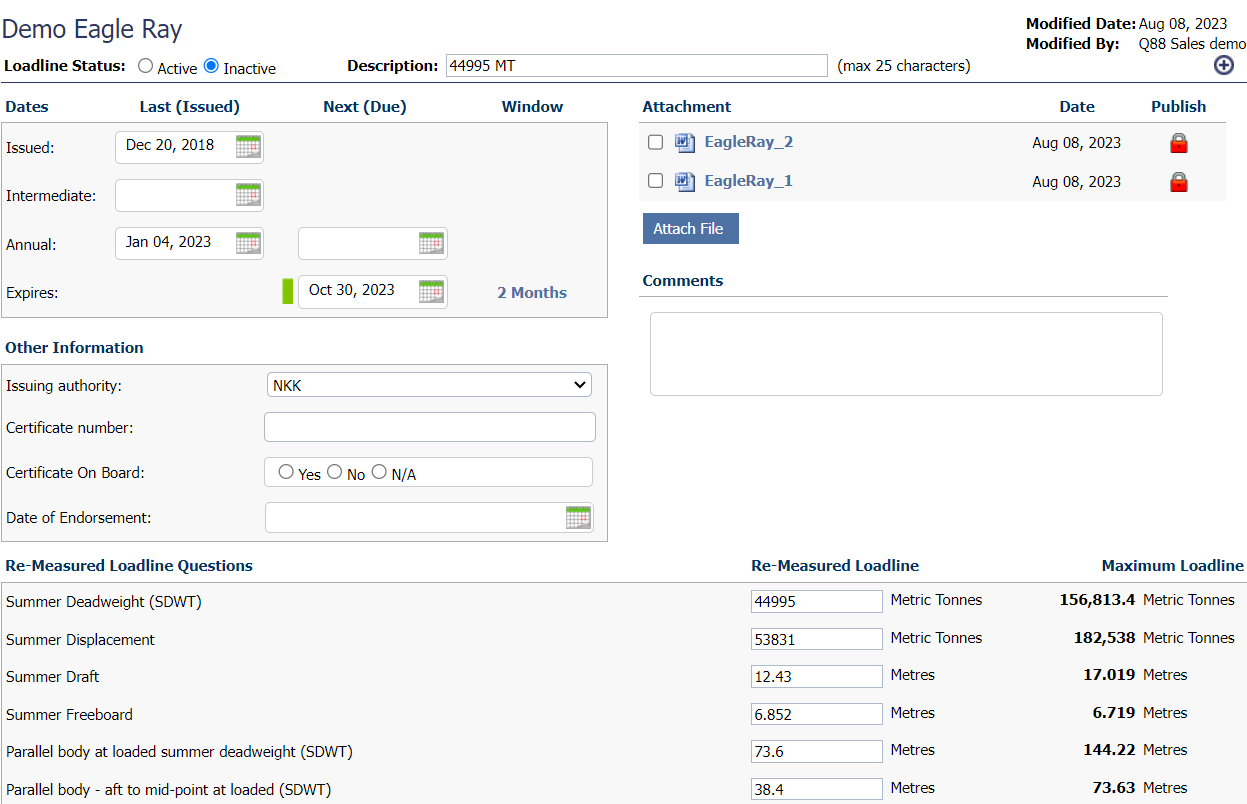
The header section (shown below) displays the currently selected vessel.

Loadline Header Field List
Label | Description |
|---|---|
Loadline Status: | Displays the status of the loadline, the two possible options are:
Look at the below Loadline Status Definitions for more |
Description: | This is an optional field where you can enter a description for the selected loadline. |
Modified Date / Modified By: | Displays the date/time and who updated the selected loadline. |
3.2 Loadline Status Definitions
Active: | A loadline that is set to ‘Active’ will be the one which is used in the other modules on Q88 for the selected vessel. This includes:
|
Inactive: | An ‘Inactive’ loadline does not populate any other modules for the vessel on Q88 but an inactive loadline can be used when creating a questionnaire if it is needed due to a specific voyage requirement. |
3.3 Editing a Loadline
The Loadline Detail page can be accessed by clicking the Edit icon in the right column or double clicking on a row for any record in the Loadline Fleet Overview page.

3.4 Adding a Loadline
To add a Loadline for a vessel, click the plus button shown below:
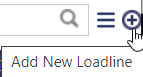
A popup is displayed where you can specify the vessel you want to add a loadline for (Select Vessel) :
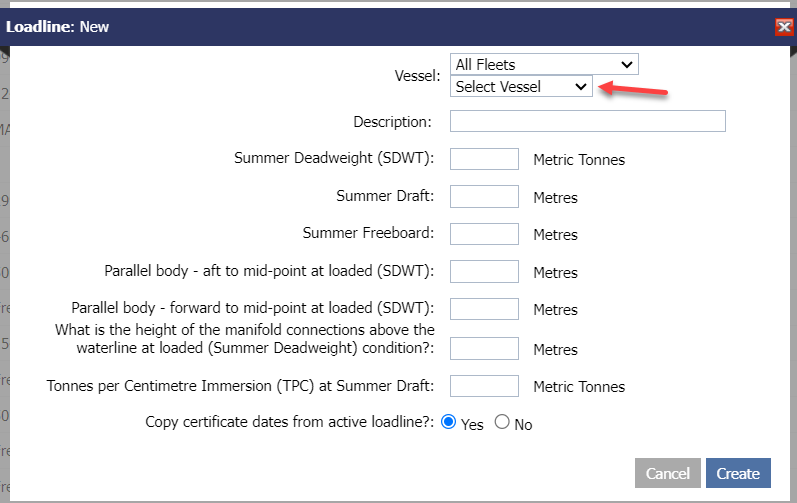
Manually add the data and click the Create button
All fields are required to be completed before you are allowed to Create except the field Description (optional). If any of the required fields is left blank, the yellow triangle with the exclamation mark will pop up as per the below screenshot.
If there is another active loadline already existing for the same vessel you can select to “Copy certificate dates from active loadline?” by Yes or No (see screenshot below):
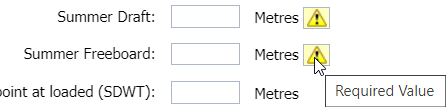
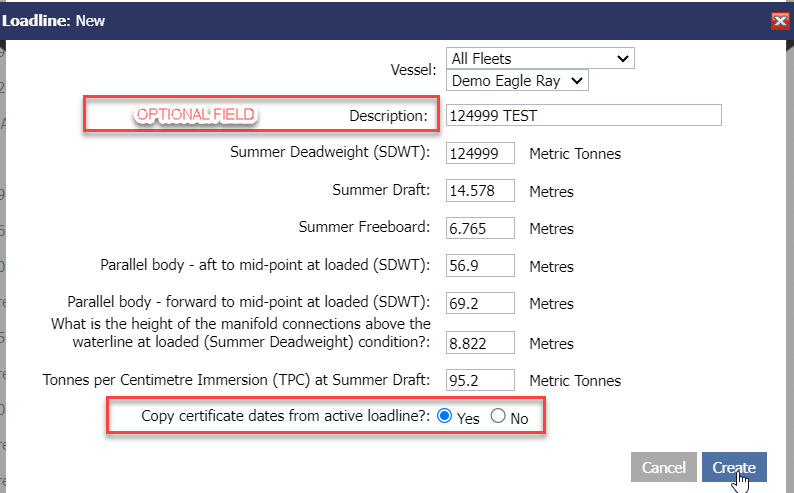
Once the required or all values have been added, click the ‘Create’ button and you will be directed to the ‘Edit Loadline’ page where the rest of the details for the selected Loadline can be entered.
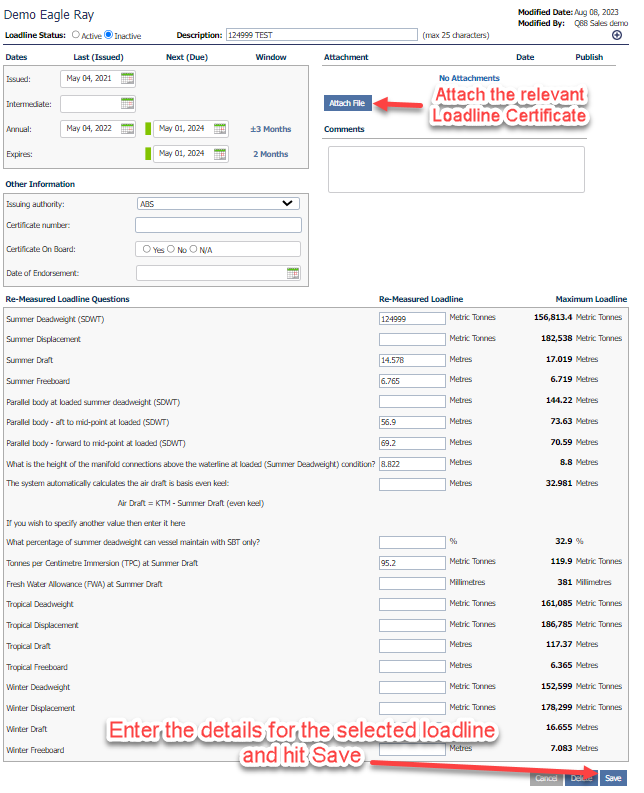
3.5 Deleting a Loadline
Click the Edit icon in the right column or double click on a row for any record in the Loadline Fleet Overview page.

The following window will pop-up. Click “Yes” to delete the loadline
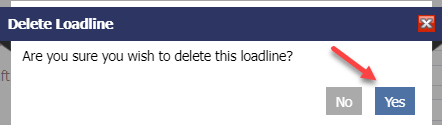
You will get an Information alert that the loadline has been deleted

3.6 Changing the “Active” Loadline
To change the active loadline for a vessel, edit the loadline for the vessel which you wish to make the active loadline.


When you click the ‘Active’ radio button you will be prompted to confirm you wish to make the current “inactive” loadline the “active” loadline. Click OK
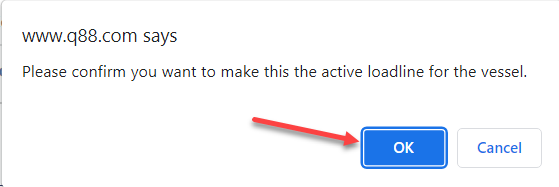
You cannot deactivate an active loadline. You must select the inactive loadline you wish to make the active one.
4. Questionnaire Integration
4.1 Selecting a Loadline When Creating a Questionnaire
When you select a vessel in the Create Questionnaire module which has one or more loadlines, the loadline drop-down will display as per below:

By default, the ‘Active’ loadline will be automatically selected. You can see this as the phrase ‘(Active)’ is displayed on the end of the loadline name.
If you wish to select another loadline to use for the questionnaire you need to create, then you can select it from the dropdown list.

4.2 Populating Questionnaires Which Contain Loadline Information
Many questionnaires ask for information regarding the vessels loadline. When creating questionnaires containing these questions, the system will automatically populate the answer with the data contained in the Loadline module. The questions will be highlighted with the “loadline” image to the right of the answer field.
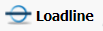

The above functionality is automatically enabled once the Loadline has been added to the system for the selected vessel. You will no longer be able to change the answers when you are creating a questionnaire, the answers must then be updated in the Loadline module.
The textboxes on the Create Questionnaire page are shown with a grey background indicating that the answers are read-only and any changes will not be saved. If you do make a change, then the questionnaire you are creating will contain the updated answers but the underlying data in the system will not.
If you have selected one of the other ‘Inactive’ loadlines then the Create Questionnaire page will show that you are creating the loadline for one of the re-measured/inactive loadlines.

5. Notifications
5.1 Overview
There is an email notification that is generated by the system when records are changed in the Loadline module.
5.2 Notification Types
Notification | Description | When Sent |
|---|---|---|
Loadline Changed | An email is sent out each time a vessel “Active” loadline is changed to another loadline | Immediate |
Loadline Deletion | An email is sent out each time a vessel “Inactive” loadline is deleted | Immediate |
5.3 Subscribing to Notifications
You can subscribe to the Loadline email notifications from the “Account / Scheduled Reports” menu. Click the Add symbol to add report schedule.

Select a Report
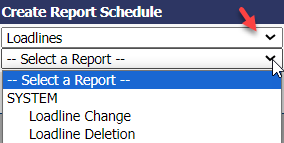
Below example is for the report “Loadline Change”. Add the Recipients email address(es), select Fleet and Save.
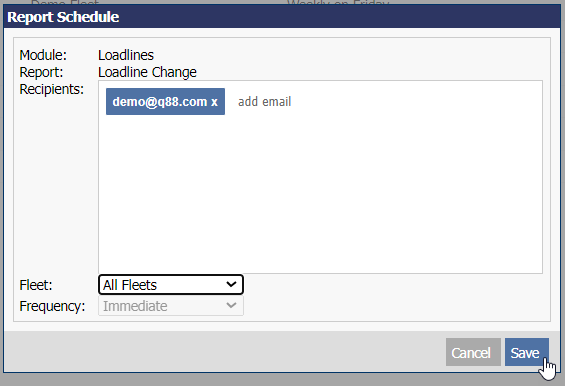
To Filter the Scheduled Reports column “Module” on Loadlines click the arrow and select the Loadlines option from the dropdown
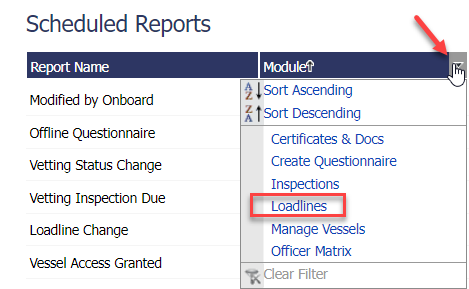
OR type “Loadlines” in the search box