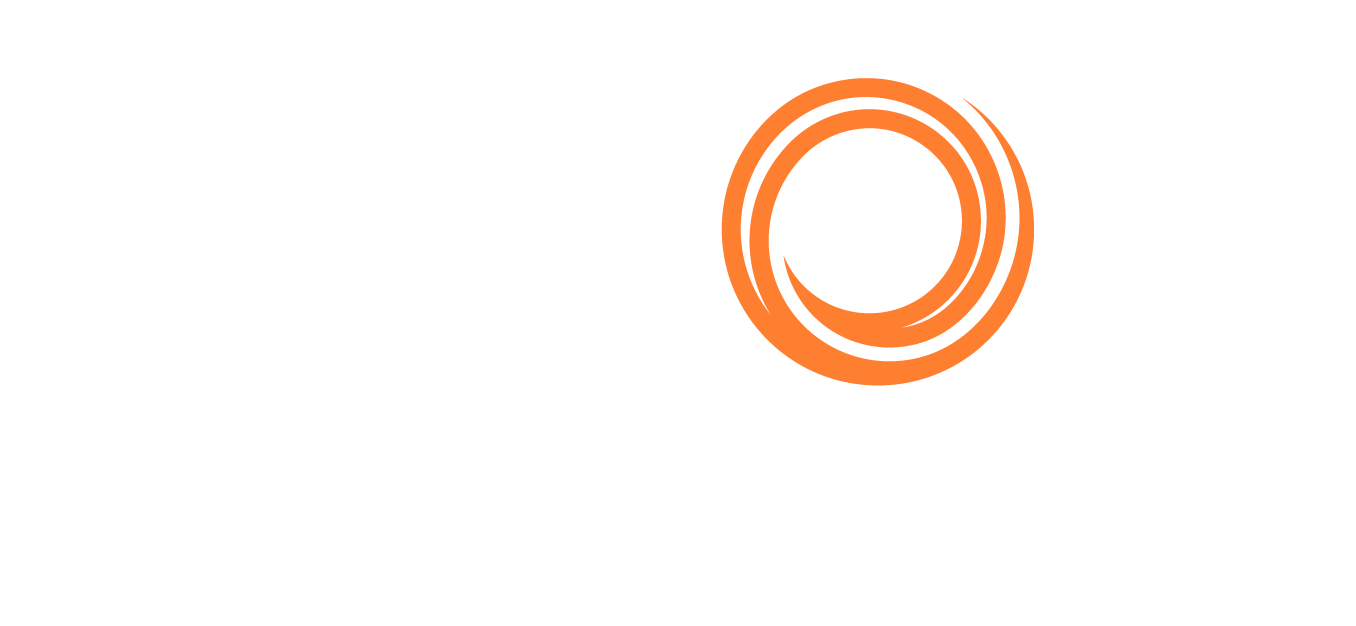Veslink (IMOS) - Partnership and Sharing Forms with StormGeo
Related Article: Veslink Voyage Reporting
Through the Veslink Network, you can establish Partnerships with key counterparties and vendors in the Veslink Community to share common voyage information. When you partner with StormGeo – Applied Weather Technology (StormGeo – AWT), you can use Veslink and IMOS to drive your Weather Routing workflow by automatically sending Veslink forms of your choosing (for example, Noon, Arrival, and Departure) to StormGeo – AWT. This eliminates secondary action and double work by the voyage operator and allows the vessel master to fill out only a single form.
To set up sharing with StormGeo – do the following:
Note: You must have the Manage Invitations General Permission enabled.
Form Sharing Workflow
The following workflow diagram shows form sharing between two partners. In this illustration:
Company A is the form recipient (StormGeo – AWT) and sends the invitation to the partner.
Company B is the provider of the Veslink forms (your company).
After the partnership is set up, and you take a series of steps in IMOS and Veslink, form sharing is ready. When the master sends in the forms (and your company approves them, if required), StormGeo – AWT receives the same set of forms.
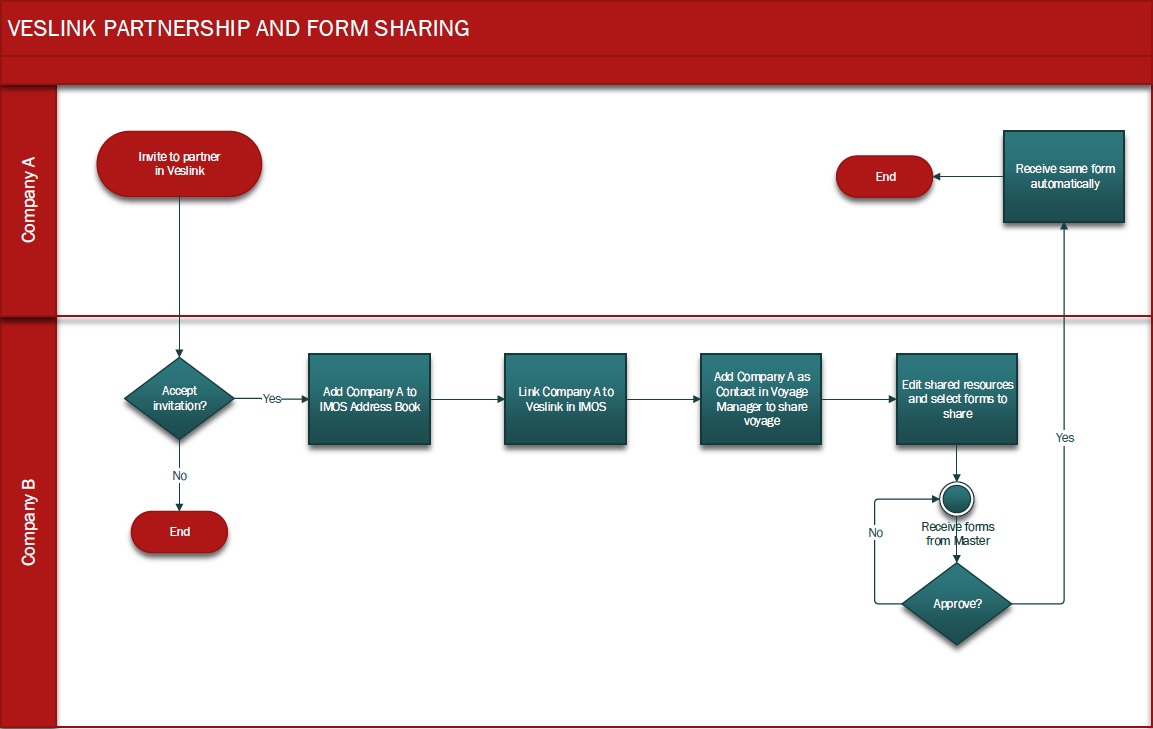
Creating a Partnership
To create a partnership, one member of the Veslink Community sends an invitation to partner, and the other accepts it. You can either send an invitation to StormGeo – AWT or accept an invitation that StormGeo – AWT sends to you. Either way, when the invitation is accepted, you become partners. StormGeo – AWT appears in your Partners list on the Network tab, and your company appears in theirs.
Sending an Invitation
To send StormGeo – AWT an invitation to partner, follow these steps.
In Veslink, click the Network tab.
On the Network tab, click Community.
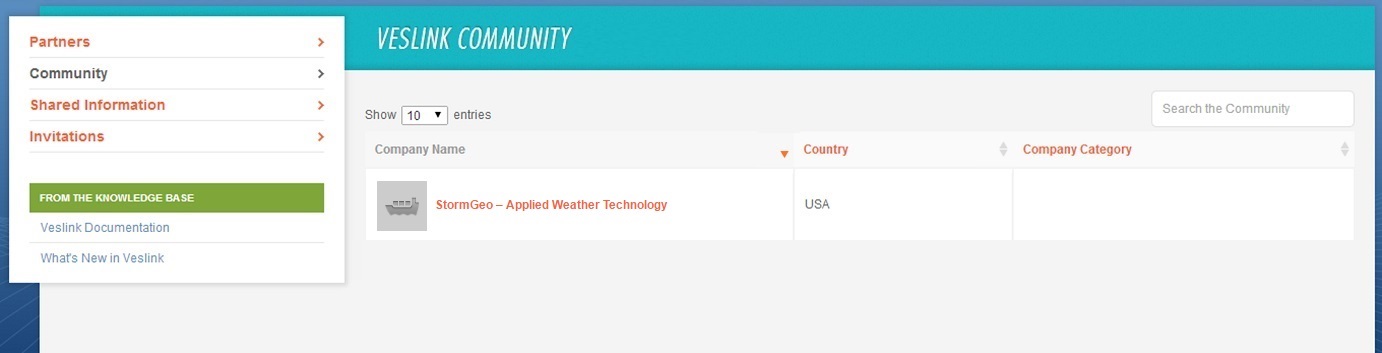
On the Community page, click StormGeo – Applied Weather Technology.
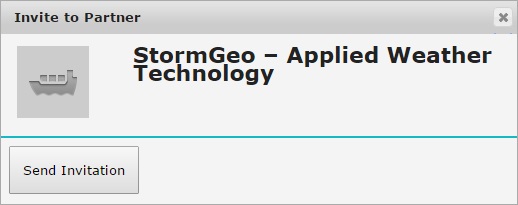
On the Invite to Partner form, click Send Invitation.
StormGeo – AWT sees the invitation and accepts it. You become partners.
Receiving an Invitation
If StormGeo – AWT sends you an invitation to partner, follow these steps to accept the invitation.
In Veslink, click the Network tab. A grey badge appears next to Invitations, showing the number of invitations you have received.
To view your invitations, click Invitations.
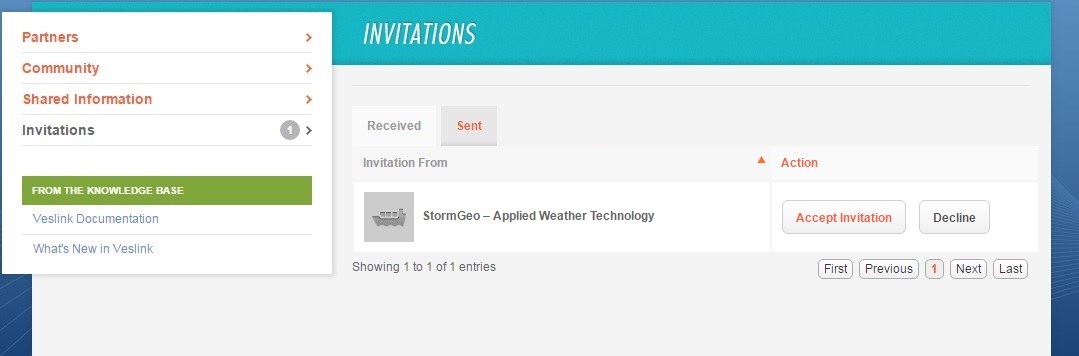
To accept the invitation, click “Accept Invitation”:
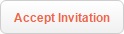
Once clicked, you become partners in Veslink
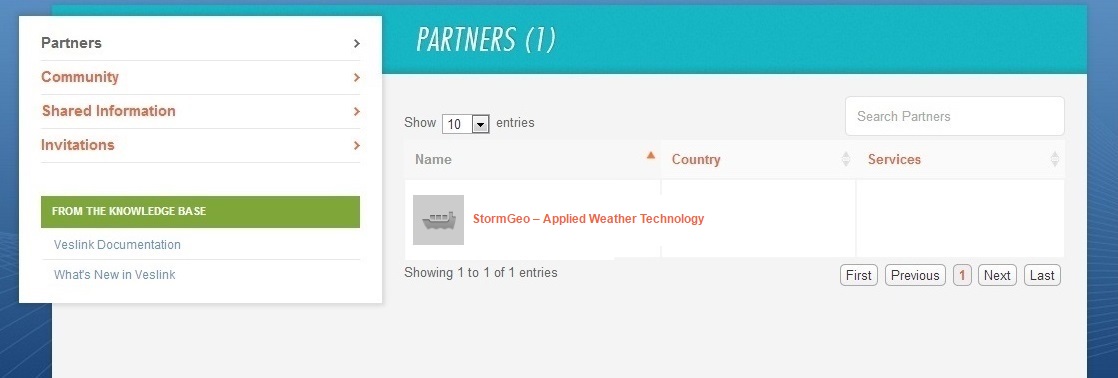
Linking the IMOS and Veslink Companies
To link the IMOS and Veslink companies, follow these steps.
To open the IMOS Address Book, in the Data Center, click Address - List.
If not already in your Address List, create an entry for StormGeo – Applied Weather Technology with "Misc." as Address Type.
Find the entry for StormGeo – Applied Weather Technology. In the Columns form, select the Veslink Link check box and click OK.

Note: If the Veslink Link column does not appear, right-click a column heading and then click Select Columns.In the Veslink Link column, click Create Link. A list of companies that match the company criteria appear.
Select StormGeo – Applied Weather Technology and then click OK. The two entries are now linked and ready to share voyage information.
Adding Contacts to a Voyage
In the Voyage Manager, if StormGeo – AWT does not appear on the Contacts tab, you can add it manually.
Click on Contacts in the quick links menu and then click on the + sign and “Other Company”.
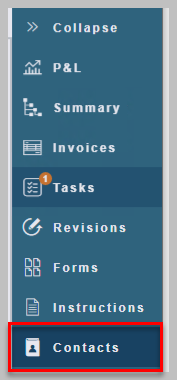
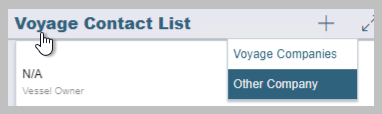
2. Select the contact Type and Short Name. The form populates with data from the contact's Address Book entry.
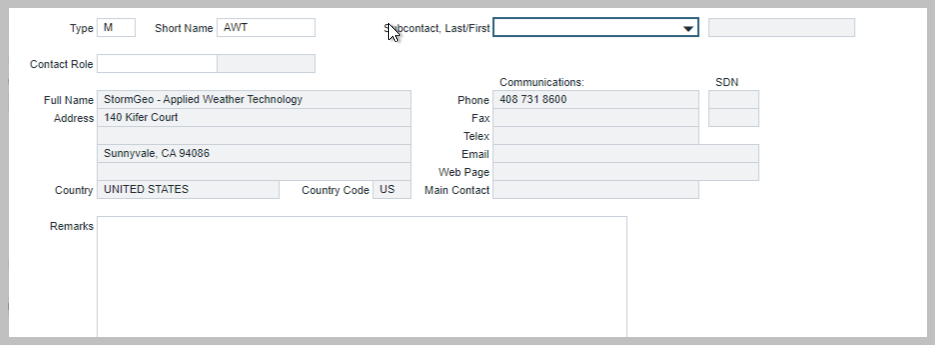
3. Click on Save and close the form. StormGeo – AWT appears on the Voyage Manager Contacts tab.
Sharing Voyage Information
To share voyage information, in Veslink, set up the default forms to email to StormGeo – AWT for all voyages. Forms can be shared on Receipt, on Approval, or both.
Note: If you ever need to override the defaults, either in Veslink or in IMOS, you can edit forms to share for a particular vessel and voyage.
Editing Default Sharing
To set up a default list of forms to send to a partner, in Veslink:
On the Network tab, click Shared Information.
On the Shared Information page, click on “Edit Default Sharing”:
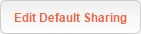
The Default Forms Published to Partner form appears.
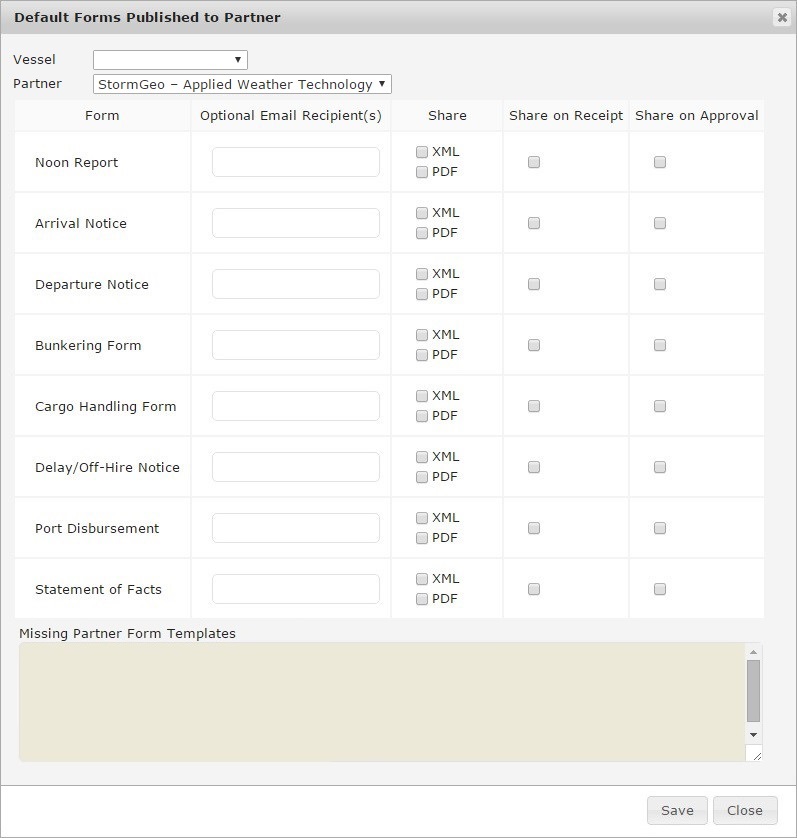
Vessel: All your active Veslink vessels appear in this list. Select the Vessel to set up, or select All Vessels.
All voyages of the selected vessel or vessels are shared with StormGeo – AWT, unless Shared Resources are entered in IMOS for a particular voyage, overriding this selection.Partner: All your partners appear in this list. Select StormGeo – Applied Weather Technology.
For each form to share:
Enter any additional Optional Email Recipient(s), separated by commas.
In the Share column, select checkboxes for the file type: XML or PDF or both.
Select checkboxes for when the form should be sent: Share on Receipt, Share on Approval, or both. Share on Receipt sends the form data email regardless of its approval status or errors.
Missing Partner Form Templates populates with forms that cannot be shared because you or your partner company are using custom form templates that the other partner does not have.
To share custom form templates, the sender must export them and send them to the receiver, who must import them.
Click Save.
Editing Shared Forms
If you ever need to override the form defaults set up in Veslink, you can edit the details for a particular vessel and voyage either
in Veslink or in IMOS.
Editing Sharing to Others in Veslink
You can edit shared resources either in IMOS or in Veslink. To edit shared forms in Veslink:
On the Network tab, click Shared Information.
On the Shared Information page, click on “Edit Sharing To Others”:
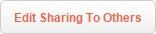
The Forms Shared with Partner or Email Recipients form appears.
Vessel: Select the Vessel or All Vessels.
Voyage No.: Enter the Voyage Number.
Partner: All your partners appear in this list. Select StormGeo – Applied Weather Technology.
For each form to share:
Enter any additional Optional Email Recipient(s), separated by commas.
In the Share column, select checkboxes for the file type: XML or PDF or both.
Select checkboxes for when the form should be sent: Share on Receipt, Share on Approval or both. Share on Receipt sends the form data email regardless of its approval status or errors.
Missing Partner Form Templates populates with forms that cannot be shared because you or your partner company are using custom form templates that the other partner does not have.
To share custom form templates, the sender must export them and send them to the receiver, who must import them.
Click Save.
Editing Shared Resources in IMOS
You can edit shared resources either in Veslink or in IMOS. To edit shared forms in IMOS:
In the Voyage Manager, open the voyage with the forms you want to share.
Click the Contacts tab. A list of contacts related to the voyage appears.
Contacts that have been linked to Veslink have an Edit Shared Resources link in the Veslink Partner Column. Click the link.
On the Shared Resources form:
Forms that are Shared with Partner: Select checkboxes for the forms you want to share with StormGeo – AWT.
Missing Form Templates for Partner populate with forms that cannot be shared because you or your partner company are using custom form templates that the other partner does not have.
To share custom form templates, the sender must export them and send them to the receiver, who must import them.
Click OK.
Important Fields for StormGeo – AWT
Completing the following fields helps to increase the accuracy of calculations done by StormGeo – AWT, making their service more valuable. You might want to customize your Noon, Arrival, and Departure forms to make these fields required for entry:
Fwd Draft
Aft Draft
Upcoming Ports Control
Note: For Noon and Departure Reports, you can select Upcoming Port is Mandatory for the Form Group. For Departure Reports, we suggest that you configure Veslink to Share on Receipt; note that for the final departure of a given consecutive voyage, the operator will need to manually delete the Upcoming Port prior to form approval.CP/Ordered Speed
Reported Speed
Observed Distance
Engine Distance
Main Engine Revs
Current Direction
Sea State
Sea Direction
Sea Height
Swell
Swell Direction
Swell Height
Wind Force
Wind Direction
Viewing Shared Information
To see the information shared between you and your partners, on the Network tab, click Shared Information.
To see the information you are sharing, click the Shared by My Company tab. This tab shows the forms that will appear on your partners' Dashboards.
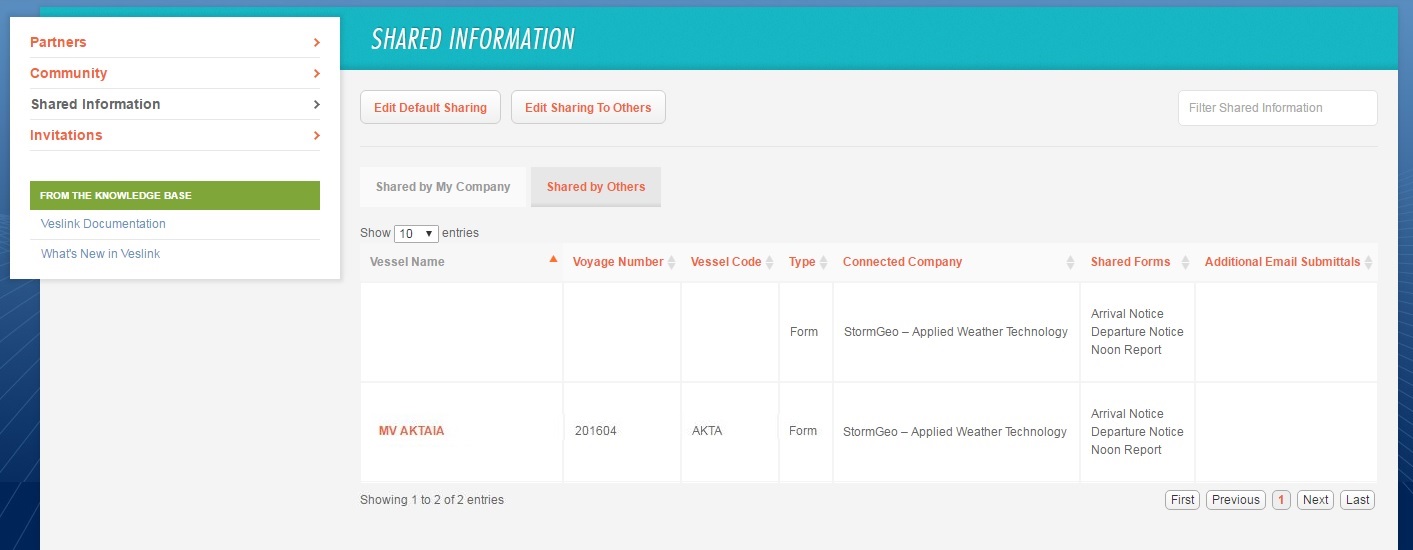
A line with the Vessel Name and Voyage Number columns blank indicate that all vessels and voyages are being shared.