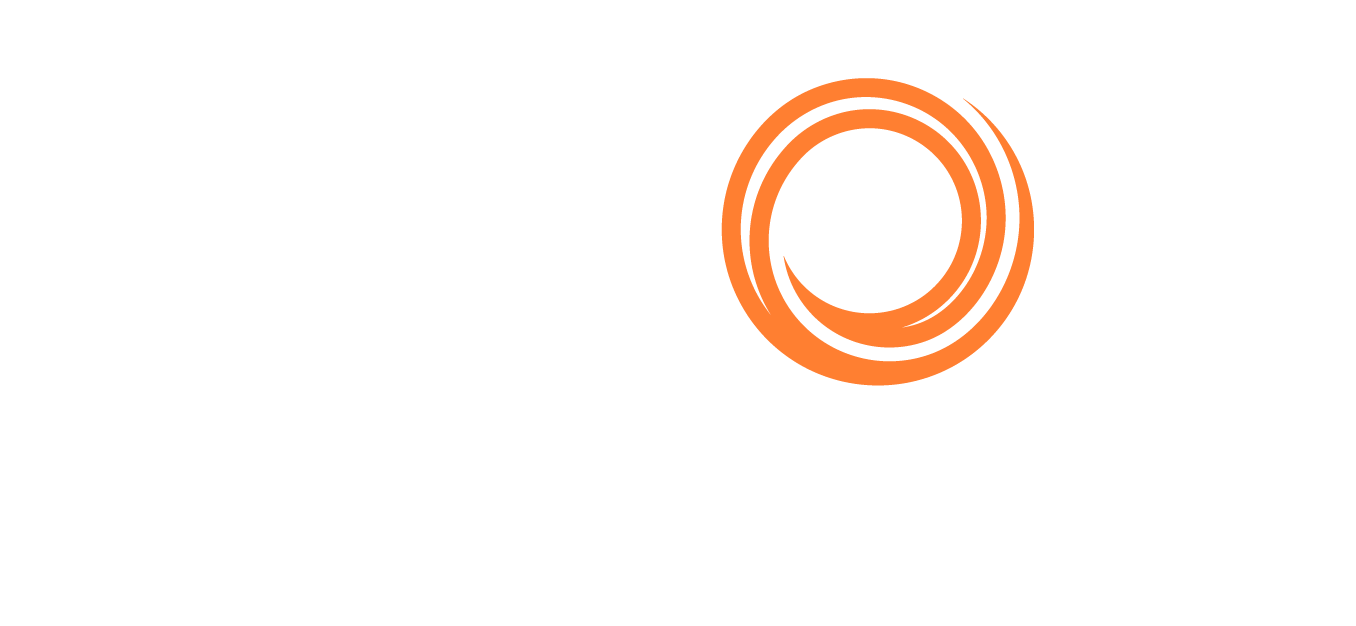IMOS - Onboard Locally Hosted Vessel Site Installation
Veslink Onboard can be downloaded from the Client Center at www.clients.veson.com under Files. Vessel sites are posted upon request when bug fixes and updates are made and do not follow a regular upgrade schedule at this time.
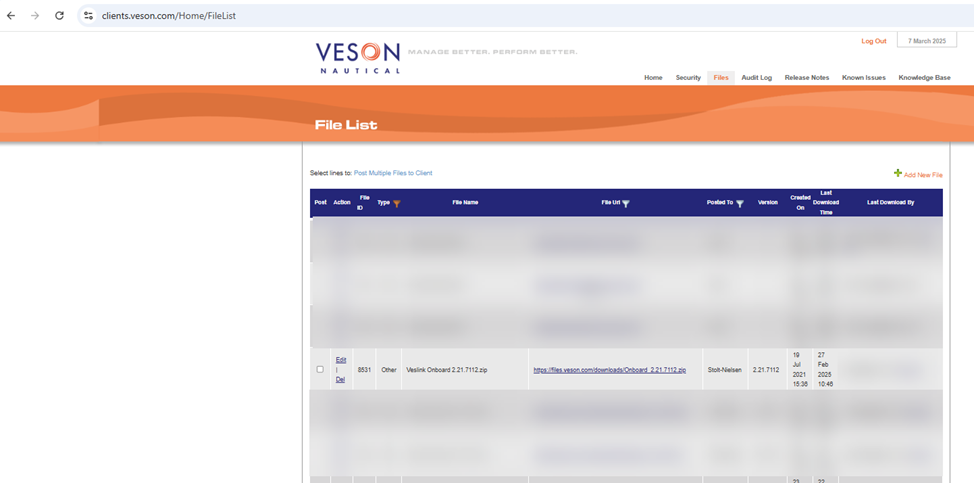
Once the download is complete unzip and extract all of the files to a standard location on the machine you wish to install Veslink Onboard on.
Select and run the install application Veslink.Onboard.Installer.Bundle.exe.
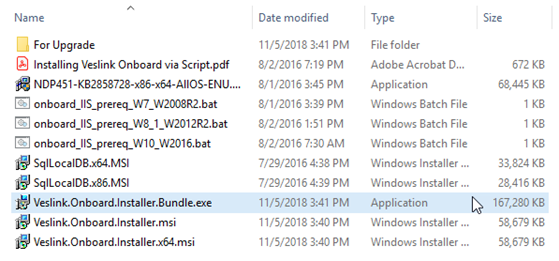
Check the box to agree to the terms and conditions and select Install.

Upon successful installation a desktop icon will appear for Veslink Onboard, double click this icon to run Veslink Onboard.
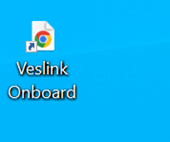
A browser window will open, ensure the default browser for this application is Google Chrome.
The URL defaults to localhost:8080/Account/BeginOnboardSetup
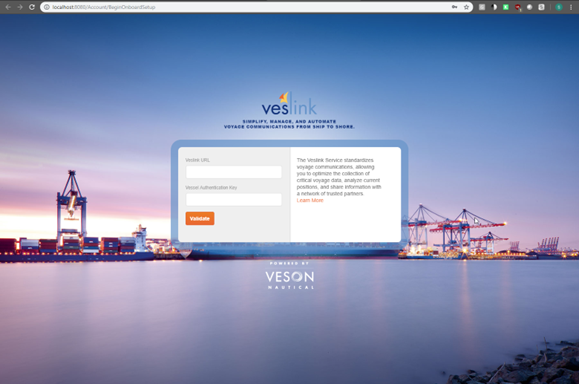
You will be prompted to enter the Veslink URL. For all Veslink Production environments unless otherwise noted the URL is http://www.veslink.com.
Next you will need to enter the Vessel Authorization Key as provided by your administrator.
You may also find the vessel authorization key in veslink.
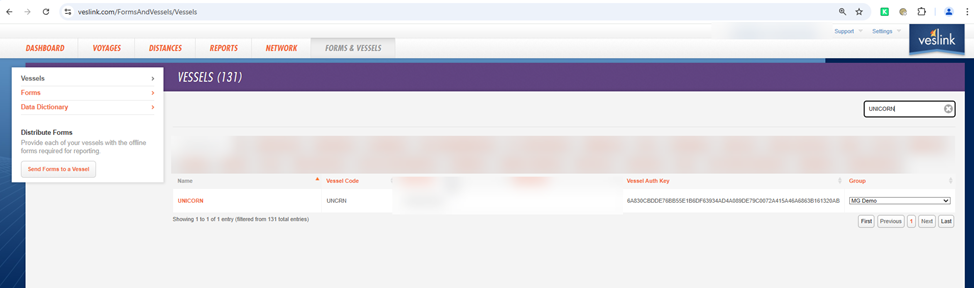
After clicking Validate Veslink Onboard will begin loading voyage data from your Office Site.
The initial load should complete.
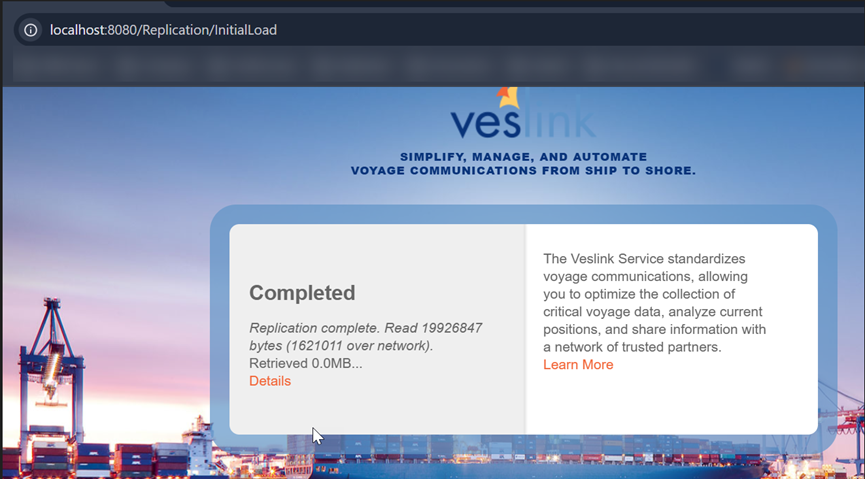
Then close the browser and reopen the Veslink Onboard desktop icon. You will now be prompted to enter a user name (example master@unicorn.com) and password as provided to you by your administrator to login.
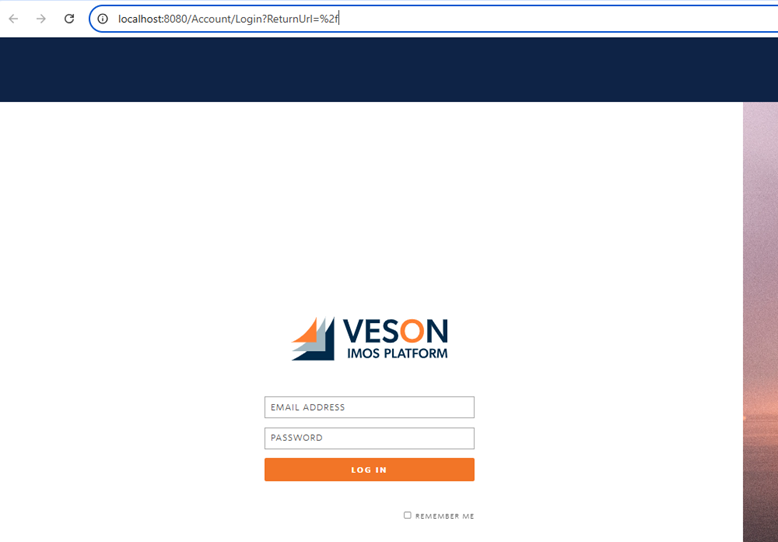
Note! If you do not have a user created, please follow the following page where it is explained how to create one.
Onboard - Creating an Onboard User
Troubleshooting
Initial Replication Failed
If initial replication failed verify the URL and vessel authorization key are correct. To try initial replication from the beginning follow the below steps:
Open Windows Service from the Start menu of your computer, locate VeslinkOnboard and stop the service.
From a file explorer navigate to C:\Windows\System32\config\systemprofile\AppData\Local\VeslinkOnboard where the data base and logs are stored for Veslink Onboard. Delete the two files labeled “onboard.mdf” and “onboard_log.ldf”
Open Google Chrome and clear all browsing history data including cookies and your cache.
From Windows Services restart the VeslinkOnboard service.
Try to follow the steps to do the initial load again.
If this continues to fail forward the most recent log file in C:\Windows\System32\config\systemprofile\AppData\Local\VeslinkOnboard to your administrator for investigation.