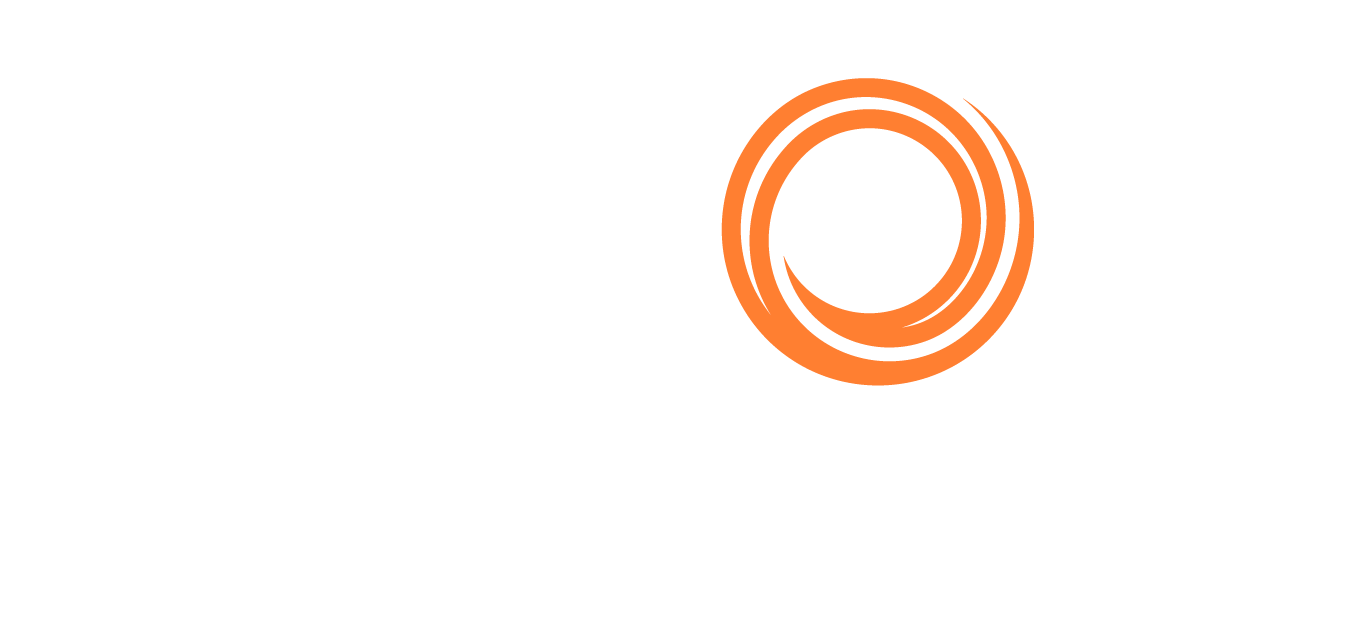IMOS - Account Periods
Home > Financials > Account Periods
The Account Periods form performs multiple functions for voyage accounting, including determining open and closed periods within an account year and defaulting specific account types to defined ledger codes.
Before you can use the Account Periods form, you must first configure the Chart of Accounts for your company. On the Financials menu … > under Setup > click Account Periods.
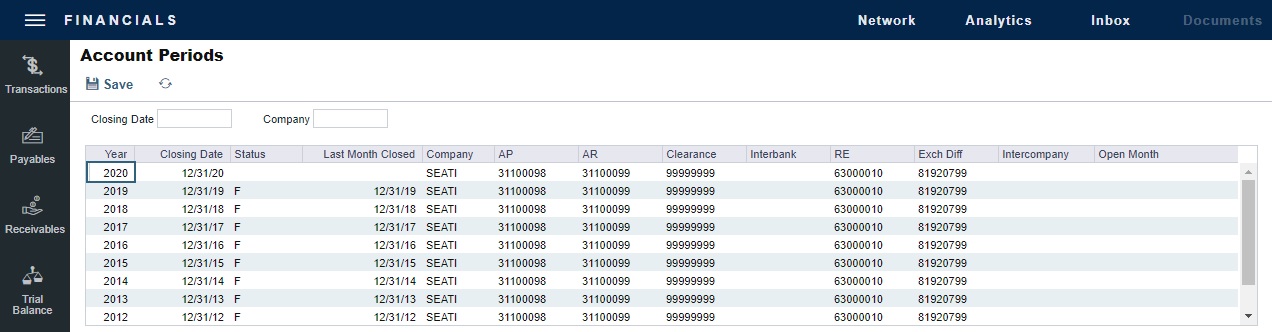
Defining Account Periods
To define Account Periods:

Add a row for each fiscal Year.
For each year, enter a Closing Date, which determines the end of the fiscal year. To configure different Account Periods per Company Code, on a new row, enter an existing fiscal year and the Company Code.
Note: For each year, you must maintain a row with no Company Code specified, or you may receive warnings that your account periods have not been initialized correctly.
For each period, enter the default ledger code from the Chart of Accounts for each of these accounts:
Accounts Payable: Control account to be defaulted for the AP side of all payable transactions
Accounts Receivable: Control account to be defaulted for the AR side of all receivable transactions.
Retained Earnings: If you do not enter a default Retained Earnings account, you may receive a large Unknown amount on your Trial Balance report.
Clearance: The clearance account functions like a temporary account where a payment amount is held temporarily before eventually flowing to the bank account. This account operates as a holding account until the actual invoice comes to book the cost.
Interbank Transfer
Exchange Difference: To be used for Period Foreign Exchange Adjustments.
Intercompany: If the client does business with internal companies – this is a more advanced topic.
Account Periods by Company
You can also set up the Account Periods for separate internal companies. If you do so, you will need to create an additional line without any Company specified.
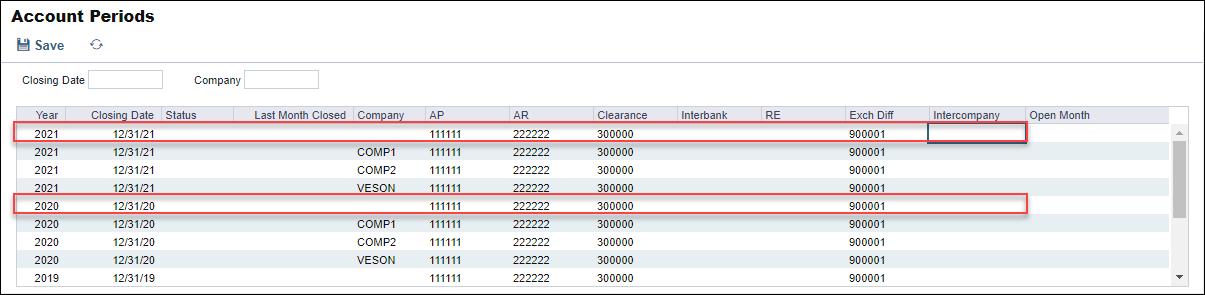
Account Period Statuses
The Status field determines the ability to post to each period through the Last Month Closed:
Finalized (F): All postings are blocked
Partial (P): All postings are blocked. But accruals and payments are enabled only for the Last Month Closed.
BLANK: If the Status and/or Last Month Closed fields are blank, all postings are enabled through the end of the fiscal year.
Note: If the Last Month Closed date is not specified, nothing will be blocked even if the status is P. For status F, you can leave the Last Month Closed date blank.
Note: If payments are interfaced in (autopay.exe), please check if CFGAutopayAllowPartiallyClosedPeriodPayment is enabled in your environment. Otherwise, the interface will fail with the message "account period has been closed" and "ImportAutopayPayments failed with error code 1003". Example: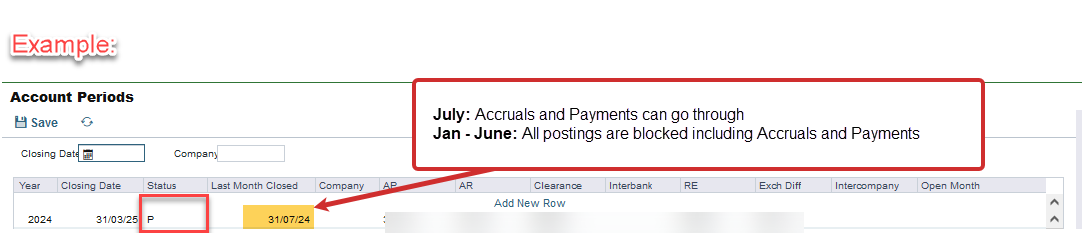
Controlling Account Periods
Closed Periods Method
This method allows you to close periods sequentially from the beginning of the fiscal year. You must use both Status and Last Month Closed fields to control your period, and you must update these fields after each period closure to correctly maintain your closed periods.
For the first month of the fiscal year, leave the Status field blank and do not specify Last Month Closed. This means the full year is open for posting.
After the first month close, set the period Status to Finalized or Partial and set Last Month Closed as the last day of the period you have just closed. That status is now enforced for any postings attempted during that closed period.
If you set Status to Partial on the first day of your month-end closing process and specify the Last Month Closed, this allows you to post your accruals and make any cash payments without modifying your AP/AR. After the month-end close is complete, you can set the status to Finalized.
For each subsequent period, adjust the period Status and Last Month Closed accordingly.
Open Periods Method
This method is more strict than the Closed Periods Method, as it allows you to close an entire fiscal year while only maintaining specific open periods.
Set the period Status to Finalized and set the Last Month Closed as the last day of the fiscal year.
Use the Open Months column to specify which months are open for any posting. This will allow any postings, including invoices, journals, and cash settlements.
During your month-end close process, you may choose to restrict the months open to only the month to be closed and the next open month.
Once the month is closed, remove it from the Open Months column and select any additional months that should remain open.