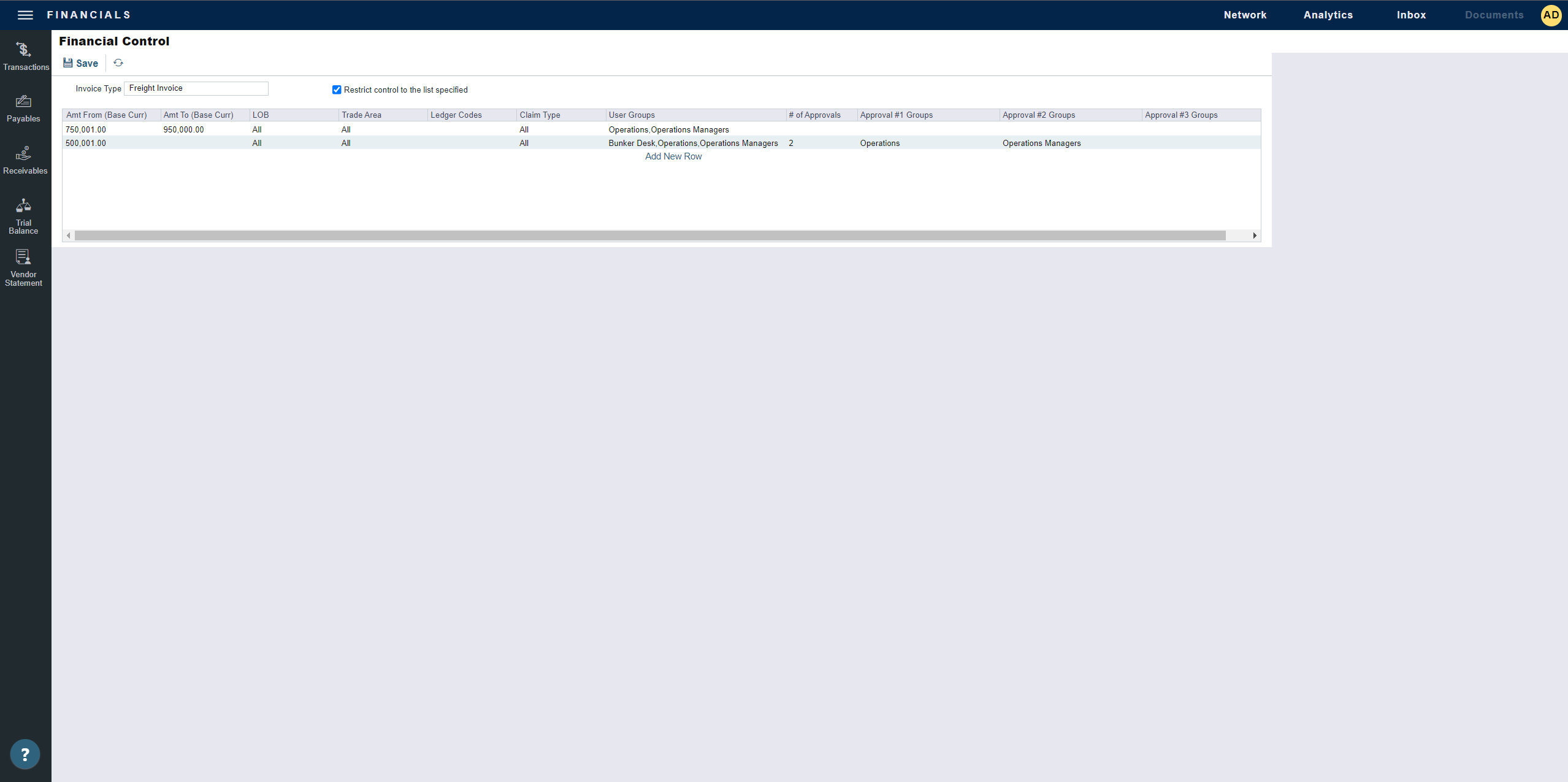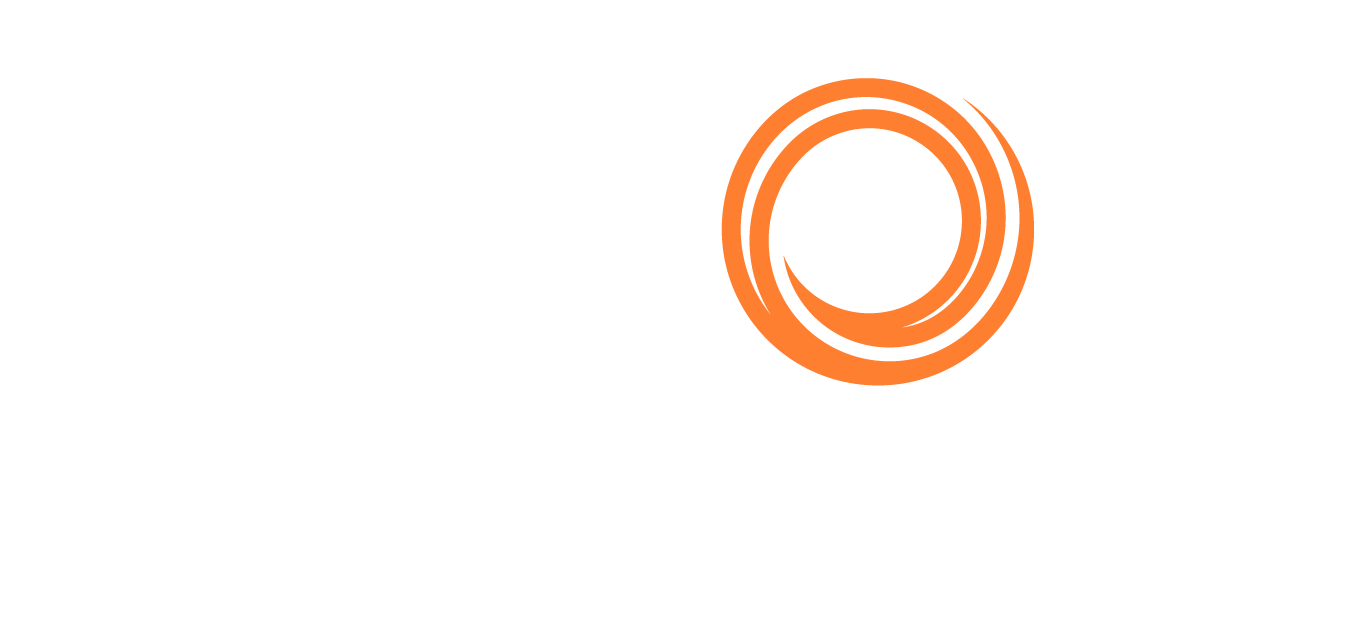IMOS - Financial Control
Recommended Setup
Here’s an overview of best practices for setting up the rules. For detailed instructions on how to add each rule, refer to the next section.
Step 1 - Enable configuration flags
Both CFGEnableFinancialControlInVIP and CFGEnableFinancialControlBasedApprovals must be set to Y in order to use this functionality. In order to enable the latter, click the + button in the Settings page and add this as a new flag.
Step 2 - Give the appropriate users security rights to set up Financial Control
Navigate to Data Center > Security. Choose the User(s) or Group(s) who should have access to the form, and go to the Access Rights tab. Under Financials > Setup, give these User(s) or Group(s) the appropriate level of rights to Financial Control and Financial Control List
Only users with Security Admin privilege (or those users part of a group with the same privilege) will be able to modify and save Financial Control.
Step 3 - Setting up a user group for all approvers
We recommend that you create one user group that includes everyone who can approve an invoice. IMOS does not include an option for all/anyone because in very few situations should all IMOS users have access to approve invoices. You will need to create a group of baseline approvers if you want to set up a rule like this.
Step 4 - Setting up an “All” rule for invoice type
Next, navigate to Financial Control to set up an “All” rule. This rule will apply to any invoice that doesn’t have a more specific rule but still needs approval. This is helpful because if the checkbox Restrict control to the list specified is checked, you must have approval rights set up for all invoice types, or you will not be able to approve them.
Any invoice whose data doesn’t match a more specific rule’s criteria will fall back to using the AP or AR rules, and if the invoice data doesn’t match one of those, will then fall back to rules set up for All invoices.
AP/AR rules take precedence over an All rule if they exist.
To set up the “All” rules, set the Invoice Type to “All,” add one line, set the # of Approvals to one, and then set the User Group to the group of all approvers you just created in the previous step.
Step 5 - Setting up AP/AR rules as needed
Then, set up AP/AR rules as needed. For example, you could set up a rule that any AP that is greater than $20,000 needs approval by specific groups, and the same is true for AR but not until it is greater than $50,000. Select the appropriate group(s) who can approve invoices that meet the criteria you define.
Step 6 - Setting up specific invoice-level rules
Afterward, you can set up more specific invoice-level rules. For example, you could have a rule that bunker invoices that are greater than $500,000 need a second approval by someone in the Operations Manager group, while it takes a freight invoice that’s $750,000 to trigger that same process.
Set up the more general rules first-- under All, then AP & AR-- and only use the more specific rules where things start to diverge.
Workflow - Adding a Financial Control Rule
To add an invoice approval restriction, navigate to the Financial Control setup form under Setup in the Financials menu. Then,:
Select the Invoice Type you would like to set up rules for
Select Add New Row.
Enter the Amount From and/or Amount To for this rule (always in Base Currency for the environment).
Select a Trade Area, Line of Business (LOB), Claim Type, and User Group if needed, these are all optional.
If the Invoice Type is Voyage Other Expense, Voyage Other Expense (Rate), Voyage Other Revenue, or Voyage Other Revenue (Rate), you can also select Ledger Codes.
If the Invoice Type is Claim Invoice or Claim Payment, you can also select a Claim Type.
Enter all User Group(s) who need approval rights for this rule, whether they need to be the 1st, 2nd, or 3rd approval.
Enter the # of Approvals for this rule (or leave blank - in which case configuration flags described in the section below will determine this number).
If relevant, specify which User Group(s) (which are narrowed to the group(s) you entered a couple steps ago) in each of the Approval #1, #2, and #3 Groups fields
If no groups are entered in the specific Approval #s fields, any member of any group in the User Group(s) field will be able to do each approval
An example of this: perhaps a bunker invoice over $500k needs to be approved first by a member of the Operations group and then by a member of the Operations Management group. If this is the case, enter both “Operations” and “Operations Management” in the User Groups field. Then, enter only Operations in the Approval #1 field and only Operations Management in the Approval #2 field.
If a numeric field on the form is blank, it means there is no limit. It is not the same as zero.
For example, if Amount From/To set to (blank) and $50 respectively - it means that the rule applies to all negative amount invoices and all positive amount invoices less than $50.
If Amount From/To set as $0 and $50 respectively - it means that it applies only to all positive amount invoices less than $50.
Note: If you didn't define a number of approvals for a particular line, in order to determine how many approvals that line needs, IMOS will fall back to the existing configuration flags.
Invoice approvals filter options
Filter | Description | Use Case Examples |
|---|---|---|
Trade Area | The Trade Area of the invoice, most likely inherited from the Voyage Manager. | Operations in Trade Areas PACIFIC and ATLANTIC are run by different managers. |
Line of Business (LOB) | The LOB of the invoice, most likely inherited from the Voyage Manager. | Your company has different global offices, and each runs as a separate LOB. |
Ledger Code | The Ledger Code of the invoice. This filter only applies to Voyage Other Revenue/Expense invoices. | Voyage Other Revenue/Expense invoices require more granular approval rights; select based on the specific ledger codes in the invoice. If such granularity is not needed, select (Select All). |
User Group | The User Group to which the restrictions on each line apply. | All users in the User Group Chartering Managers have the same approval restrictions. |
Claim Type | The Claim Type of the invoice. This filter only applies for Transaction Types Claim Invoice and Claim Payment. | Claim Invoices with Claim Type Demurrage are approved by Demurrage Specialists. |
Amount From | A value above which an approval is required. If it is blank, there is no lower limit. | Invoices less than $10,000 are approved by Operations Managers (Amount From: blank) but do not require approval by Chartering Managers (Amount From: $10,000). |
Amount To | The maximum approval authority (dollar value) of this User Group for this type of invoice. If it is blank, there is no upper limit. | Invoices up to $1,000,000 are approved by Operations Managers (Amount To: $1,000,000); invoices greater than $1,000,000 are approved by Chartering Managers (Amount To: blank). |
Restrict control to the list specified checkbox
If the checkbox Restrict control to the list specified is checked, you must have approval rights set up for all invoice types, or you will not be able to approve them. Checking this box means “all invoice approvals go through this setup”, so if a matching rule cannot be found for an invoice, it will be unable to be approved.
Checking for rules by invoice type
To check for rules by invoice type, navigate to the Financial Control form, then select an invoice type from the Invoice Type dropdown field. The rules for that invoice type will then appear in the table. If no rules appear in the table, there are no rules assigned to that invoice type.
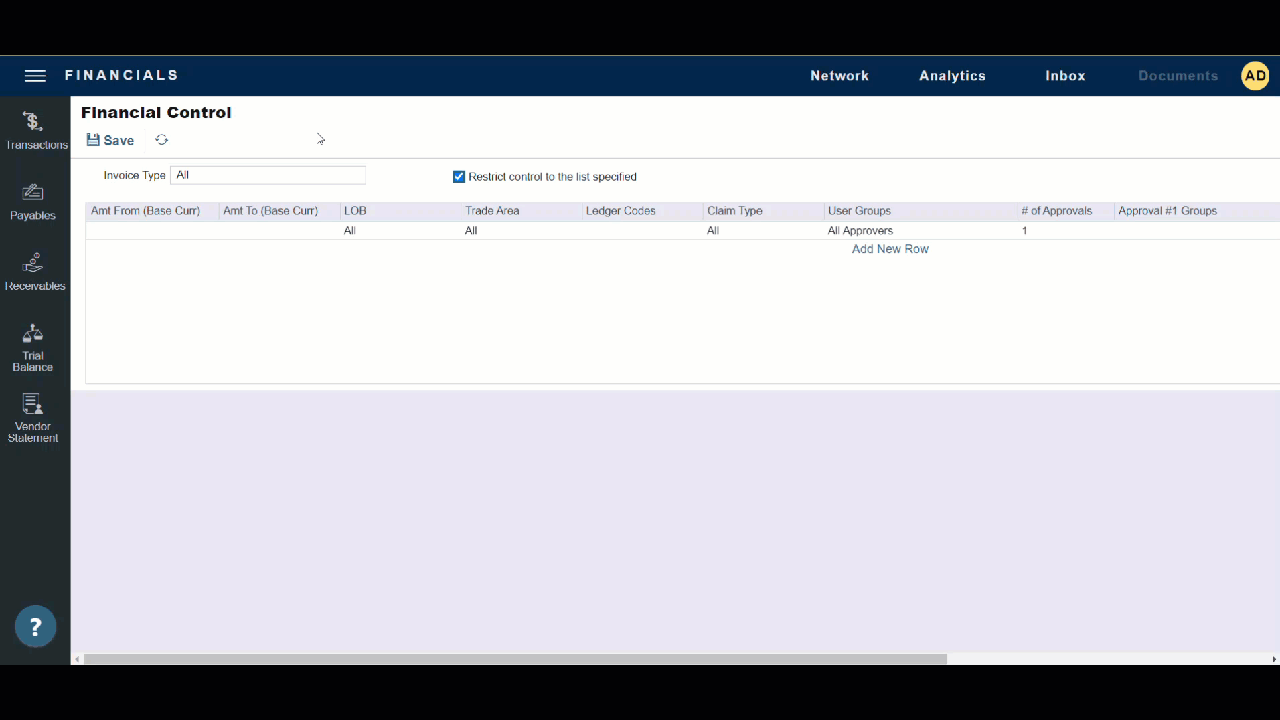
Viewing Existing Rules and Invoice Approval Restrictions
To view existing rules and invoice approvals restrictions, navigate to Financial Control List under Setup in the Financials menu.
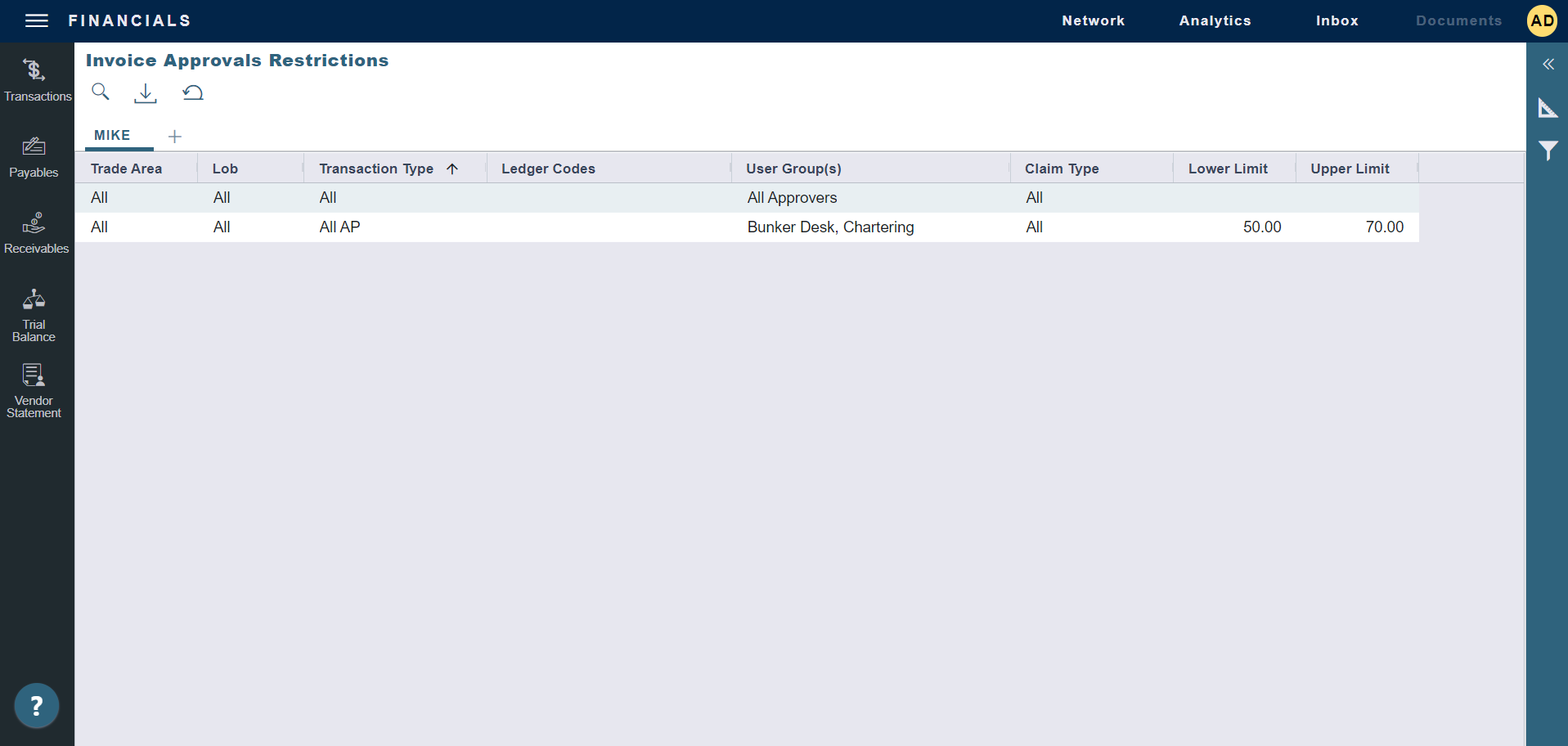
Group by column header
To group by column header, drag the column header until Drag here to set row groups appears, then drop the column header there. This is a useful tool when reviewing all rules.
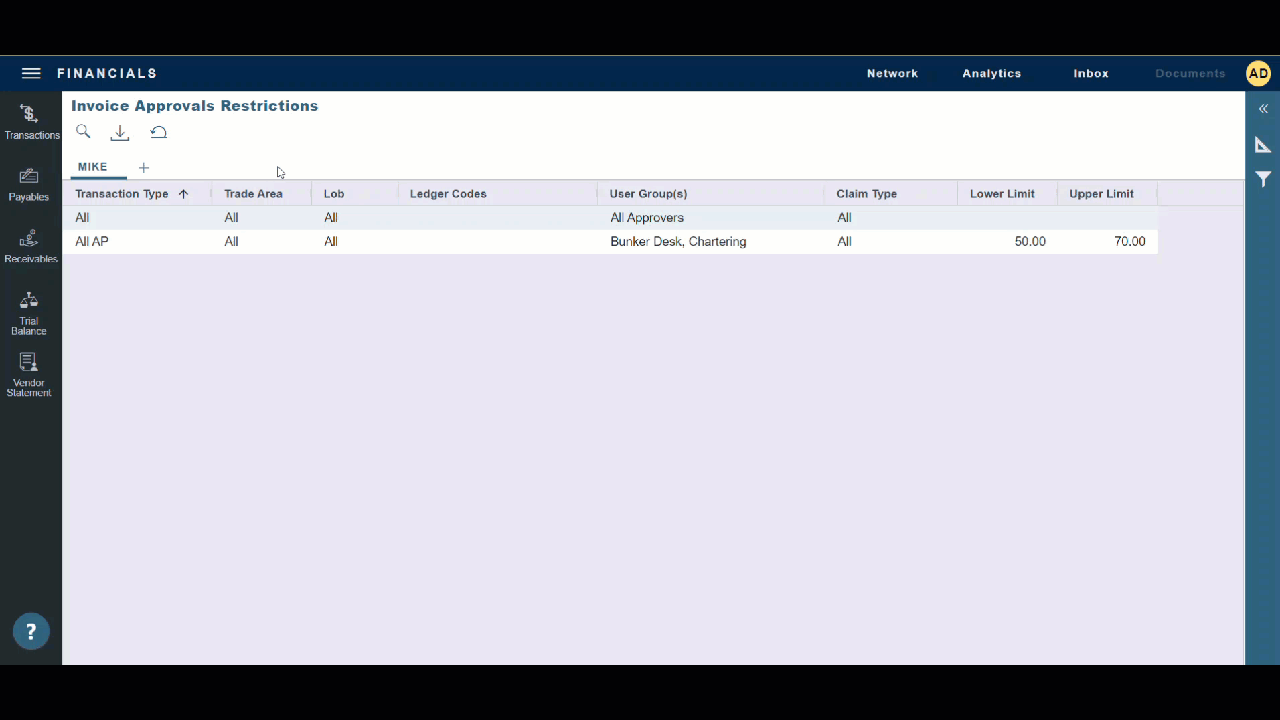
Users Groups and Approvals Groups
When you include a group in the User Groups field, you are establishing that that group has approval rights for the type of invoice you have selected and can post invoices. This group must be included in the User Groups field before they can be included in the 1st, 2nd, or 3rd approval groups.
Note: There can only be up to three approval groups.

If you set the # of Approvals to, say, three, but do not assign any groups to Approval #1, #2, or #3, then any group listed under User Groups will be able to do the first, second, or third approval.
Each user can only approve an invoice once - for their approval to count towards the required number of approvals (3 in the example above) - even if they are part of a group that has rights to higher approval levels. This is to ensure that “3 approvals” means “3 different users must approve this invoice”.
Note, that the same user can review and try to approve the invoice (which has not yet been fully approved) as many times as they wish - it just will not count towards the specified number of approvals - and they will be greeted with a message:
"User JamesBond has already approved this invoice. Further approvals must be done by another user with adequate approval rights."
If the invoice approval was done by a different user, the message will be:
"Approval # 2 (out of 3) succeeded. Further approvals must be done by another user with adequate approval rights."
If you leave the # of Approvals blank (or if the Financial Control is not enabled in the environment) - it will be determined by the configuration flags - instead of the Financial Control - as follows:
CFGActNonVoyInvApprovalNeeded (for Non-Voyage Revenue/Expenses invoices);
CFGActBunkerCostJournalApprovalNeeded (for Bunker Cost journals);
CFGActJournalApprovalNeeded (for all other journals);
CFGActInvoiceApprovalNeeded (for all other invoices);
CFGActARInvoiceApprovalNeeded (for all AR invoices if the number to be distinct from the AP invoices set in CFGActInvoiceApprovalNeeded);
Note: When setting up User Groups to do approvals, the order doesn’t matter in the User Groups column.
Additional Information
Invoice Approvals
Invoice Approvals is a mechanism in the invoice workflow where you can delegate specific groups of users to certain limits of authority (LOA) on which invoices they can approve. These limits are implemented around certain key invoice data fields.
Financial Control in IMOS
The Financial Control setup form allows you to define rules around how many approvals different invoice types need, who can perform those approvals, and in what order, for specific invoice types. When determining whether an invoice is ready to post or requires approval, IMOS will find matching rules based on defined criteria and the data within the invoice.
In the Financials module menu, under Setup, select Financial Control.
The Financial Control setup form displays one invoice approval or one group of AR/AP invoice approvals at a time. To see everything, you can look at the Financial Control List (in the Financials menu under Setup), and the Report Designer.
The Financial Control setup form is best suited for data entry and review of individual invoice types, while lists and reports are better suited for an overview.