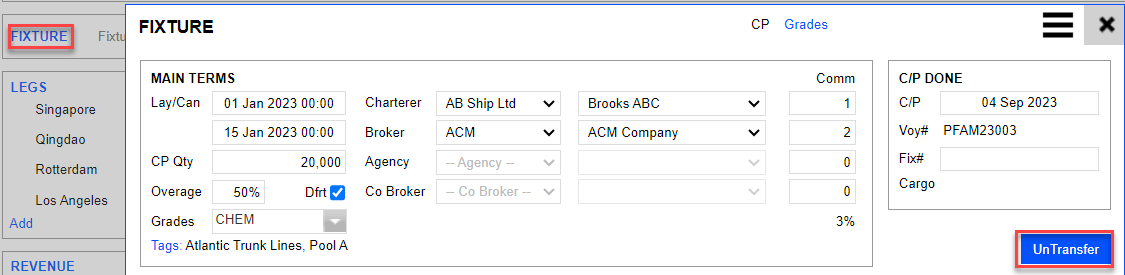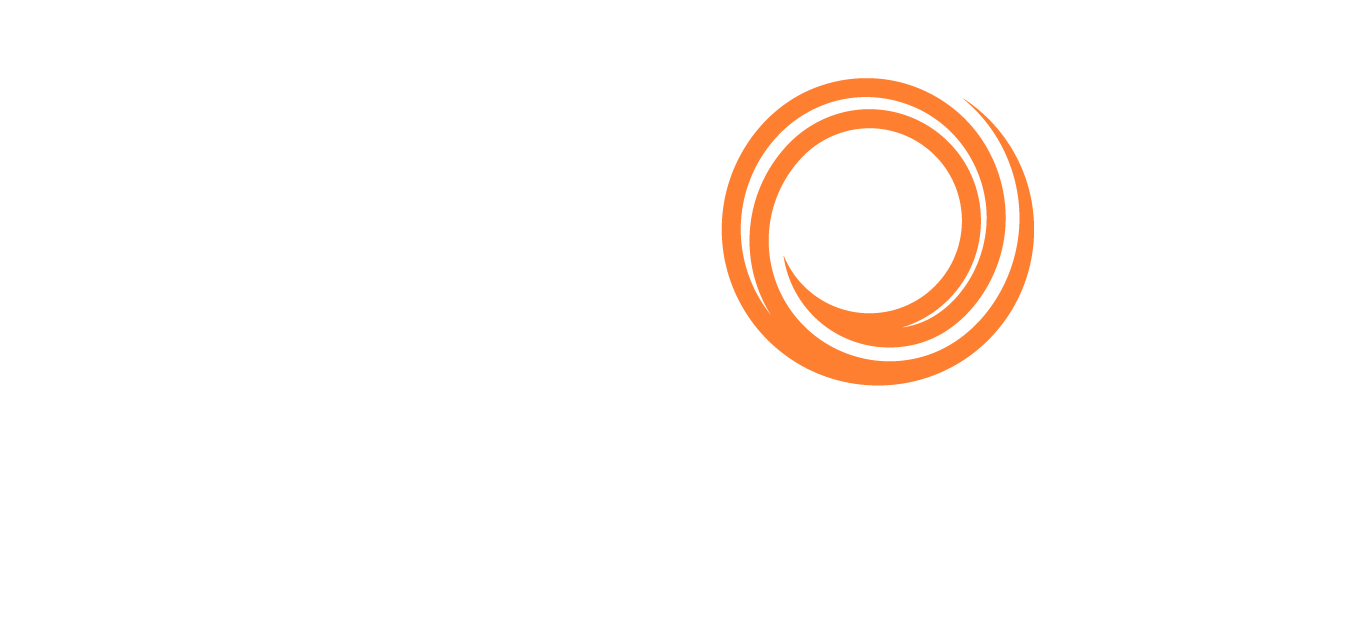VMS - Estimate (Voyage)
When you click New Estimate under the Estimate Module, the following screen appears. This is where the Commercial department can estimate if a particular voyage is profitable to operate. This article will walk through the different items indicated with numbers shown in the following image. Most of the fields would affect the TCE calculation at no.5.
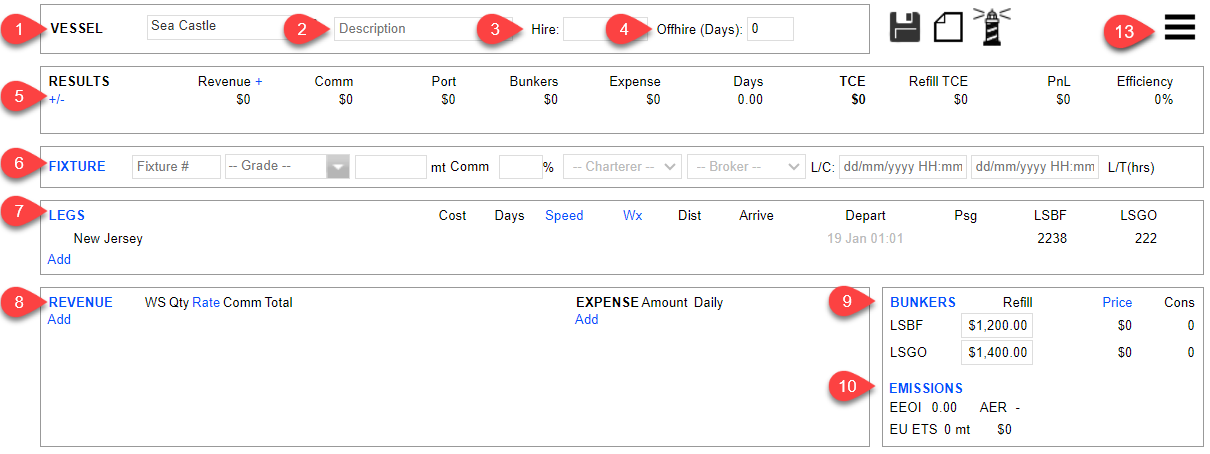

1.0 Vessel
Search a Vessel to run an estimate by typing into the field. When you input a character, a drop-down list appears for you to select from. Take note that after a Vessel is selected, VMS will pull data from the last port call: Port Name/ Estimated or Departed Date/ Bunker ROB. More details on how to manage this data are explained in 7.0 Legs and 9.0 Bunkers.
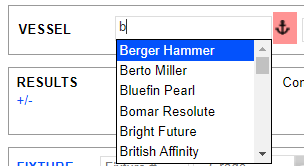
Click on the Anchor icon to show more details about the Vessel selected. The same view is available when selecting a Vessel from the Vessel Register.
2.0 Description
The Description field is for inputting a description of the Estimate calculation. You can input texts that help you differentiate an estimate from the rest of the Estimates created. This text is reflected on the Grid View under the Voyage column.
Note that this field is limited to 30 characters.
If you need to input more text than the character limit, you may also input remarks at 11.0 Remarks; however, there is no column to show remarks in the Grid View.
3.0 Hire
Input the vessel daily hire in this field manually. Otherwise, if the Head Contract is recorded in the Vessel Register, the field will reflect the daily hire per the Head Contract In information.
4.0 Offhire
In some cases, there may be expected offhire that is likely to happen; you can input the number of days of offhire in this field. You can input decimals in this field.
5.0 Result
5.1 Result Update
The result changes dynamically whenever there are any updates to a field that affects TCE Calculation.
In the following example, a new input of $10,000 under Rotterdam as Port Cost resulted in a +10,000 increase in Port Cost (shown in green text for increased value). Simultaneously, it resulted in a decrease in TCE/PnL (shown in red text for decreased value). Every subsequent update reflects the impact it would have caused on the TCE Calculation.
You may clear the update shown in green and red by left-click on clear.
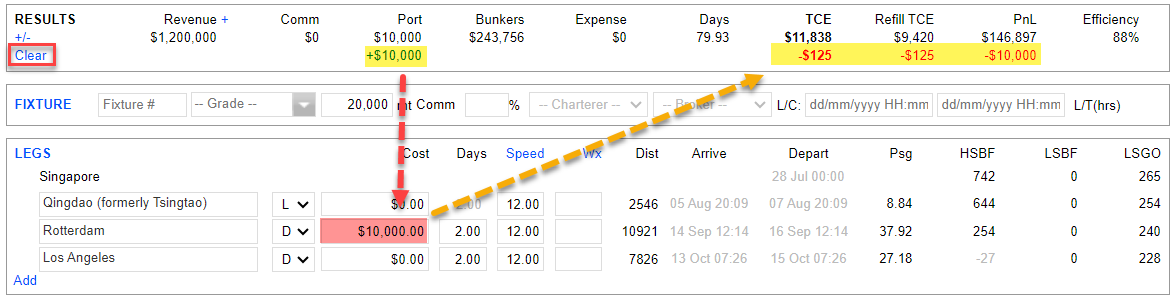
5.2 Revenue & Expense
Left-click the + next to the Revenue/ Expense text to see additional details about the total Revenue/ Expense.
The Expense consists of Commission, Port Cost, Bunker Expense, and other Expense items included in 8. Revenue. The Revenue consists of Freight/Hire, Demurrage, and other Misc, which are included in 8. Revenue.

5.3 Bunkers
The Bunkers field gives you a quick breakdown of the bunker expenses. For a detailed breakdown of the bunker expenses, refer to 9.0 Bunkers.
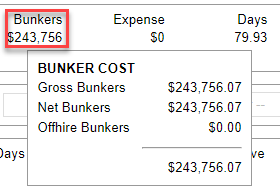
5.4 TCE & PnL Calculation
TCE = (Revenue - Expense)/ Voyage Days
PnL = Revenue - Expense
5.5 Refill TCE
VMS uses FIFO bunker prices to calculate the TCE of a voyage. Therefore, in an estimate, TCE is calculated based on bunkers on board at the end of the last voyage. If there is insufficient ROB to complete the voyage, a “Refill price” is used to make up the shortfall.
To see what TCE would be at a fixed bunker price instead of FIFO, enter the desired prices in “Refill” and see the result in “Refill TCE.” Here are three examples:
A market bunker price is used to estimate a competitor’s TCE
Compare vessels for the same cargo using replacement bunker cost to level the playing field
Enter a hedge price to see TCE using hedged bunkers
Left-click on Refill TCE to view the detailed breakdown if the calculation uses Refill Bunker Price. The Refill Bunker price is inputted in 9. Bunkers.
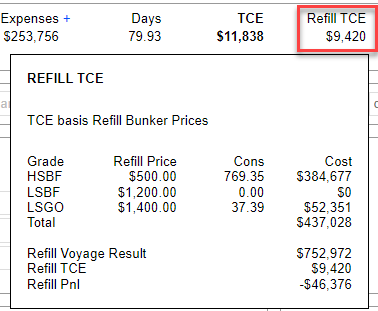
5.6 Efficiency
Efficiency = Laden Days/ (Laden Days + Ballast Days)
Left-click on Efficiency to view the detailed calculation. If you want to change the number of Ballast/Laden days because you feel that the vessel may take fewer or more days, you can input the number of days in the fields highlighted as adjustments.
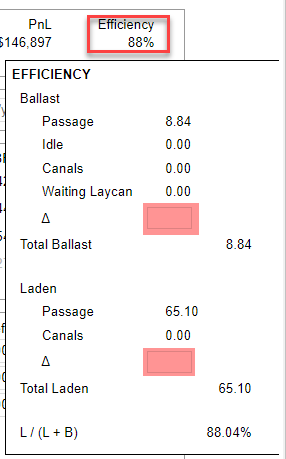
6.0 Fixture
The Fixture field is where CP Terms are inputted.
6.1 Single or Multiple Fixture
In most cases, Multiple Fixture is used when there is more than one Charterer for a single voyage. In order to switch from Single to Multiple Fixture and vice versa, click the menu button inside of the Fixture, followed by Multiple Fixture or Single Fixture.
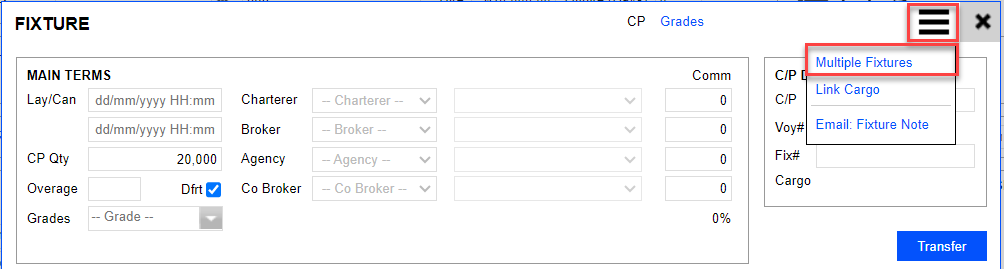
The user interface appears differently between the two types of fixtures. The following image compares the Single Fixture view to the Multiple Fixture view.
For a Single Fixture, you can input the load and discharge port under 7.0 Legs. The rationale behind this is that in multiple fixtures, each fixture could have different sets of load/discharge ports to form the itinerary, whereas, for a Single Fixture, there is only one set of load/discharge ports to form the itinerary.
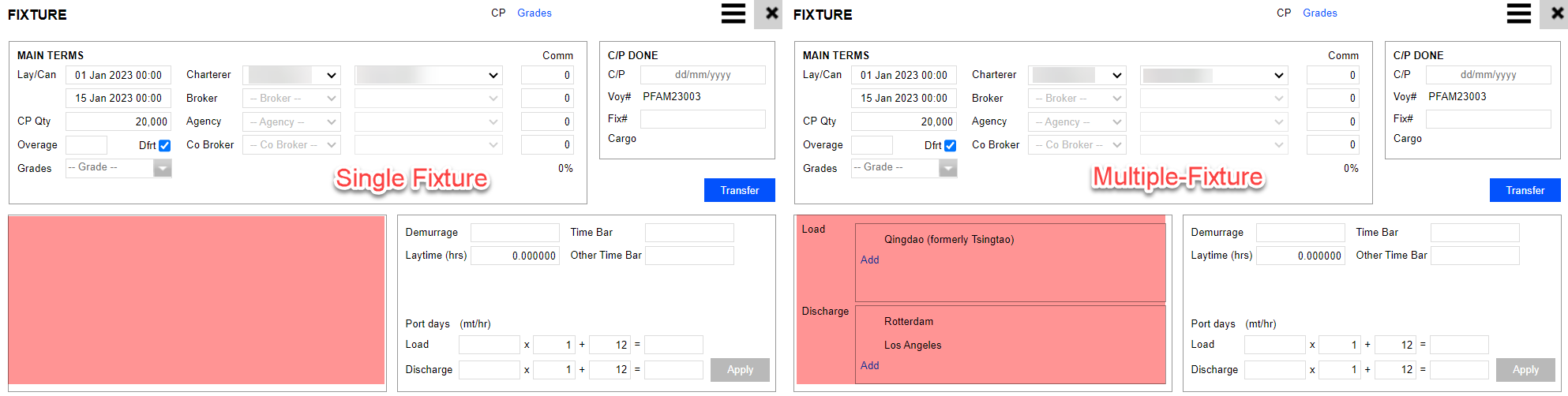
6.2 Main Terms
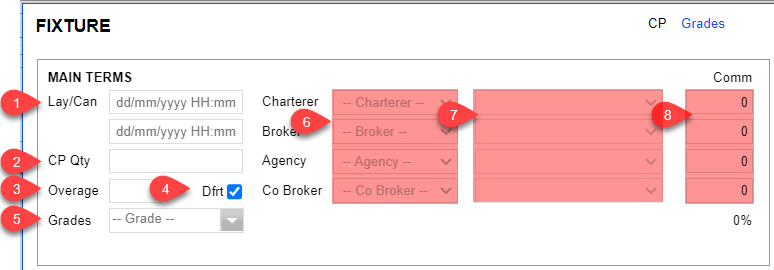
Lay/Can: Input the Start and End of Laycan. If the start of the laycan date is later than the arrival load port, the option to select ‘Wait for Laycan’ is available. This is further explained in the following section: 7.0 Legs.
CP Qty: Input CP Quantity.
Overage: Value of overage in %. This is automatically reflected on the invoice if overage does exist.
Dfrt: Dead freight is always 100% of the freight value. If dead freight exists, this is automatically reflected on the invoice.
Grades: Input the grade of cargo. When you left-click in the field, a default list is available for selection. If a grade does not appear on the list but is already added under Cargo Register, you can type in the first alphabet, and a predictive list of options is available for selection.
Charterer/ Broker/ Agency/ Co-Broker: Select the Group Entity that is created under the Company Register.
Charterer/ Broker/ Agency/Co-Broker: Select the Company that is tagged to the Group created under the Company Register.
Comm: Input the commission % to apply to Revenue invoices.
6.3 C/P Done
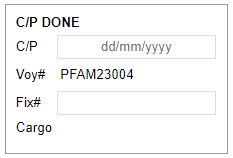
C/P: Input CP date
Voy#: The voyage number should not require any input. It should be automatically generated when the ‘Acct Code’ in the Vessel Register is set up properly.
Fixture#: Free text to allow you to input your preferred Fixture value
Cargo: This field reflects cargo that is 'Linked'. Refer to Link Cargo from the action menu.
6.4 Laytime Terms
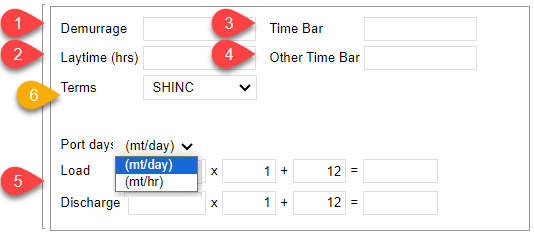
Demurrage: Input the demurrage rate per day
Laytime (hrs): Input total laytime allowed for all load and discharge ports. If you are not using feature no.5, you may input the laytime allowed directly here.
Time Bar: For recording purposes
Other Time Bar: For recording purposes
Port Days (mt/day): You may select the mt/day or mt/hr option. Trick to use this feature (do follow the recommended steps). Please ensure you have inputted at least one load and one discharge port (make sure the port function is indicated with L/D) under 7.0 Leg. At the same time, remove any initial value at no.2 above. Only then, input the Load/Discharge rate.
Once you input the Load/Discharge rate, VMS will, based on your input with the CP Qty, calculate for you the value to reflect at no.2. A button ‘Apply’ appears to click. Upon clicking it, it applies to the estimation and to the fixture summary.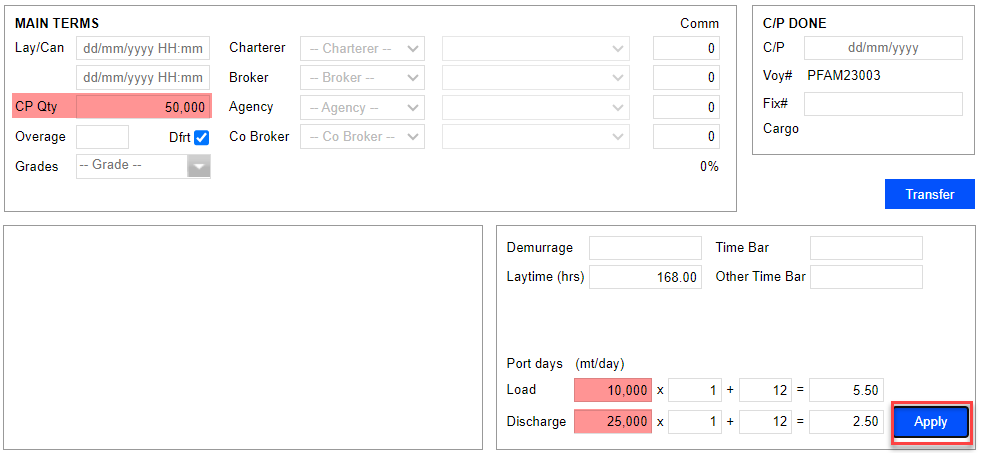
Terms: This field only appears if the vessel is ‘Set as Dry’ in the Vessel Register. Options selected here affect the multiplier at no.5.
6.5 Fixture Summary

The Fixture Summary shown in the above screenshot will contain the main information pertaining to the main terms. In any case, the itinerary is updated after the Laytime (hrs) is inputted. Left-click on L/T (hrs), and a button appears for the user to click Update Port Days.
Following example shows additional port call is added ‘Rotterdam’.
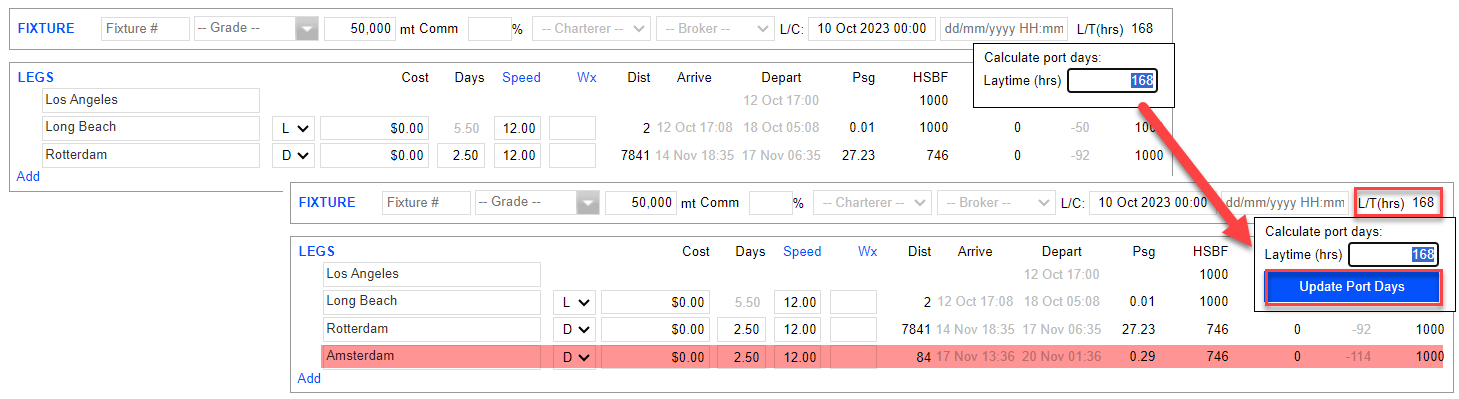
When Update Port Days is clicked, the itinerary port Days will be adjusted accordingly to the allowed laytime 168 hrs. VMS will distribute the port laytime equally amongst the same port function.
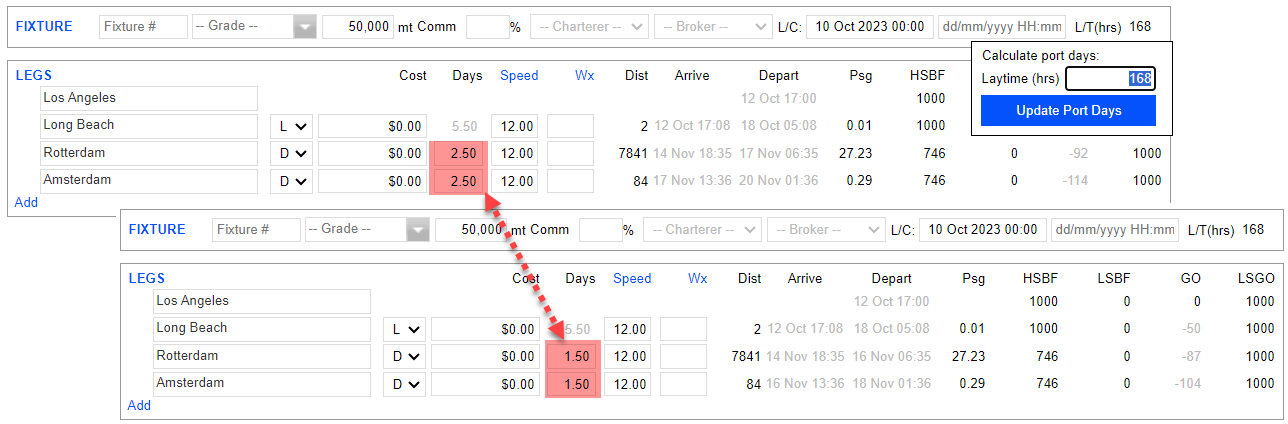
6.6 Fixture Note/ Fixture Remarks/ Voyage Summary When Fixed
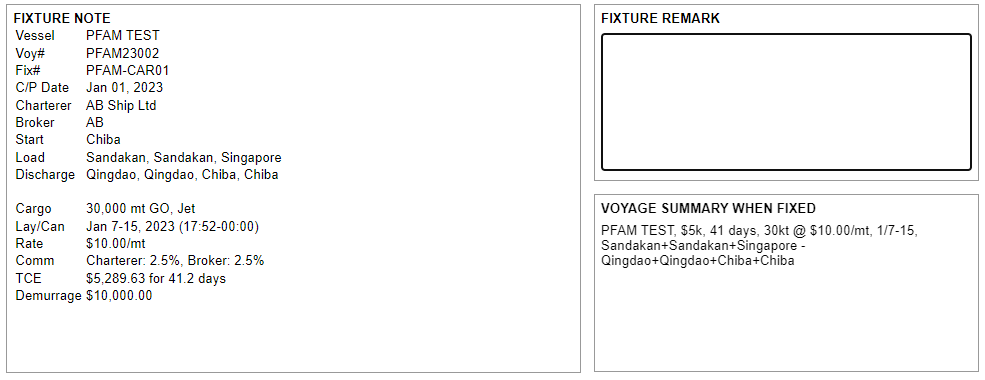
Fixture Note: Gives a brief summary.
Voyage Summary When Fixed: Gives an even brief summary
Fixture Remarks: Free text field for user to input additional details
You can copy text from Fixture Note/Remarks to email to share with counterparties.
7.0 Legs

Port Name: Input the itinerary by entering the Name of the Port
Port Function: Select the function of the port call.
"C“: Canal Passage
"L“: Load
"D“: Discharge
"I“: Idle (Bunkering, Repairs, No Cargo Operation)
Port Cost: Input estimated port cost when the vessel is to call this port
Days: Automatically generated dependent on the value inputted for 6.4.2 Laytime (hrs). You may amend the value manually
If the vessel is expected to arrive earlier than the laycan, you have an option for ‘Wait L/C’ (Wait for Laycan). By default, in such a scenario, VMS will always default to wait for laycan before the vessel starts to berth. The port stay would then be "Waiting Days up to Laycan + Port Days“
If there is an arrangement to load upon arrival before laycan, you may untick the checkbox so that there will be no waiting.
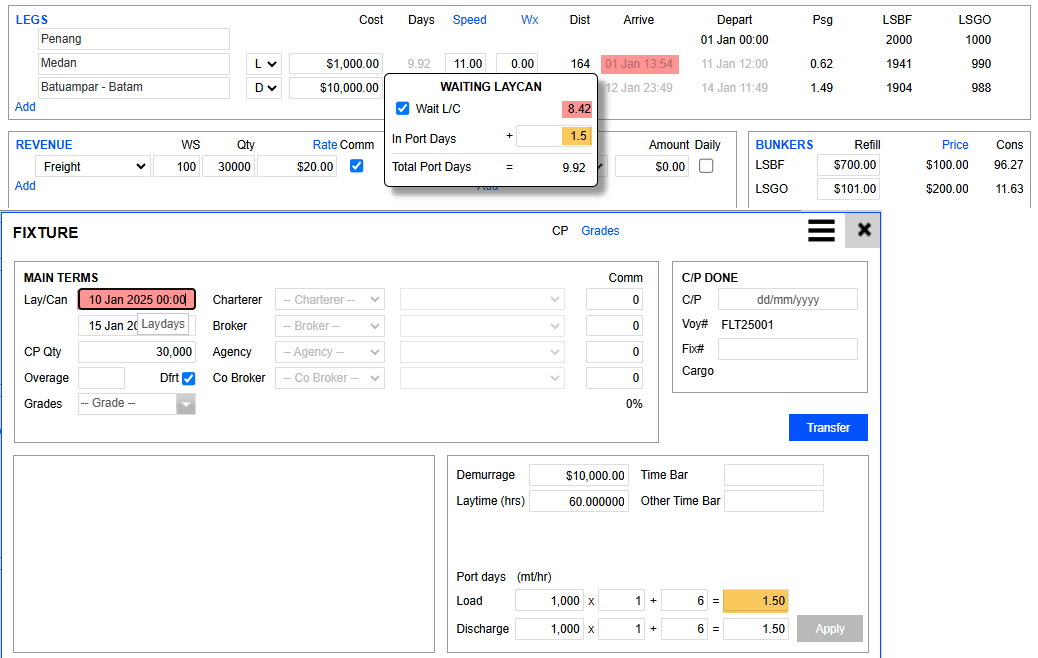
Speed: Defaulted to the speed recorded in the Vessel Register. The speed affects bunker consumption calculations. Left-click on the Blue Font to open up the 9.0 Bunkers window
Wx: Weather Factor. Left-click on the Blue Font, input a % to add consideration of Weather delays or other possible delays that could happen. This will automatically generate additional days into the itinerary.
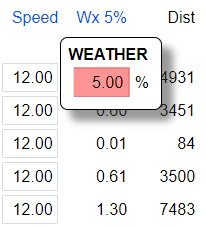
Dist: The sailing distance between the previous port and the current port. Left-click on the Dist value and a pop-up window appears. VMS will show the non-ECA and ECA distance sailed from the previous port to the current port. Note that VMS provides flexibility to allow manual changes.
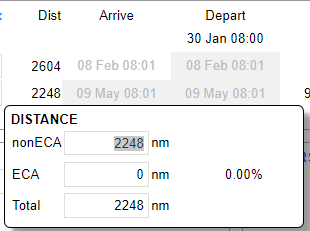
Arrive/Depart: ETA and ETD. These are automatically adjusted based on the Speed/ Days/ Dist/ Psg
Psg: Passage days (Sailing days) from the previous port to the current port
Bunker ROBS: The value here reflects the ROB basis departure ROB
7.1 Leg Options
Left-click on the LEGS blue text to enter the Leg Options.
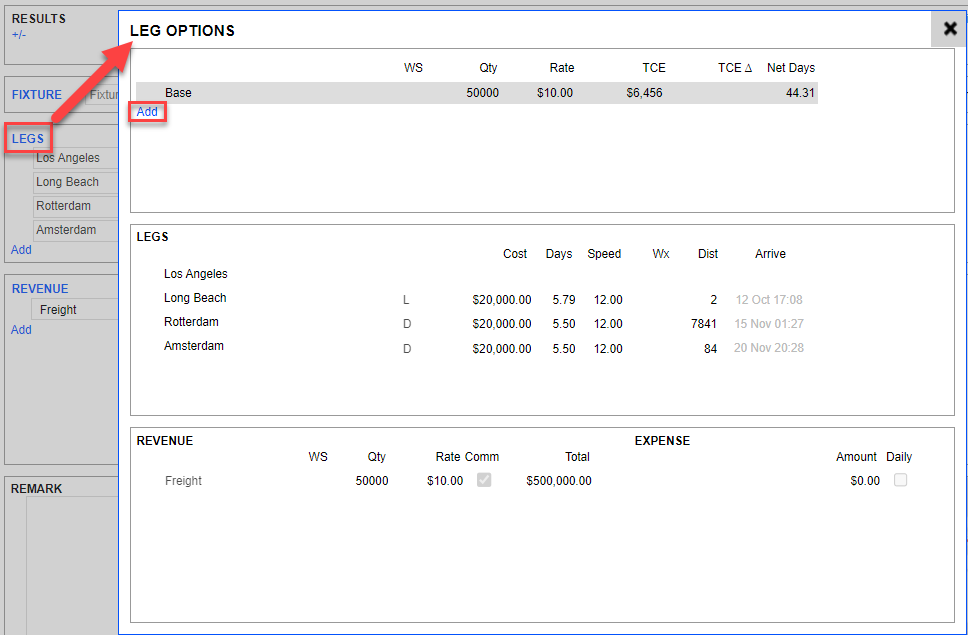
There may be cases where the Recap/Fixture has Load or Discharge Port Options and may come with additional freight. You can indicate these in Leg Options and input new rates. Click Add to start.
See the following example.
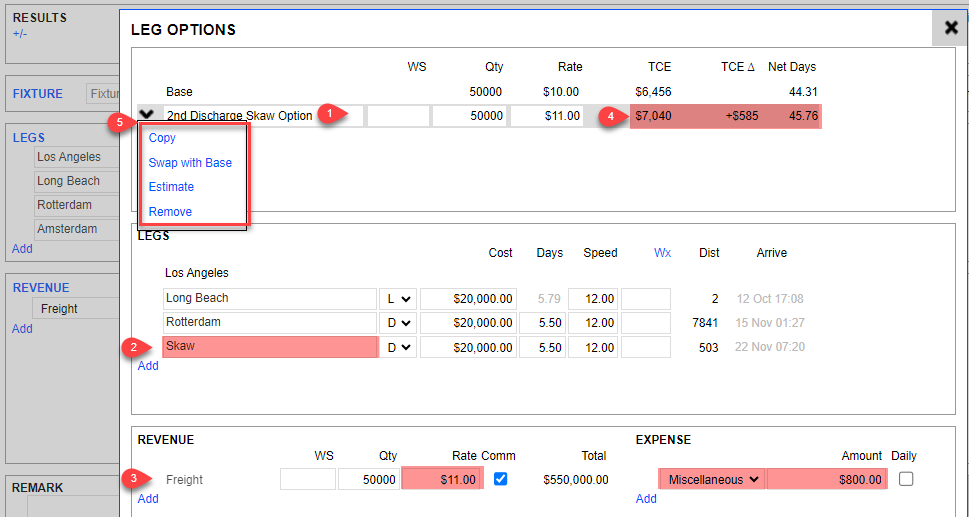
Upon clicking Add, input a description of the option. In this exmple, you are giving an option to Discharge at Skaw instead of Amsterdam.
Under Legs, you can change the port. In this example, the port changed from Amsterdam to Skaw.
Adjust freight rate to target TCE and input other expense/revenue items for this port call if needed.
View Changes in TCE and Voyage days.
Hover your cursor over the Option to select from the dropdown list.
Copy: You may copy the option to create more options
Swap with Base: Swap the current itinerary to become the base Option
Estimate: Create an estimate using the Option
Remove: Delete away option
7.2 Previous Voyage
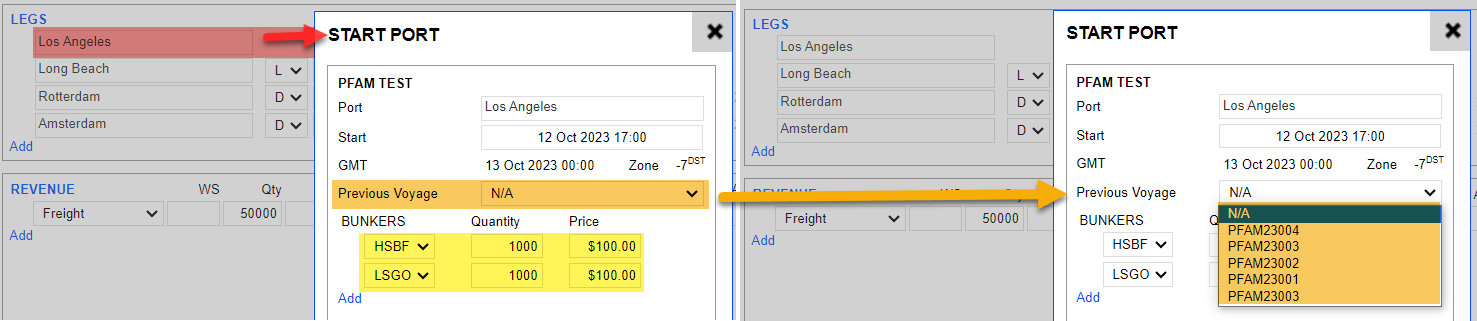
Double-click on the line highlighted in red, and a Start Port pop-up window appears. A start port is the first port reflected under the Leg.
If the Load port is the same as the Start Port, the first two line items must be in the same port: the start port and the Load port marked as L.
In consecutive estimates, VMS will indicate the Previous Voyage as the last Voyage Number Transferred. The bunker ROB is the ending ROB value derived from the last Voyage as well. The "Start Date“ is the ending date of the last voyage.
There could be cases where the Estimate is not required to take the data from the last voyage. In this case, you can click the dropdown and select N/A (and manually input ROB/ Start Date) or other voyages.
8.0 Revenue & Expense
Click Revenue in blue text for the expanded view (Financial). This is where you can input any Revenue or Expense items incurred for this estimated voyage.
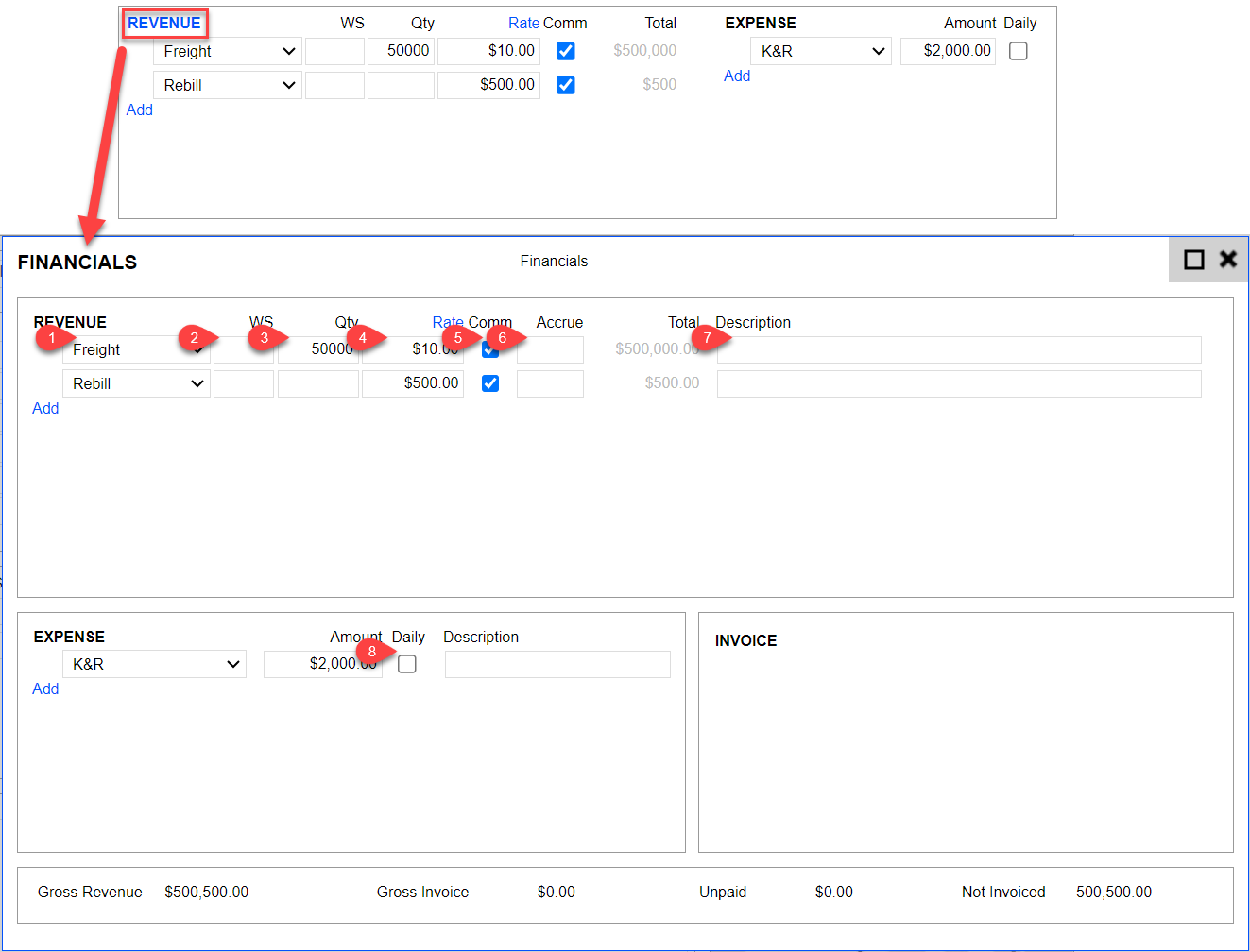
8.1 Revenue
Revenue Item: Select from the field dropdown the category of Revenue
WS: World scale % to the Rate. For example, 95% to Rate of USD 100k (If WS is used, no value is required for Qty)
Qty: If the billing is via $/mt, input the quantity of cargo
Rate: $/mt. Click the Blue Font to see WS FLAT LOOKUP. You can input a Flat rate, select the year to apply to, and click "Apply“. The Flat rate inputted is saved in VMS until the next manual overwrite. For subsequent estimates, you can select the "Year“ to retrieve the Flat rate.
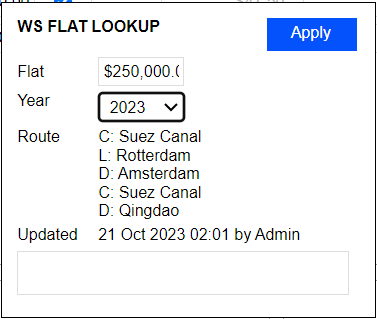
Ctrl + double left-click in the Rate field to open up Currency selection. The currency Exchange Rate is configured in Company Settings> Currency Exchange Rate. If you do not see this under Company Settings, please contact our Support Team to enable this feature.
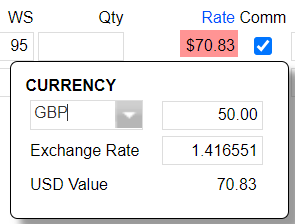
Comm: Tick the checkbox if the item is commissionable for Ad Comm/ Broker Comms
Accrue: This determines how many % to consider to calculate into the 5.0 Result. For example, you may only wish to use 85% as a safe buffer for an estimated demurrage item inputted under Revenue that could incur in this Estimate.
Description: As the selection of 8.1.1 Revenue Item cannot be renamed manually, to indicate more elaboration of the Revenue Item, you may input the description, and the Description can reflect on the invoice when generated.
8.2 Expense
Daily: For simplified invoicing, select the checkbox if it is a consistent daily cost.
9.0 Bunkers
Refer to the Bunkers page for more information.
10. Emissions
Refer to the Emission page for more information.
11. Voyage Remarks
With Voyage Remarks, you can add remarks on this estimation. Use this to input Recap details, etc. These remarks will also be reflected in Voyage when Transferred.
12. Map (Refer to Another Wiki-Discuss with Team- Antonia’s item)
13. Action Menu
There are other useful features located in the Action Menu.
13.1 Clones
This feature allows you to create different versions of the current Estimate. It allows you to quickly compare different estimates using similar CP Terms, thereby making commercial decisions on which estimate/cargo gives a better TCE. Please see below for a better understanding.
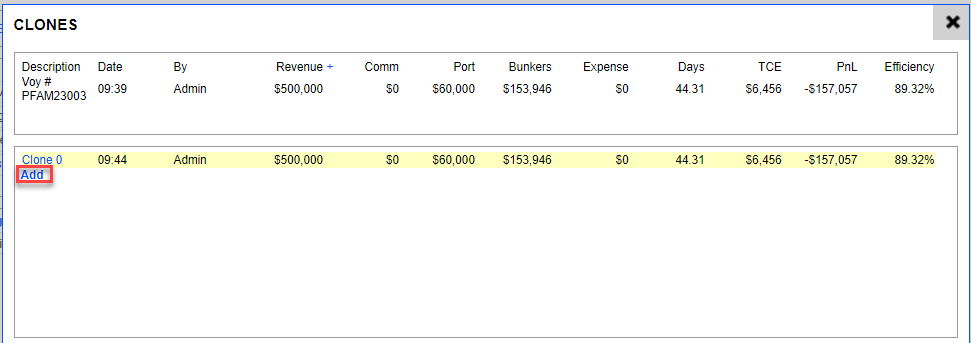
Upon clicking Add, Clone 0 is created. Click Clone 0, shown in blue text, to open a new Estimate tab on your browser. The system creates an exact Estimate named after Clone 0.
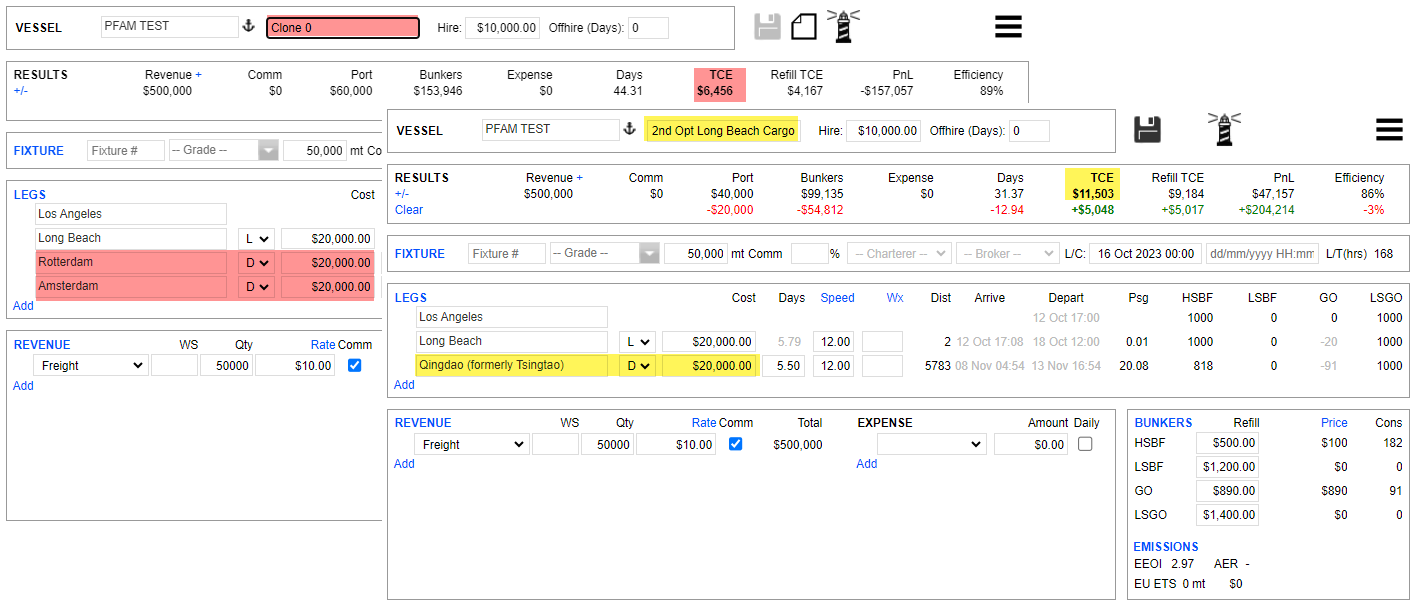
Change the description to the preferred text. In this example, a clone is created, which is a potential cargo that is loading from Long Beach but has a discharge port at Port Qingdao instead. You can use this option to check if it brings better TCE. Click Save, and this Clone is now created in the estimate list.
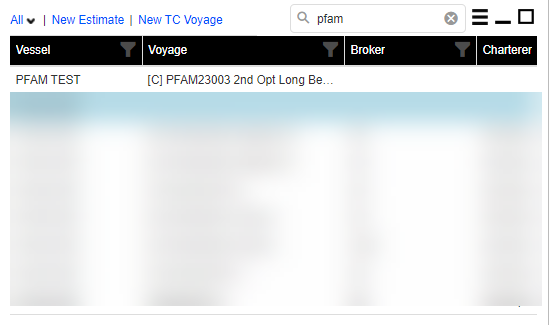
To compare the original estimate to the created clone (2nd Opt Long Beach Cargo), go to Original Estimate > Action Menu> Clone. Click the hyperlink to view the Clone Estimate.
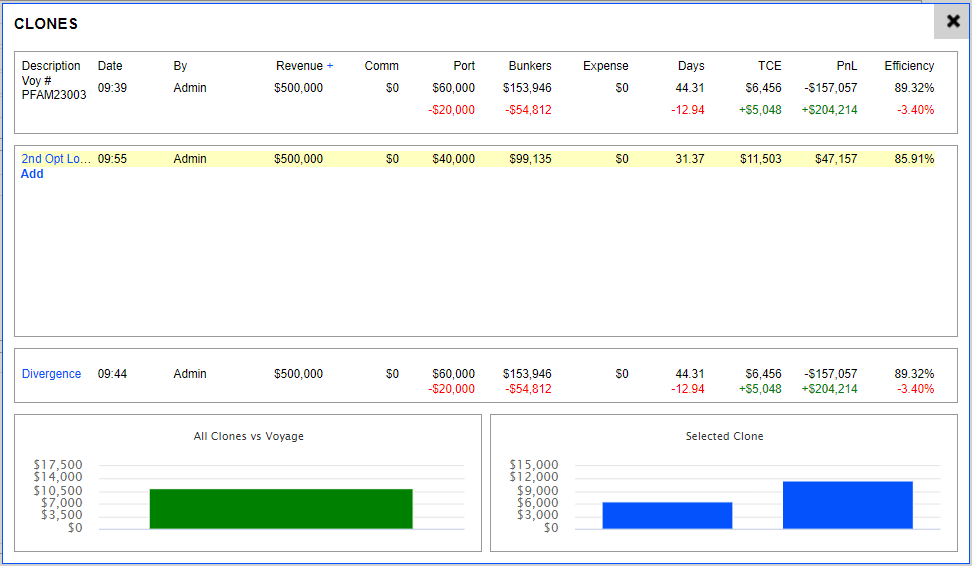
13.2 Consecutive Estimate
There could be cases where you have already created an Estimate for the upcoming voyage and would like to plan for another voyage right after it.
Existing Running Voyage: Voyage A
Created Estimate for Upcoming Voyage: Voyage B
Planning for another voyage after Voyage B: Voyage C
If you click New Estimate after the Voyage B Estimate is created, VMS creates a new Estimate based on the last Port/ROB from Voyage A as the commencement port. If you want to create an Estimate for Voyage C based on Voyage B’s last Port/ROB, you need to use a Consecutive Estimate instead. This way, the consecutive Estimate will use Voyage B’s last Port/ROB as the commencement port.
13.3 Save As Template
Take the following steps to create and use a template.
Create a New Estimate.
Go to Action Menu> Save As Template.
A template is created, and it will show under the Estimate List, with the Description as "[T]“
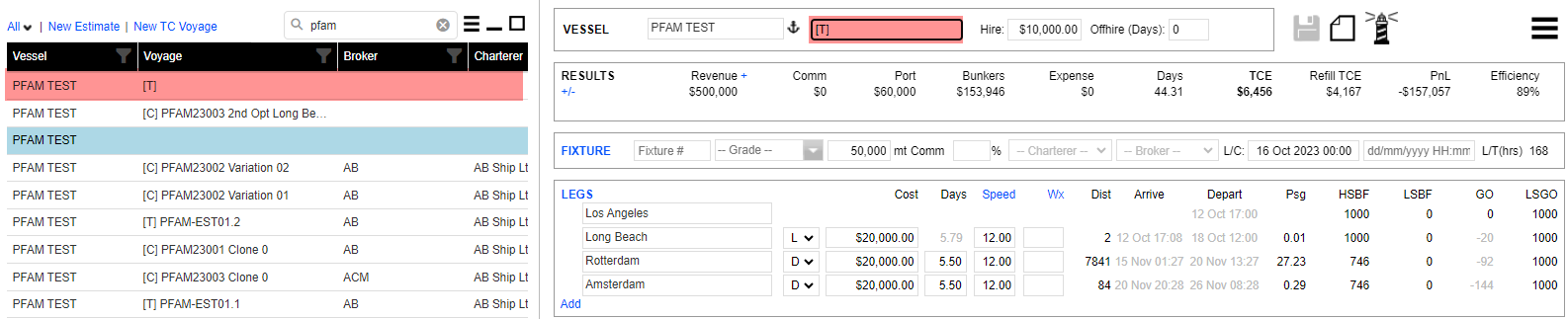
Suggest to rename the Description to your preferred text and save. For Example: [T] Charterer’s Common Cargo
To utilize the template, Click to open it and make relevant changes, then go to Action Menu> Save As.
Do not click Save, as your changes will overwrite the template.After clicking Save As, rename the description and save. A new Estimate is created upon a Save.
Only the creator of the Template can overwrite the Template details.
13.4 Intake
To access the Intake Calculator, go to Action Menu> Intake. Click Vessel and Intake to expand more details shown in the following image.
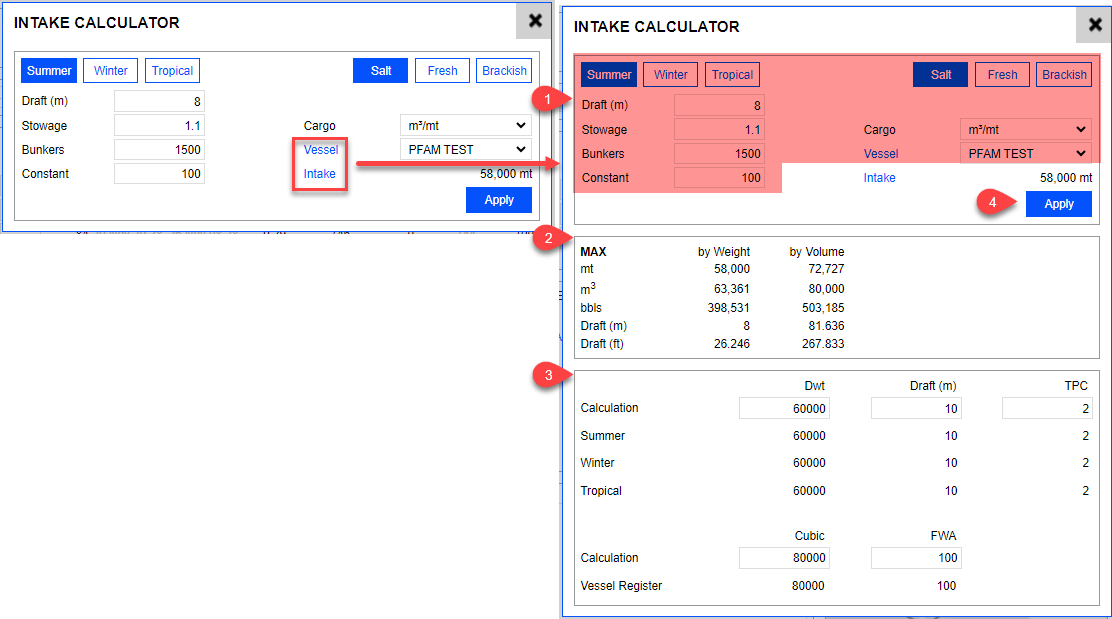
Input the following information:
Max Draft
Cargo Stowage Factor (Unit is based on pointer 1c.)
Unit of Cargo stowage factor
Bunkers: Total Bunker ROB at time of loading
Constant: The constant of the vessel
Draft: Summer/ Winter/ Tropical
Seawater: Salt/ Fresh/ Brackish
Calculation of the Max intake based on variables inputted in pointer 1.
Vessel details pulled from Vessel Register
Select Apply. In this example, the max intake is calculated as 58,000 mt. Upon clicking Apply, 58,000 mt will replace the Qty value under Freight Revenue.
14.0 Transfer & Untransfer

To transfer a voyage, do the following:
Select Fixture.
Select Transfer.
Select Okay in the pop-up window that appears.
To untransfer a voyage, go to the transferred voyage > Fixture. Select Untransfer.