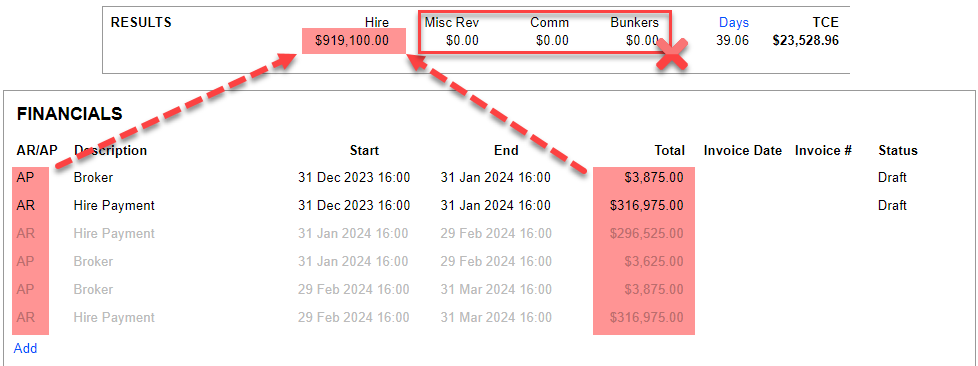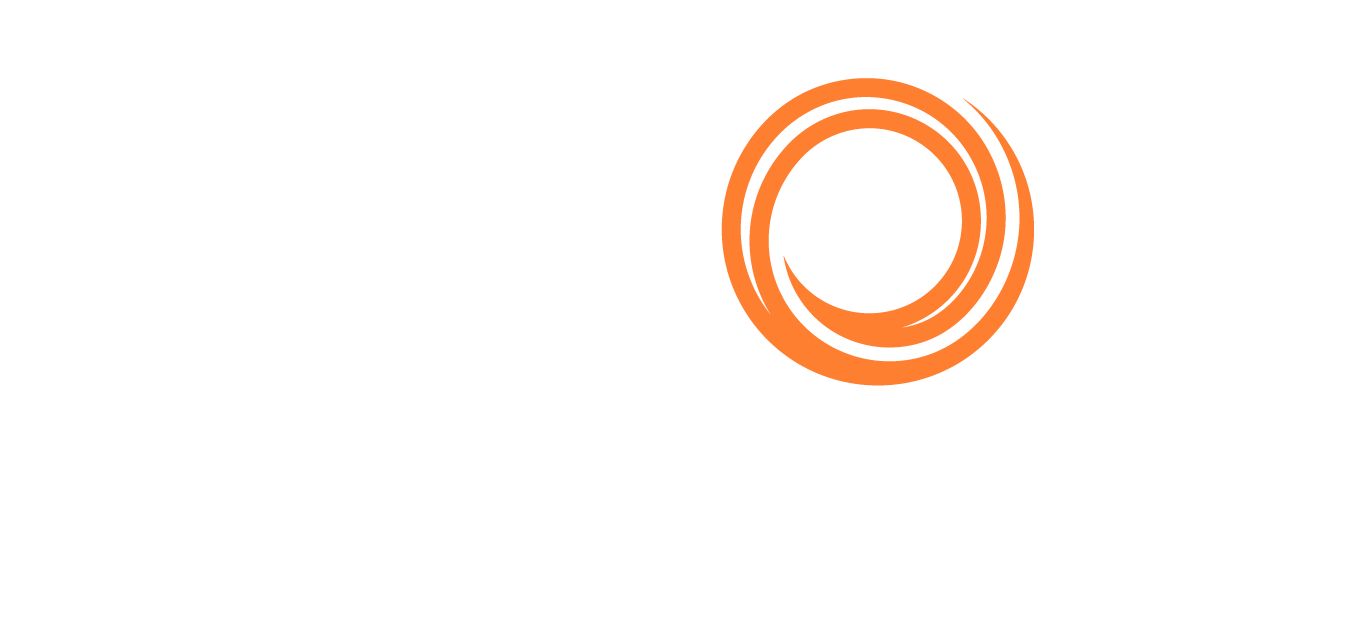VMS - TC Out Voyage
Before creating a TC Out Voyage, you may want to understand the difference between creating a TC Voyage and a TC Out Voyage. Refer to the TC Voyage or TC Out article which will help you decide which is more suitable.
1.0 Navigate to TC Out
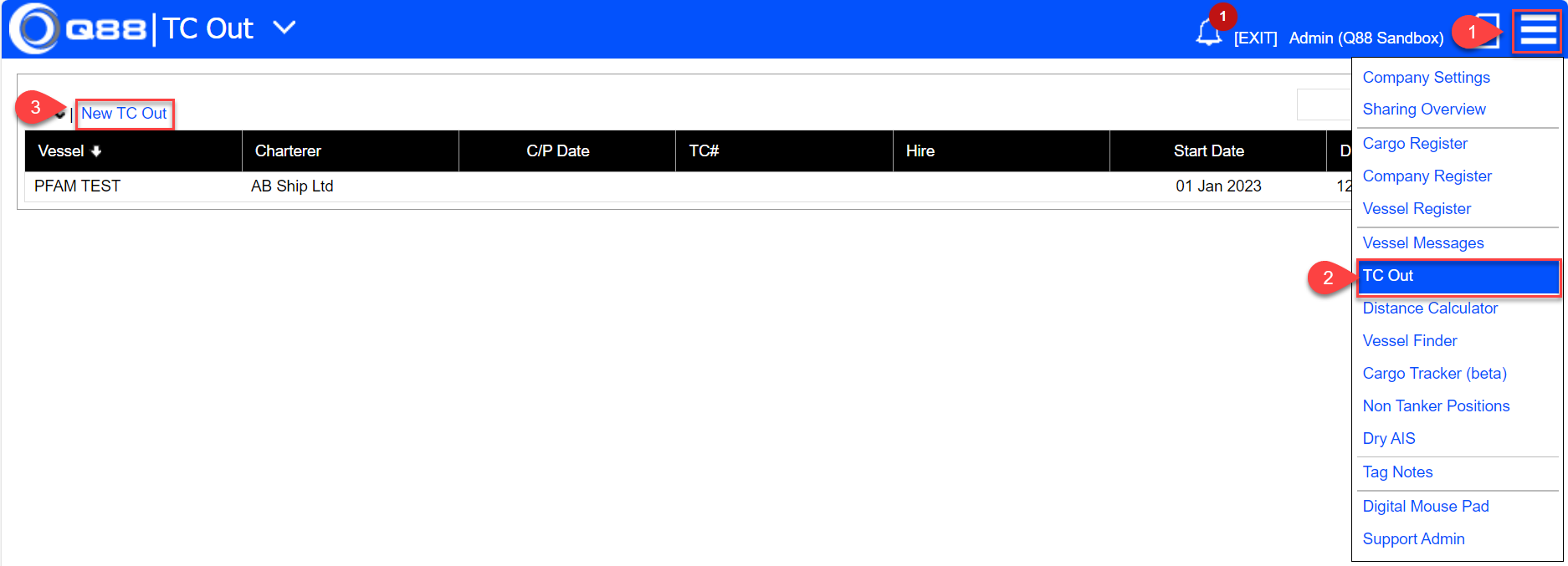
Click the action menu.
Click TC Out.
Click New TC Out.
2.0 Contract
2.1 Input TC Main details and duration
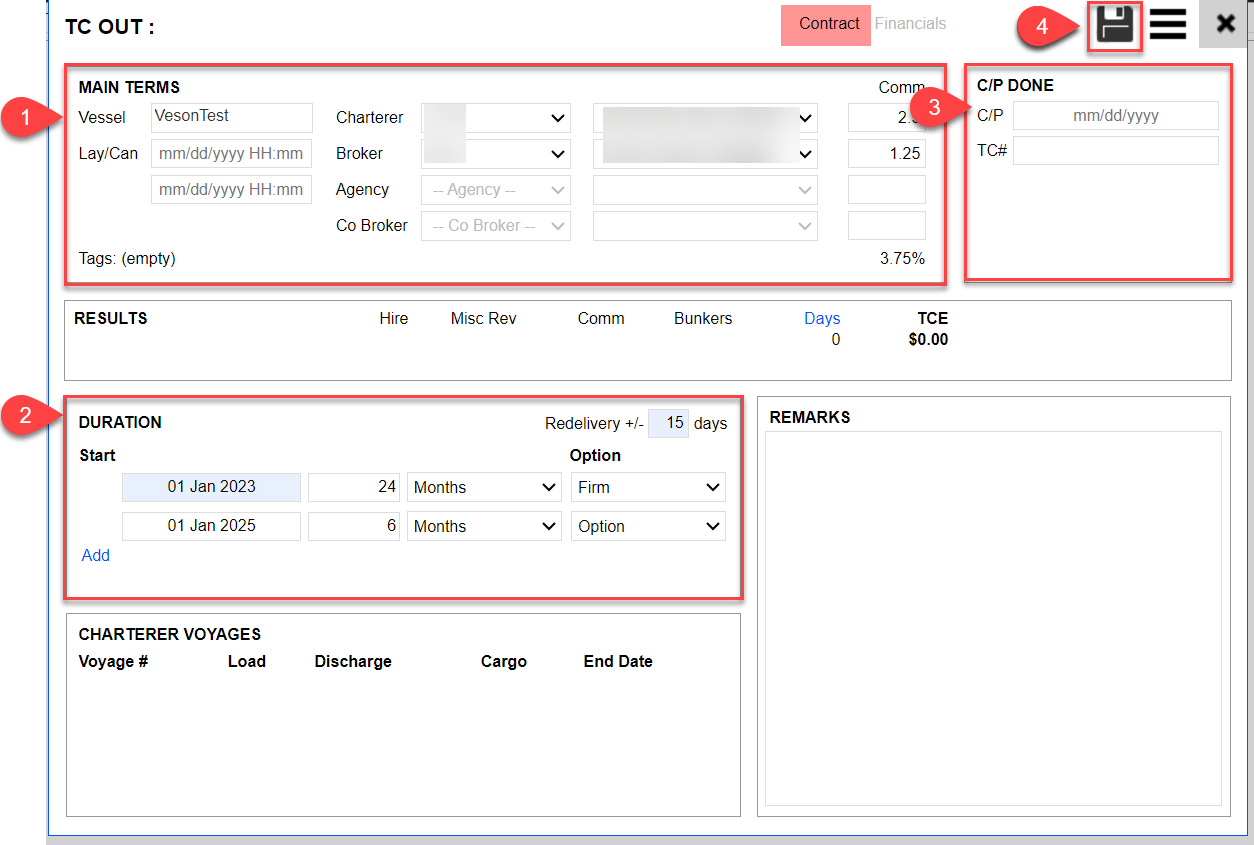
Fill in the CP details accordingly.
Input TC duration.
You may input the start duration based on the drop-down options available.

Input +/- Redel days the vessel can redeliver.
Input the CP Date and CP# for identification purposes.
Click Save and close the TC Out.
The next section guides you on how to create TC Out voyages.
2.2 Charterer Voyages
Upon saving the TC OUT in the prior steps, the add button is available for clicking to add voyages.

You will then see an interface that looks similar to Estimate (TC Voyage). But without the segments for LEGS, REVENUE & EXPENSE, BUNKERS, EMISSIONS, and RESULTS. RESULTS is located on the TC Out Voyage main page, which is explained later in this article.
Please take note this is not an Estimate. There is no Estimate required to create voyages from TC Out.
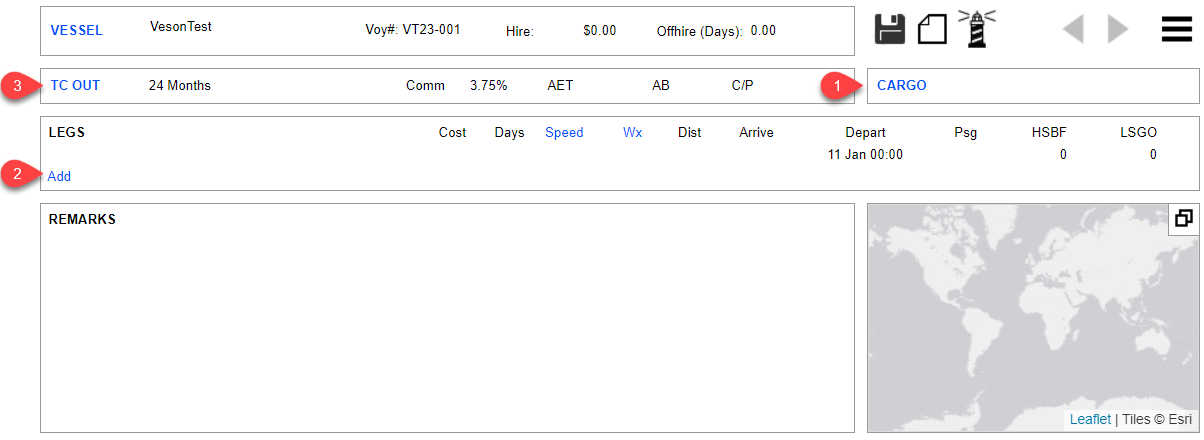
2.2.1 Cargo
Left-click on Cargo, and VMS will show the screen in the following image. Since this is a TC, it is not mandatory to input cargo details. However, if you need to record cargo details for this voyage, you may do so here. Do note that no Freight Invoice can be created here.
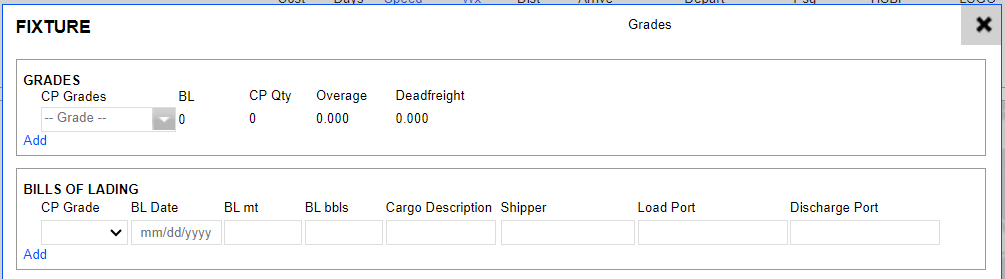
2.2.2 Legs
Input the itinerary accordingly. To update the itinerary on its Arrival and Departure, please refer to Voyage Operation.
Take note that if you were to plan for a bunker in a TC Out voyage, there is no Bunker hyperlink available on the TC Out voyage user interface. You will need to click into a Leg and access the Bunker from the following image.
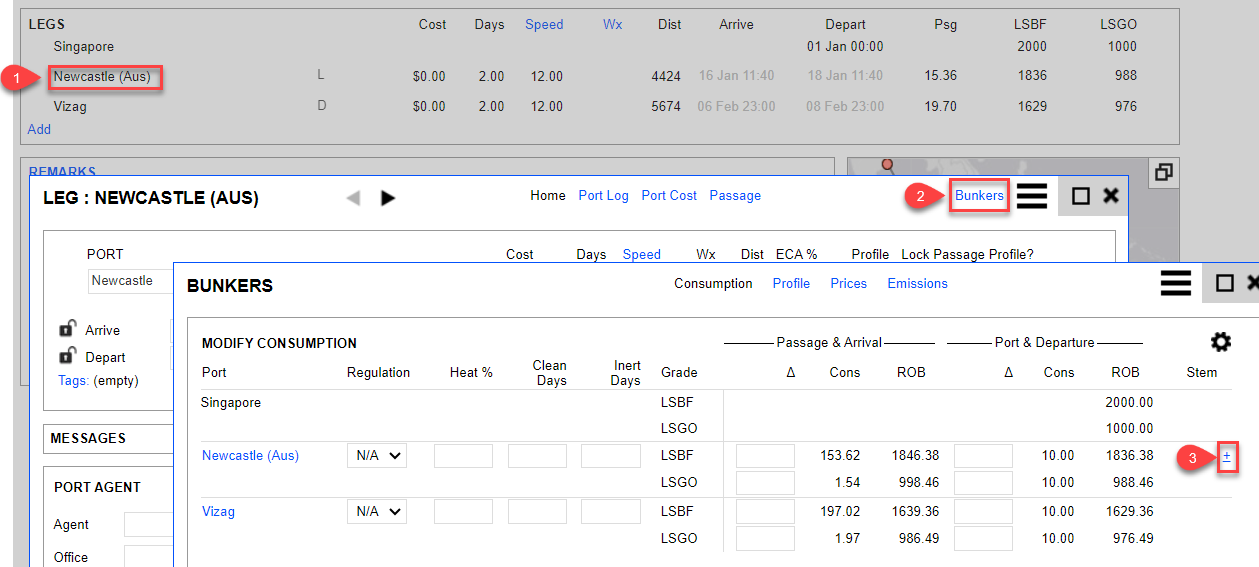
At this stage, click Save.
2.2.3 TC Out Fixture
Click on TC Out, and VMS will open a window with the same view as 2.0 Input TC Main Details & Duration. If you saved the TC Out Voyage earlier, it will show the voyage number and its voyage information under the 3.0 Charterer Voyages.
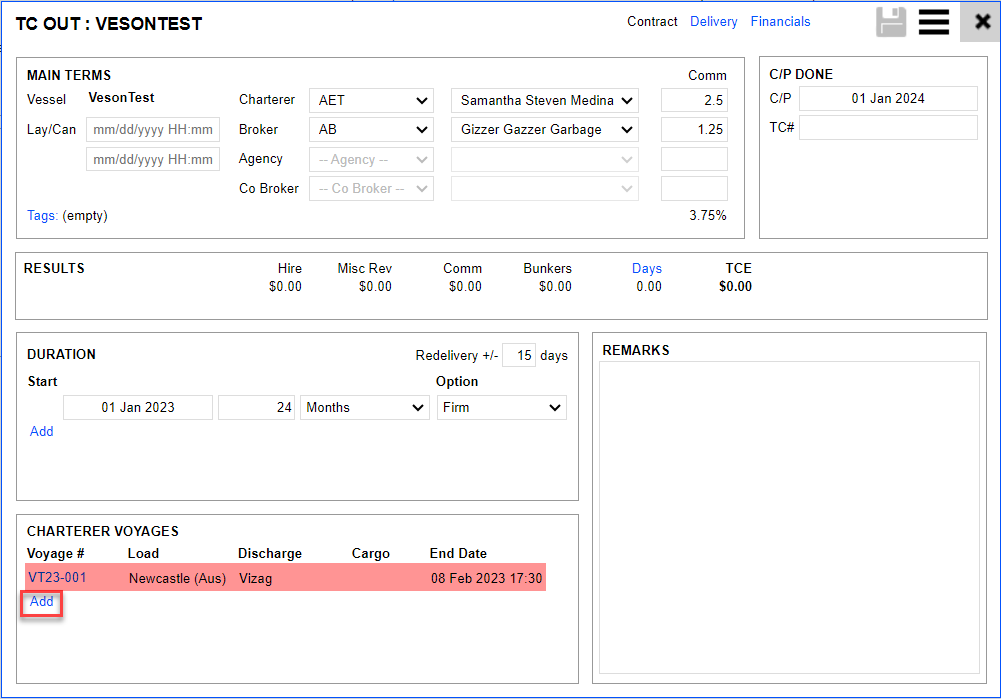
2.2.4 Creating Consecutive TC Out Voyages
Click Add to create more consecutive voyages under this TC Out Fixture to track your Charterer’s voyages.
3.0 Delivery
After adding at least one Charterer’s Voyage, you will see the Delivery tab appearing on the TC Out Fixture. Click on Delivery to view the following screen.
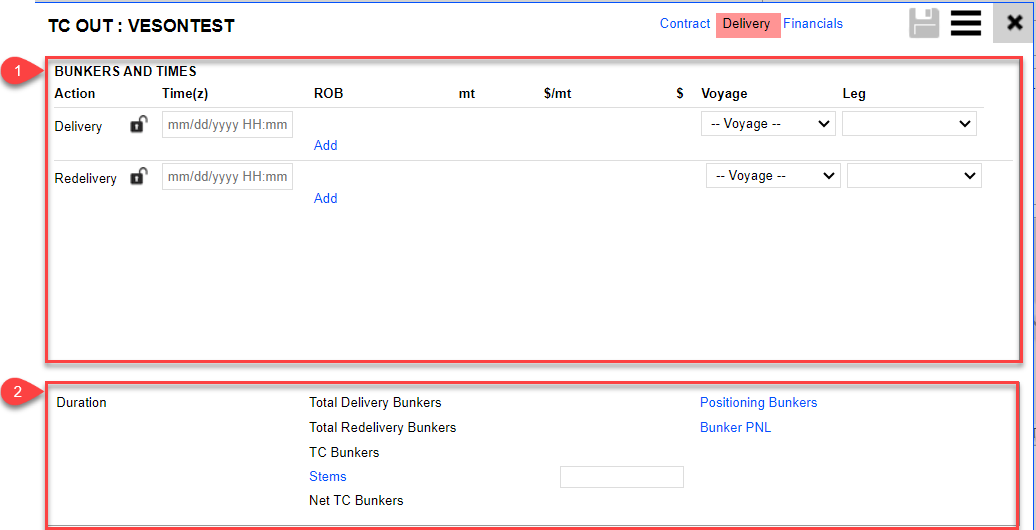
3.1 Bunkers & Times
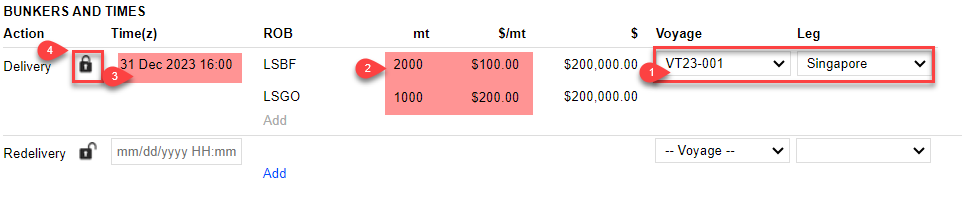
Select the Voyage no and Leg on which the vessel was delivered to your Charterer from the dropdown list. The ROB and Time(z) are then automatically populated from the leg details updated by the user. Remember to ‘Lock’ the Delivery to mark this data as Actual.
Make sure the current itinerary is up to date before selecting the voyage/leg.
There is no need to input any Redelivery at this point. Only when the vessel is about to Redeliver may you select the expected Charterer Voyage created in 2.2.4 Creating Consecutive TC Out Voyages.
3.2 TC Bunker Summary
Please refer to Estimate (TC Voyage) for the explanation of each parameter.
4.0 Financial
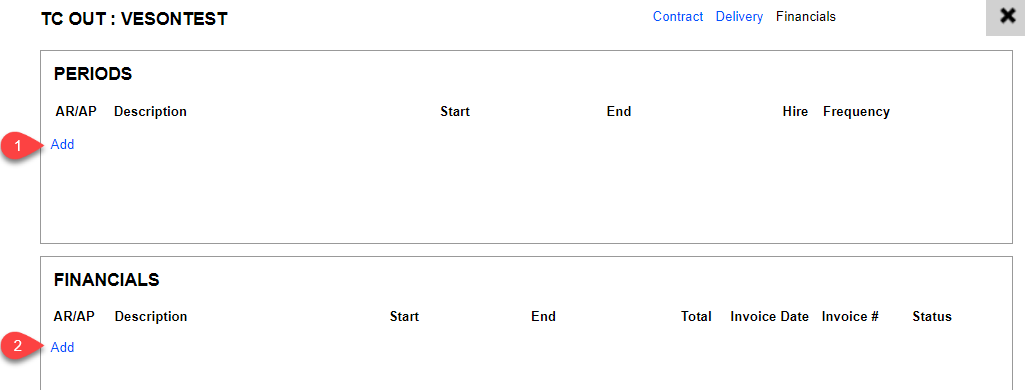
4.1 Periods
Create Receivable Period
Input the period Description, Start, End, and Frequency.
Select Receivable.
Input the Receivable items that are repetitive on the subsequent billing.
Select Daily if the item is basis a daily rate. If it is a lumpsum, Daily is not required.
Click Save.
VMS will prompt a disclaim message that reminds you to confirm your Entry.
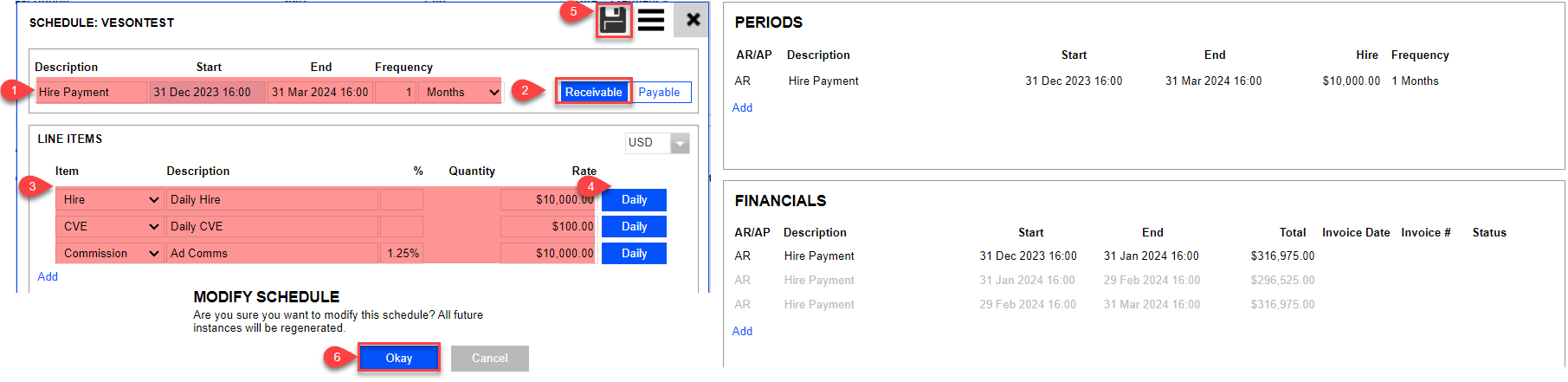
Ensure that the above information is correctly recorded before saving. Once saved, VMS creates all temporary Hire Invoices based on the frequency inputted. These temporary Hire Invoices will be listed under 4.2 Financial, which will be explained further in the next segment. VMS does not allow you to make changes to the Period once the temporary invoices are created.
To change the Period after temporary invoices are created, you will need to delete all the temporary invoices under 4.2 Financial.
Create Payable Period (Broker Comms)
Input the period Description, Start, End, Frequency
Select Payable
Input the Broker comms details
Select Daily and input the % and Daily Hire rate the comms applies to
Save
Similar to creating a Receivable Period, VMS will prompt a disclaim message that reminds you to confirm your Entry
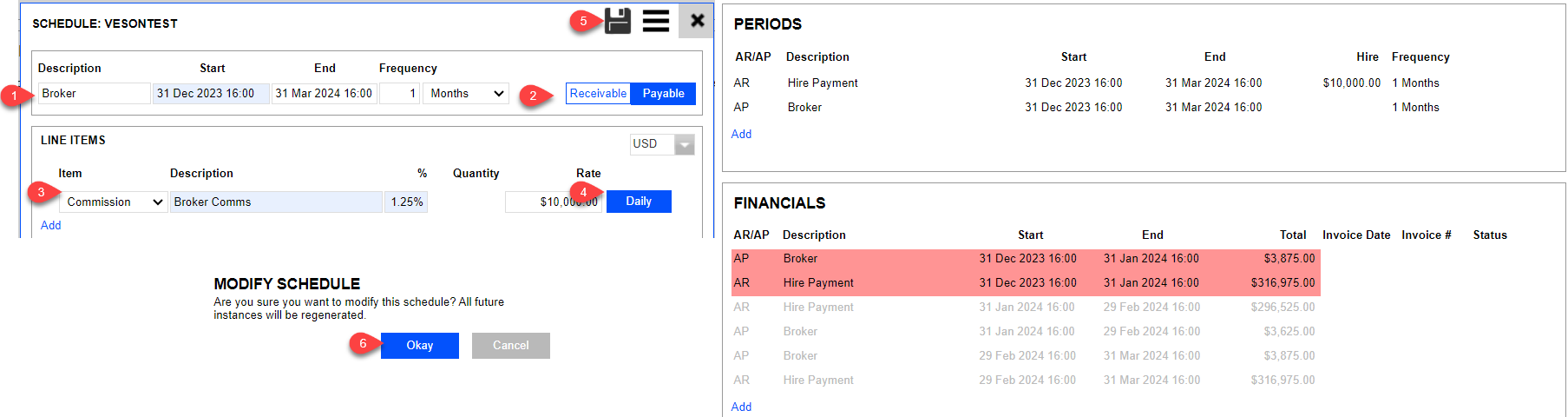
You will notice that now two types of Periods are created, both having the same duration Start to End.
4.2 Financials
The Period above defines what invoice line items to include. The financial segment allows you to create Invoices.
To create an Invoice, click the line item under Financials.
Add any other expense/revenue/off-hire item/BOD/BOR here manually if needed.
Click Save.
Create an Invoice (Refer to Invoicing (VC) for more info).
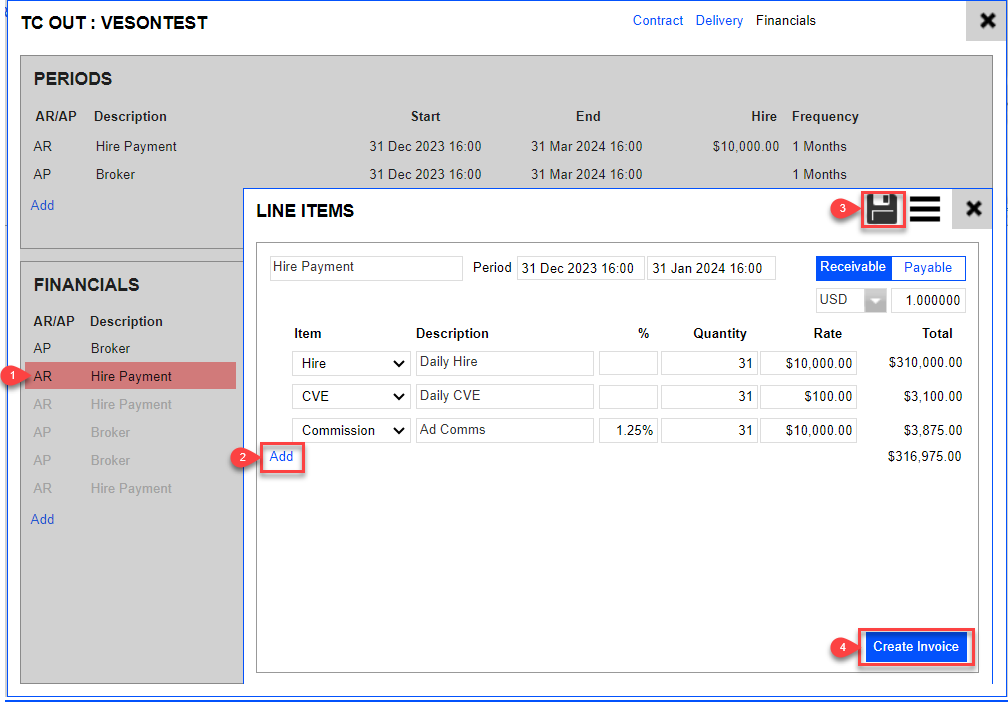
Repeat the same process for Payable Invoice.
4.3 Statement of Account & TCE
Statement of Account
Go to Contract tab > Action Menu> Statement of Account.
The statement of account PDA will be generated as a Downloaded PDF.
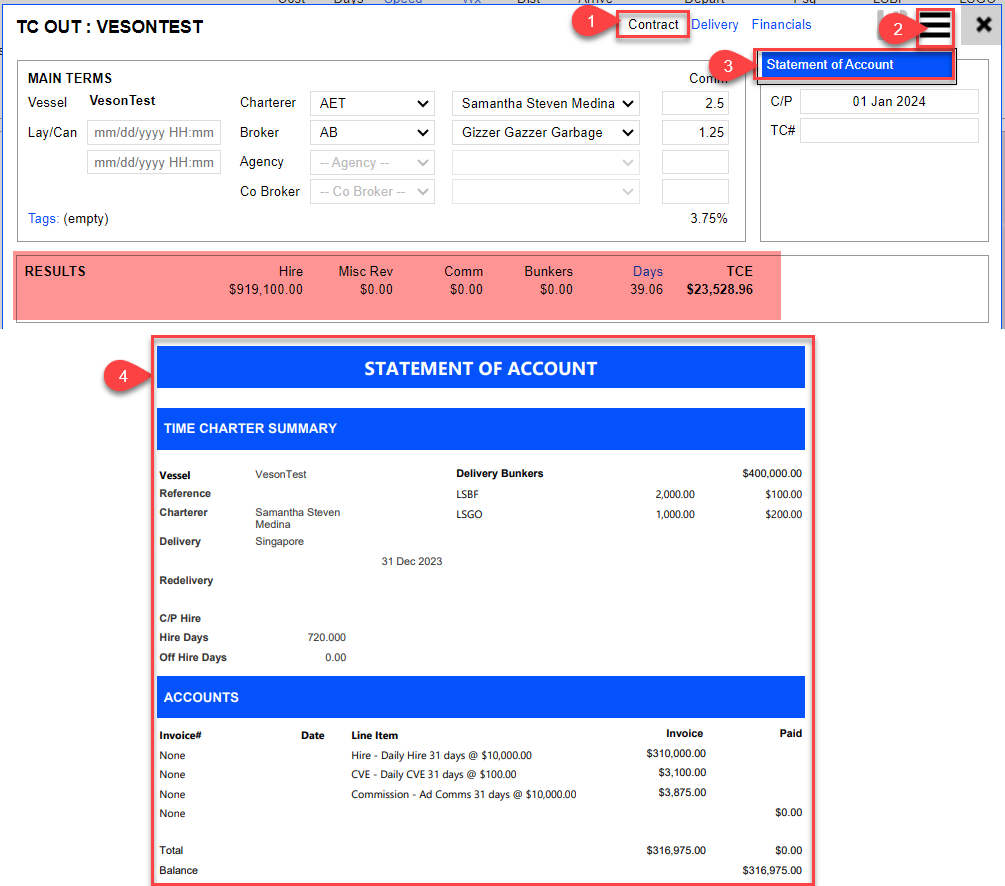
TCE Result
The TCE result is the combined result of all the Financials.
Take note the TCE result in TC Out Voyage works differently from VC Voyage and TC Voyage. In TC Out Voyages, the combined invoices value lumps into ‘Hire’ and does not differentiate into categories of Misc Rev/Comms/Bunkers.