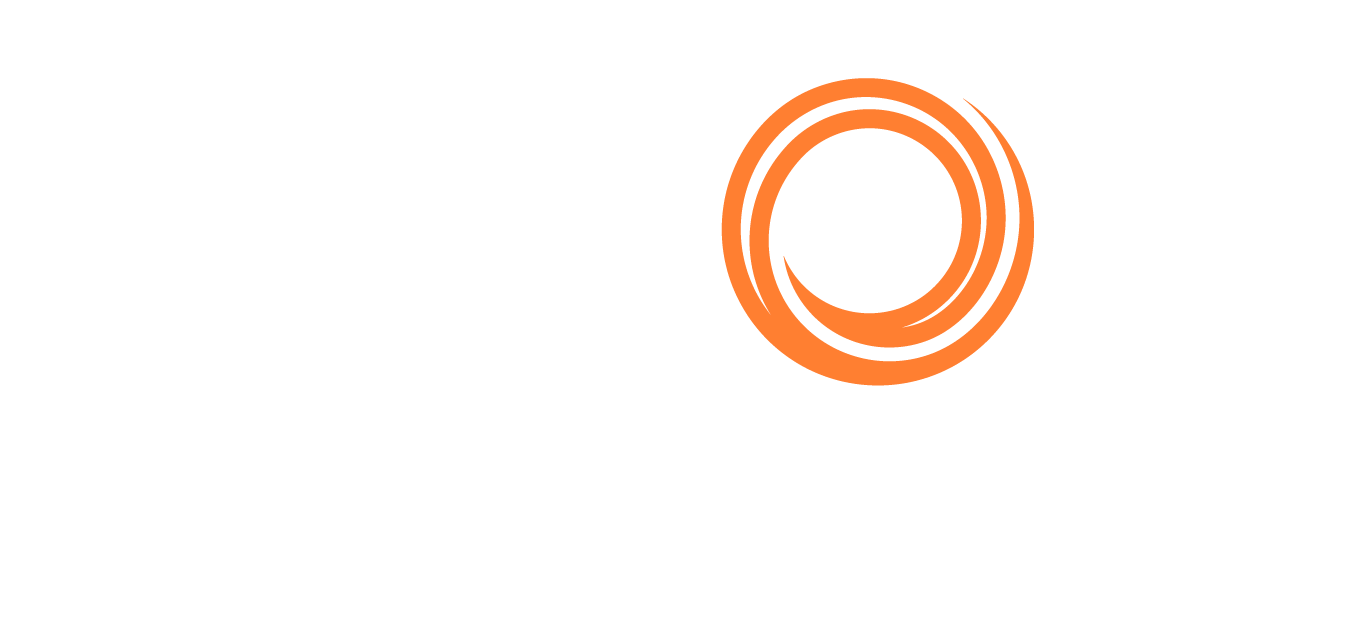IMOS - Action Cargoes
Home > Chartering > Action Cargoes
Find a Vessel for Your Cargo
Action Cargoes allows you to find vessels that meet the requirements for a specific cargo and pull them into a worksheet for further evaluation.
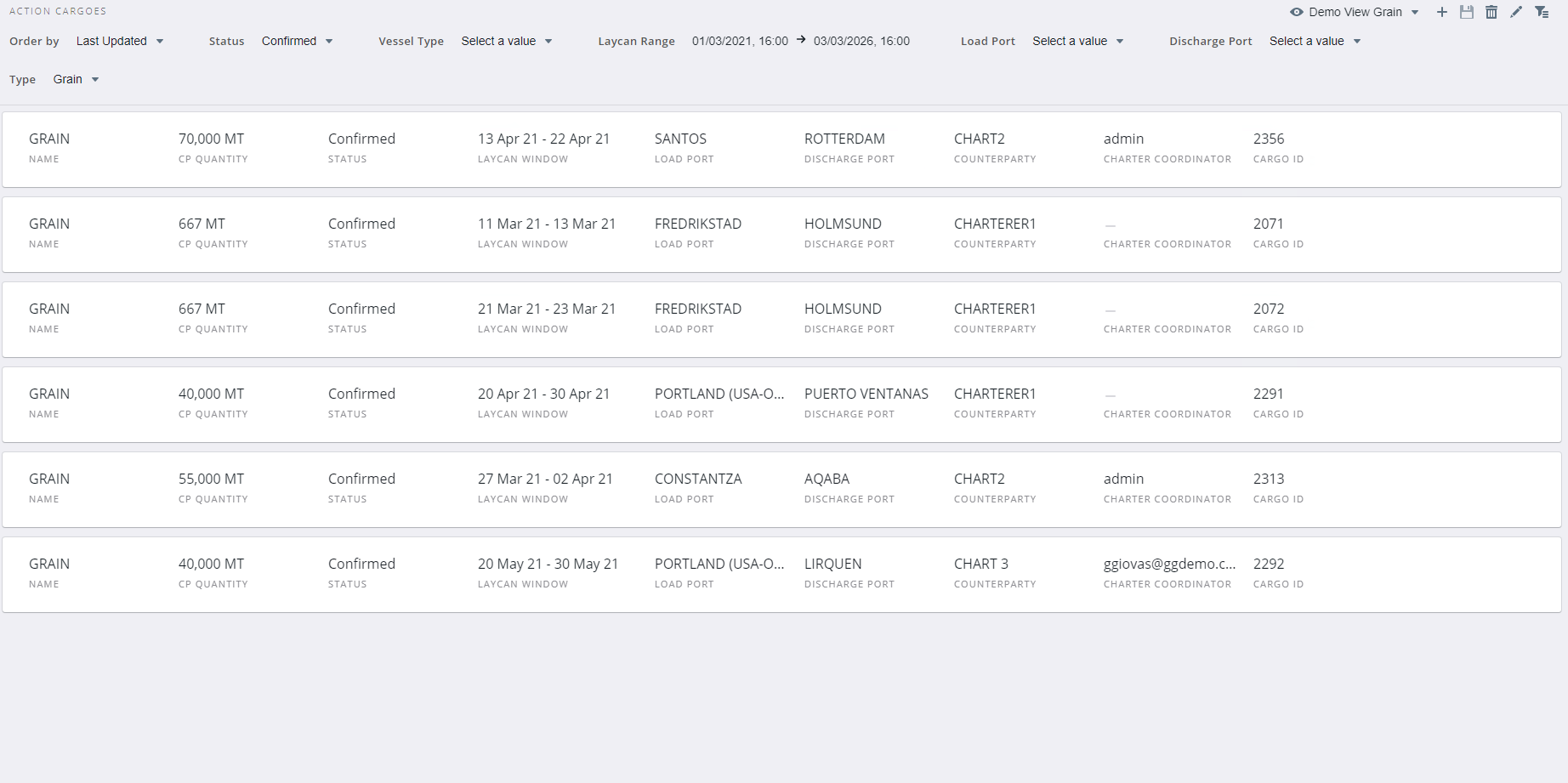
Table of Contents
Accessing Action Cargoes
To request access to Action Cargoes, contact your IMOS administrator. Action Cargoes will not be visible in the Chartering menu until your IMOS administrator enables the configuration flag CFGNewChartering and assigns security rights for the appropriate users or user groups. If Action Cargoes is visible but grayed out in the menu, the flag has been enabled, but security rights have not been assigned.
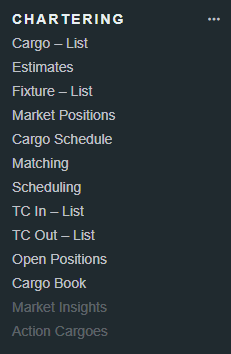
Once the configuration flag has been enabled and security rights assigned, Market Insights and Action Cargoes will no longer be grayed out and you will be able to access them.
Map Output
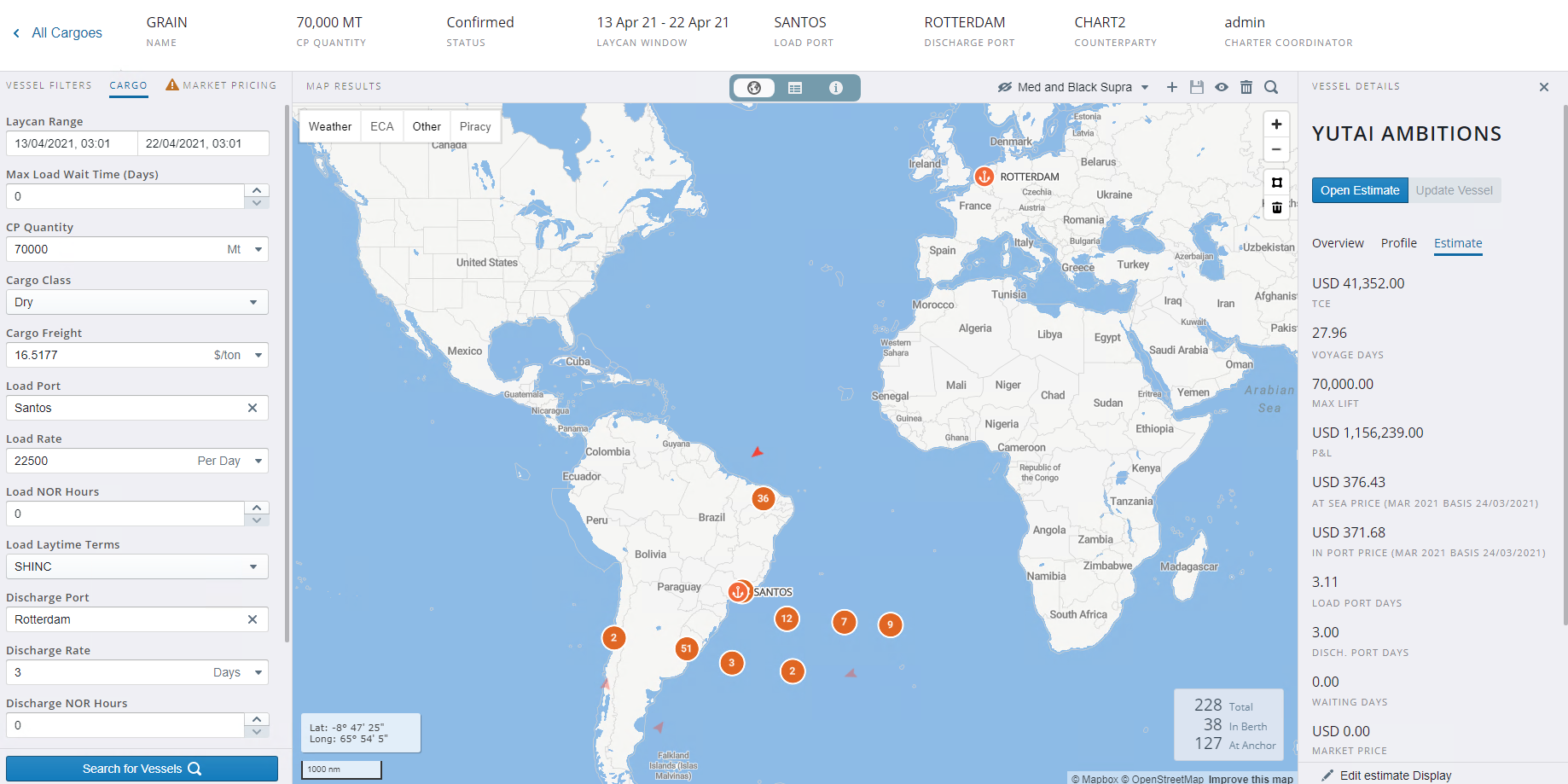
Search by Vessel
To search for vessels that fit set criteria, follow these steps. Action Cargoes will show the vessels that meet these criteria, as well as provide an estimate of the Time Charter Equivalent (TCE) and other voyage details for each vessel.
1. Adjust the search parameters to narrow your search
Under Vessel Filters, you can adjust the following search parameters:
Vessel Types
Heading Directions
Move Status
Build Year
Regions (Trade Areas)
Threshold for Laden
Include Laden Vessels (toggle on/off)
Include Contract Positions (toggle on/off)
Run tasks & alerts rules (toggle on/off)
Minimum Star Rating
Minimum GHG (Green House Gas) Rating
Under Cargo, you can adjust the following search parameters:
Laycan Range (UTC)
Max Load Wait Time (Days)
CP Quantity
Cargo Class
Cargo Freight
Load Port
Load Rate
Load NOR Hours
Loading Time (Hours)
Load Laytime Terms
Discharge Port
Discharge Rate
Discharge NOR Hours
Discharge Laytime Terms
CP Draft (m)
Under Market Pricing, you can adjust the following search parameters:
Bunker Symbol Basis Date
At Sea Bunker Symbol
At Sea Bunker Rate (Manual Entry)
In Port Bunker Symbol
In Port Bunker Rate (Manual Entry)
Freight Basis Date
Freight $/ton Symbol
Misc. Expenses (Lumpsum)
2. Search for vessels
Once you have set your search parameters, select Search for Vessels to run a search.
Vessel Details Panel
To view additional, more detailed information about a vessel, select the vessel name or row in the table. The Vessel Details panel will appear on the right side of the screen.
Vessel Restrictions: Data pulled from Tasks & Alerts will appear above the vessel name in the Vessel Details panel to alert you if the vessel is restricted for some reason.
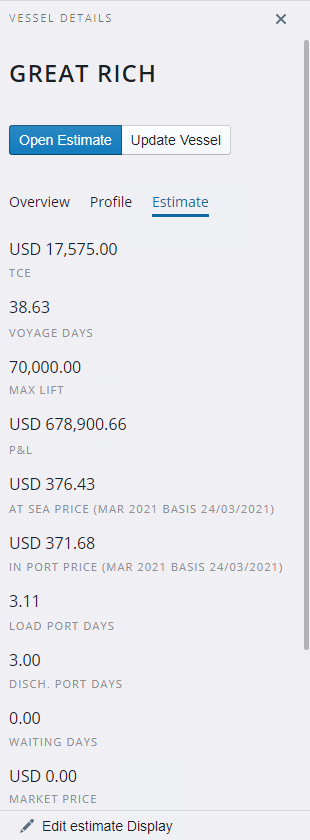
Open Estimate
To open a voyage estimate populated with the selected vessel’s information, select Open Estimate.
Note: The vessel must exist in the IMOS environment in order to populate a voyage estimate with that vessel’s information. If the vessel does not exist in IMOS, but you have an IHS Fairplay license and the configuration flag CFGAllowFairplaySearch is enabled, the vessel information will be imported from IHS when Open Estimate is selected.
Update Vessel
To update vessel information in the Data Center, select Update Vessel in the Vessel Details panel. This will open Vessel Details in IMOS.
Overview tab
In the Overview tab, you can view information on the vessel’s location.
Profile tab
In the Profile tab, you can view more details on the vessel particulars, such as the vessel’s IMO number, name, flag, operator, vessel owner, vessel type, age, build year, and deadweight.
If the vessel does not exist in your IMOS environment, the vessel information shown in the Profile tab will be pulled from IHS. If you open the vessel or create an estimate in IMOS, the vessel particulars will be updated using data from IHS, but only if you have an IHS Fairplay license.
Estimate tab
In the Estimate tab, you can view an estimate of the Time Charter Equivalent (TCE) and other voyage details for the vessel.
Edit Estimate Display
To change the overview display, select Edit Estimate Display at the bottom of the Vessel Details panel. You can select which fields you want to be visible and change how those fields are ordered in the Vessel Details panel. Once you’re done, you can save the display by selecting the Save button in the top right corner of the screen, next to the Saved View name.
The changes made with Edit Estimate Display will be included in the Saved View and saving a view will capture the overview display set up.
Grid Output
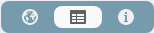
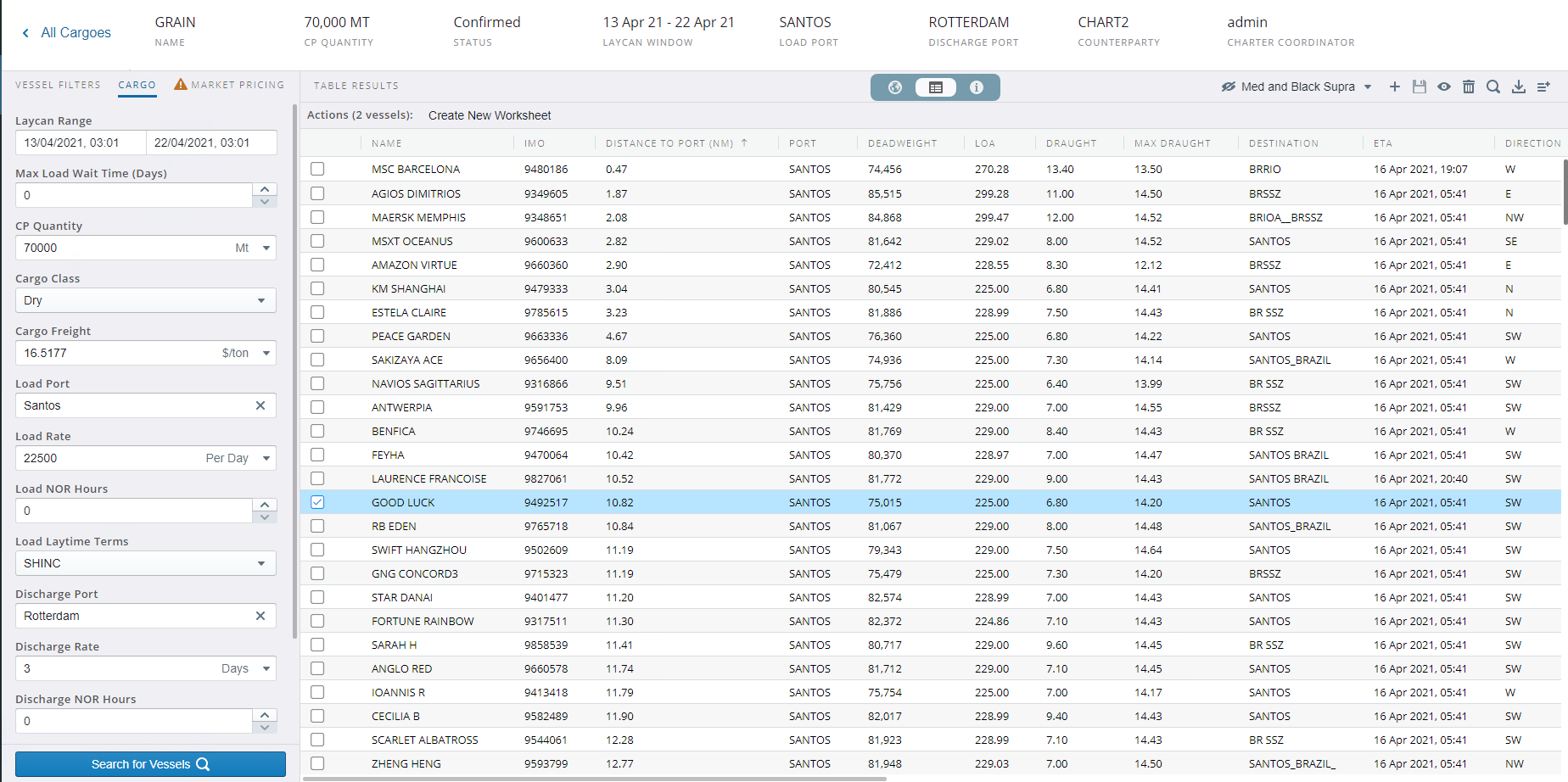
Create New Worksheet
To create a new worksheet, select the cargoes you wish to be included by checking the box beside their name, then select Create New Worksheet. This will generate a new worksheet for each selected vessel in Estimates for the same cargo.
Download results
To download your search results, select the Download Results button in the upper right corner of the screen. Your search results will download as a .csv file.

Add or remove columns
To add or remove columns in the grid output, select the Select columns button in the upper right corner of the screen. This setup will also be saved in the Saved View (public/private).
Search Query Information
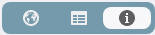
To view information on the search performed, select the Search Query Information icon in the view toolbar. The information provided on this screen is useful for troubleshooting and for understanding the search results that appear in the Grid output and Map output.
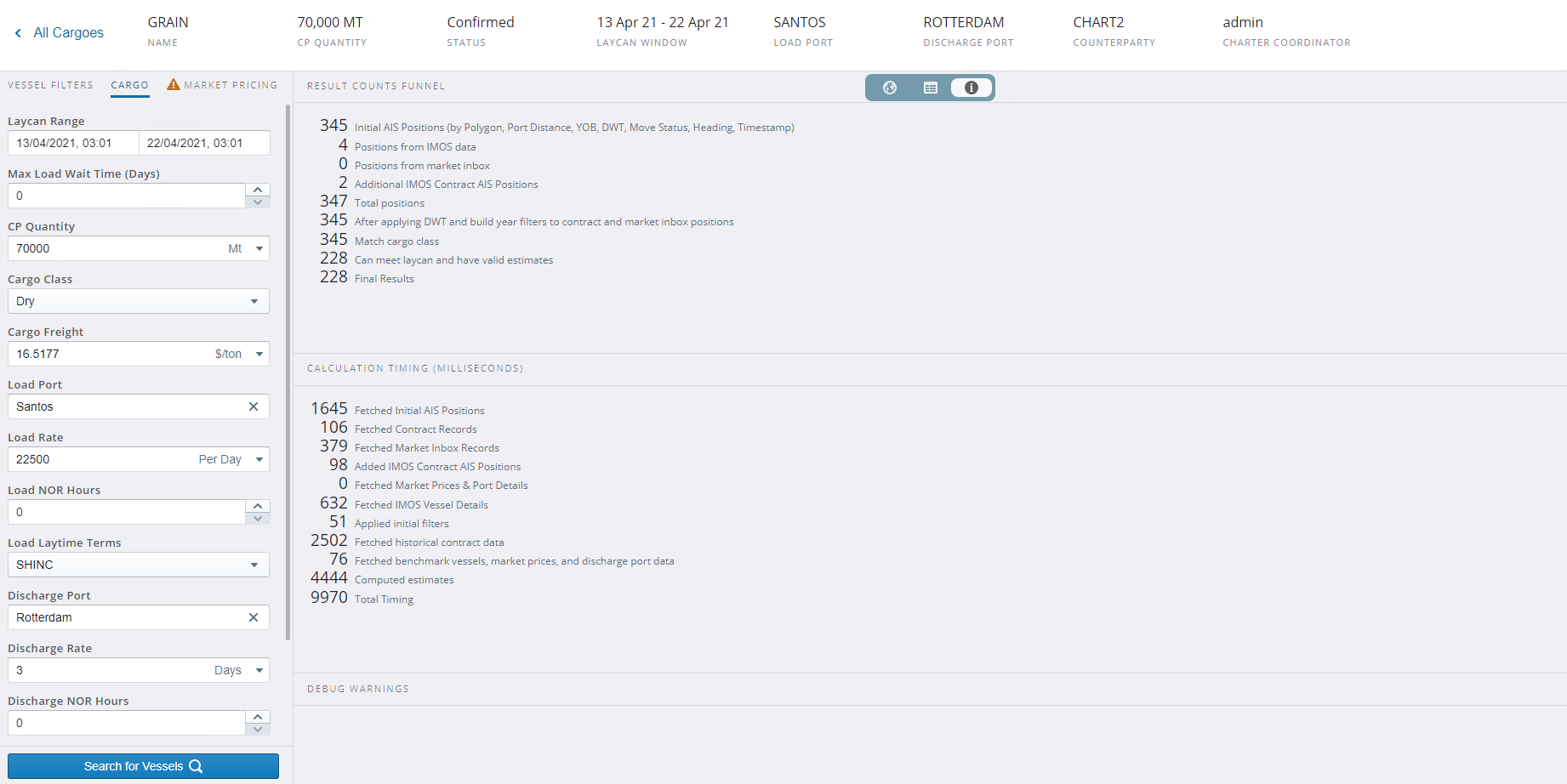
Create a Saved View (Public/Private)
Saved views preserve filters, vessel pane fields, grid fields and their order, and other configuration settings. Saved views can be public or private. To create a new saved view, take the following steps.
Select the + button in the upper-right corner of your screen.
Name your saved view
Save your Saved View by selecting the Save button (the floppy disk icon).
To delete a Saved View, select the Trash button.

If the Saved View is public, the eye icon before the Saved View name will not have a slash through it. If the Saved View is private, there will be a slash through the eye icon.
Note: If there is an asterisk next to the Saved View name, it means that something has been changed. To update the Saved View with these changes, select the Save button. If you do not save these changes, then the next time you open with this view it will revert back to the last saved configuration.