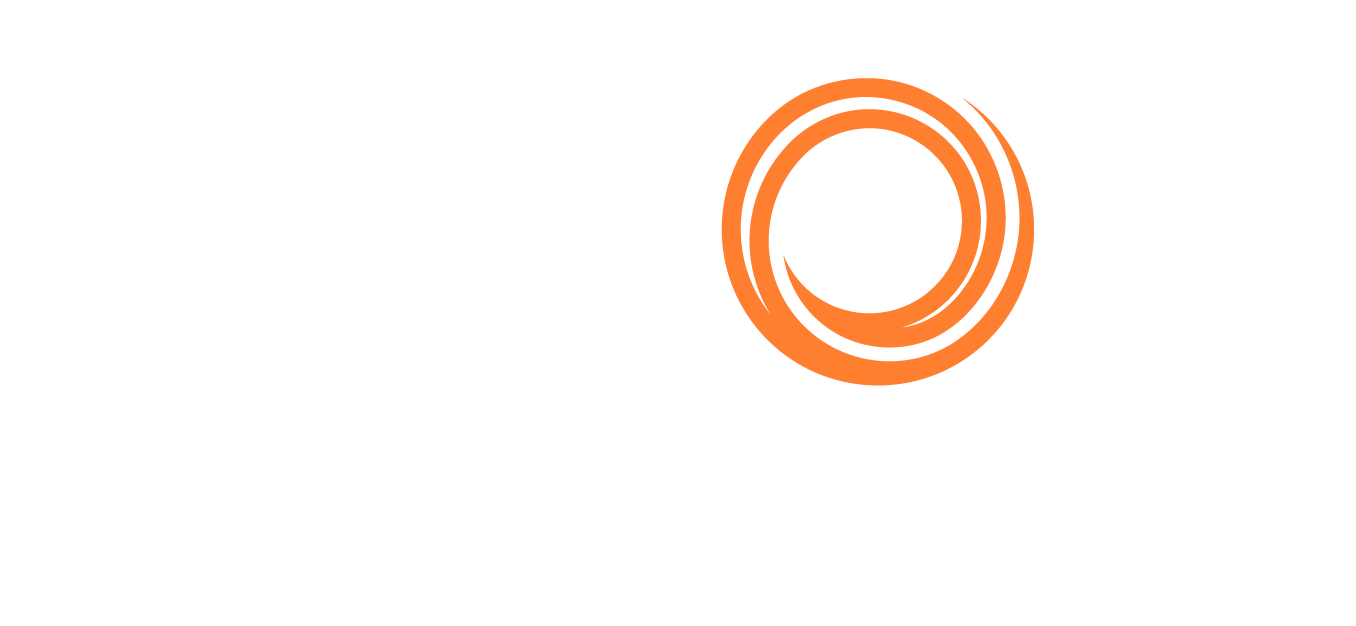IMOS - Adding Custom Columns & Formatting Columns
Home > Analytics > Adding Custom Columns & Formatting Columns
The Report Designer does not support exporting custom expressions at this time.
In the Report Designer, you can add a custom column to a report and specify its heading and value. Custom columns are added to the Report Designer panel and can be rearranged, grouped, sorted, and filtered like any other column.
You can define or change column formatting for custom columns and existing columns.
For details and examples, see Sample Custom Expressions.
Adding a Custom Column
To create a custom column, in the Report Designer panel, click +. The Column Properties panel takes its place; you can format the new column there.
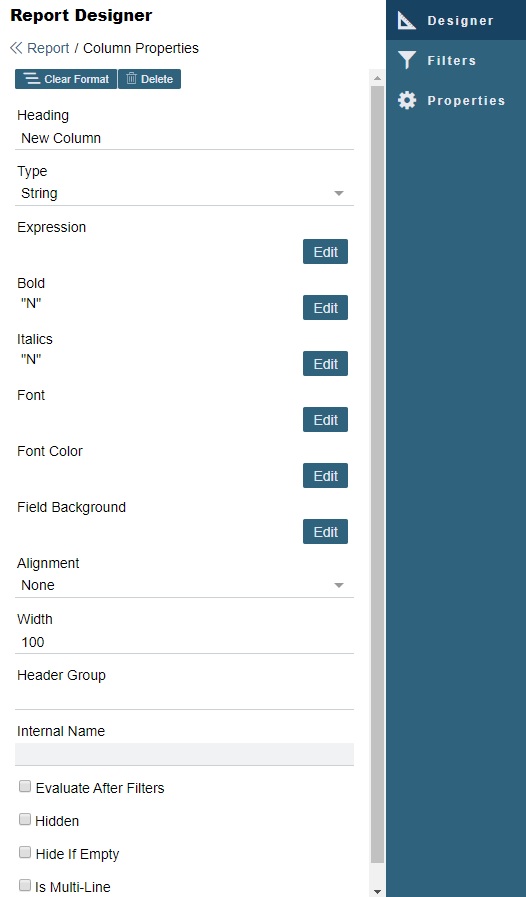
Enter a Heading for the column.
Select a Type.
For Type Numeric or DateTime, select a Format.
To define the value using a custom expression, next to Expression, click the Edit button.
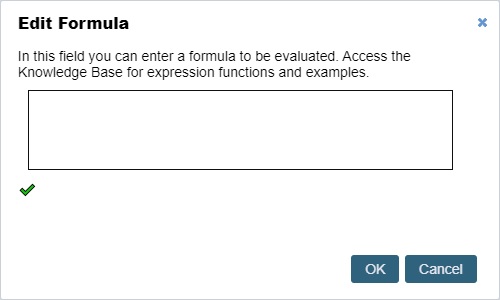
Note: The Edit Formula form is case-sensitive. For example, VoyageStatus=="commenced" is different from VoyageStatus=="Commenced"
You can create a custom expression using Functions and Operators.
For details on Functions and Operators, see IMOS - Custom Expression Functions.To save the report, click << Report at the top of the Column Properties panel and then click Save.
Referencing other columns in Custom Expressions
You can reference other columns in your custom expressions by using the internal name of the column.
Below is an example to show how you can calculate cargo commission.
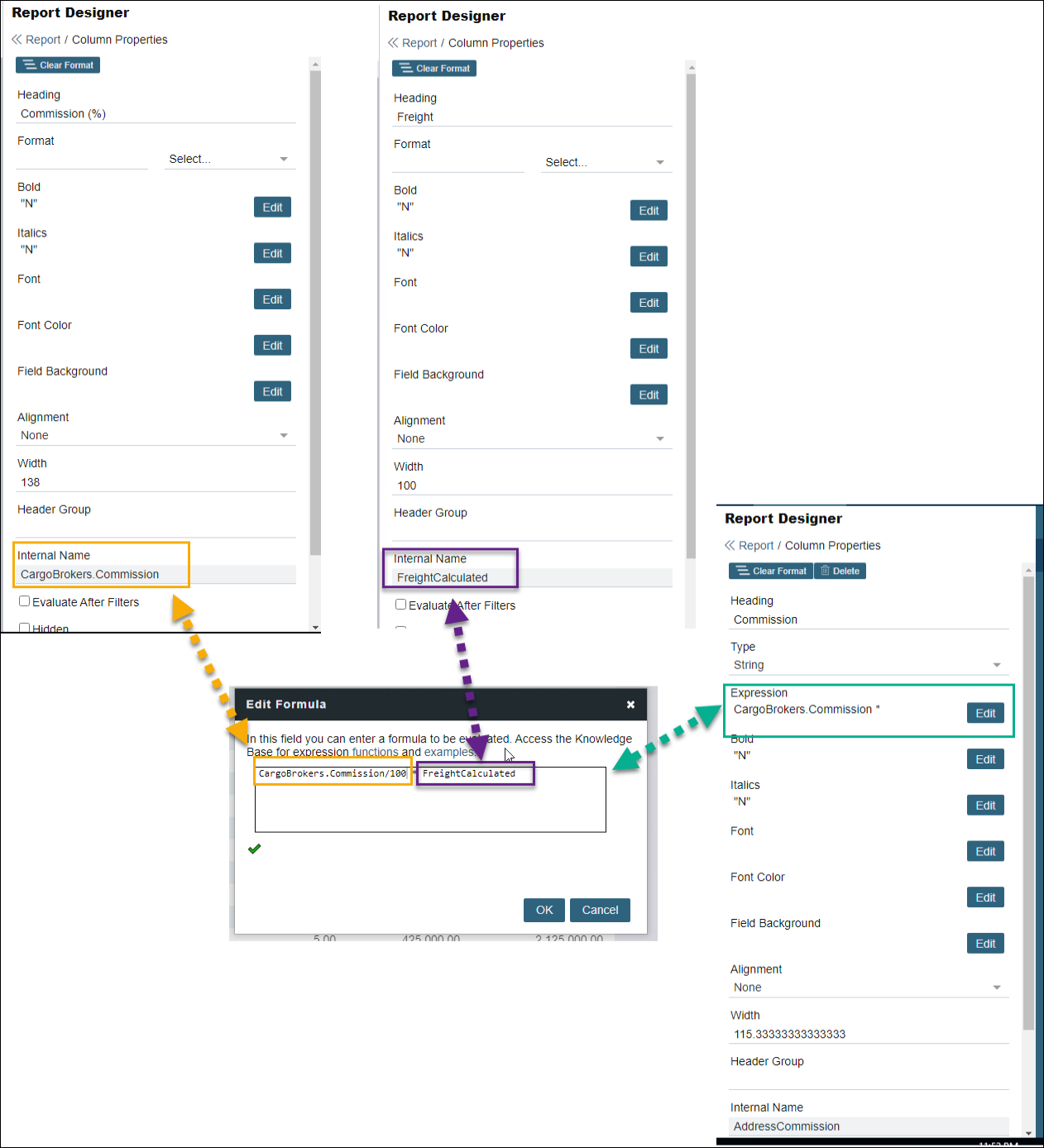
Using Internal Names when writing custom expressions

Example output of the above custom expression
Note:
The internal name follows the column heading after you have saved the column. Renaming the column will not change the internal name.
Ensure that the internal name does not contain functions (e.g. SUM, COUNT, JOIN). Having functions in the internal name will cause the custom expression to not work properly.
Formatting a Column
To format a column, open the Column Properties panel:
For a custom column, follow the steps above.
For an existing column, click it in the Report Designer panel.
Edit any of the following fields:
Bold, Italics: Enter either "Y" (Yes) or "N" (No).
Font, Font Color, Field Background: Enter a custom expression.
Alignment: Select None (default), Center, Left, or Right.
Width: Enter either a specific width (in pixels) or Auto (to automatically size the column).
Header Group: Group consecutive columns together under a single heading.
For each field to be grouped together, select the field in the Columns pane and add the same Header Group name.
Evaluate After Filters: Select to calculate the value for a column with a formula only after filters have been applied.
Example:Load Port Days is a custom column that will be populated from the Port Days column.
Port Function is filtered on Load.
Load Port Days column has Eval. After Filters enabled.
Filters are applied before calculating the value of the Load Port Days column.
Hidden: Select to hide the column in the report output.
Hide if Empty: Select to hide the column in the report output if there are no values.
Is Multi-Line: Select to wrap the column value onto multiple lines when the column width is not sufficient to display the value.
To save the report, click << Report at the top of the Column Properties panel and then click Save.