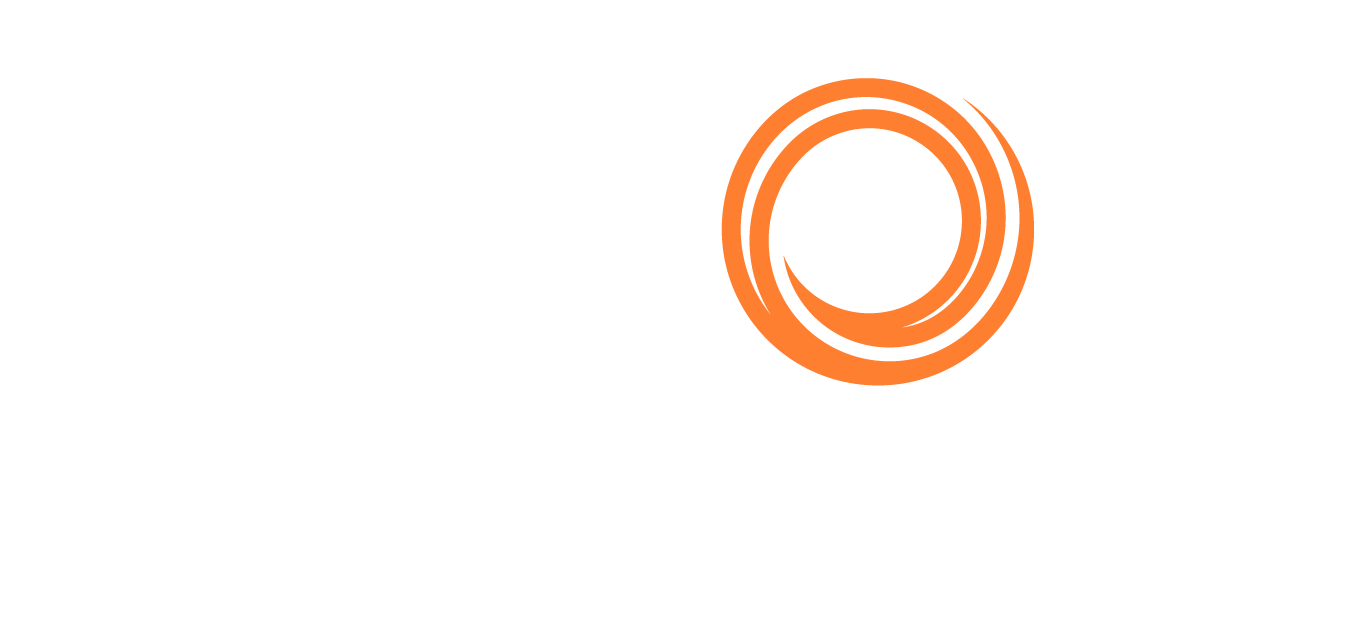IMOS - Adding Columns
After you define Report Properties, the Report Designer panel appears with a list of tables containing the fields that you can add as columns to your report. A list of all tables is available in the Data Map.
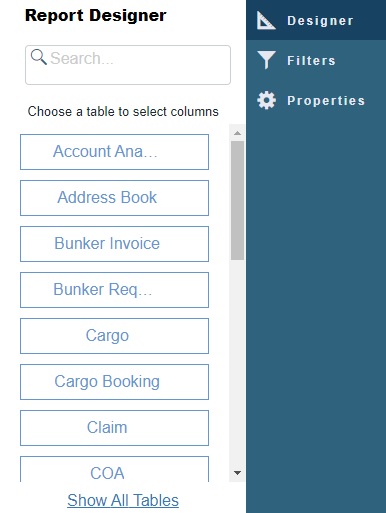
Adding Columns to a Report
On the Report Designer panel, do the following:
To add a table, click on the tables itself.
Note: To see all tables in the Report Designer, click Show All Tables.To add columns, use any of these methods from the list of fields in the Report Designer panel:
To search for a field in the selected table, type its name in the Search field at the top of the list.
To clear the Search field, press Esc.
To use a field as a column, select its check box.
Note: Watch for duplicate fields.To create a range of commencement dates and completion dates of the voyages in your database, use the Voyage Range GMT field from the Voyage Table.
To add a custom column, click + at the top of the list.
To join a table (one-to-many), after selecting one of the primary tables, hover over it and then click + .
To join a field (one-to-one), click
 next to the field name.
next to the field name.
To save the report, click on the << Report at the top of the list and then click Save.
Selected columns appear in the left pane.
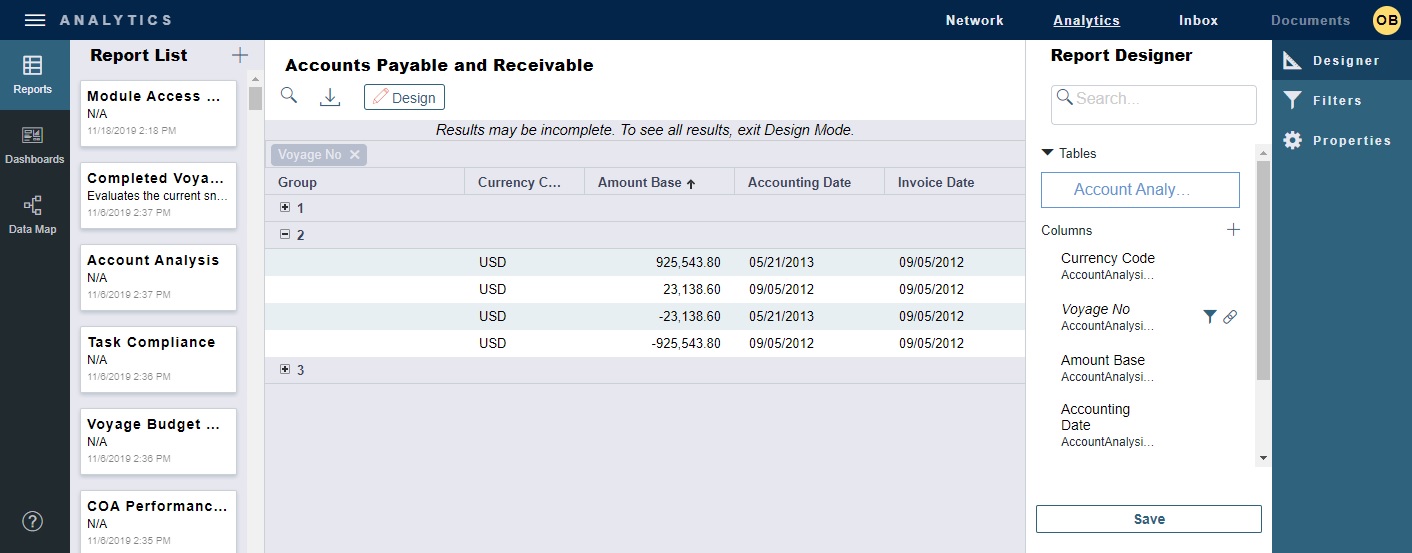
Adjusting Columns in a Report
In a report, you can make any of the following adjustments to columns:
To sort by a column, click the column heading to Sort Ascending. Click again to Sort Descending. Click again to Clear Sorting.
To sort multiple columns, press Shift (or CTRL + Shift) while clicking column headings. Columns sort in the order you click them.
To set row group(s), drag the column header to the top of the table in the order of indentation you want.
To change the width of a column, place your pointer at the right end of the column heading and then, when the pointer becomes a double-headed arrow, do one of the following:
Drag it to move the split line.
Double-click to automatically change the width to fit the longest value in the column.
To change column sequence, drag the column heading to where you want it in either the columns themselves or the Report Designer panel.
Do note that if the columns are adjusted in the Report Designer panel, the report will need to be saved for the changes to take effect
To change the properties of a column, including Heading, Font, Background, and other formatting, click the field name in the Report Designer panel and edit the Column Properties fields.