IMOS - Adding Filters
In the Report Designer, you can set filters to hone in on the range of data you want to see, such as specific dates, and control the volume of data. Adding filters first can improve performance and loading times.
To show/hide the Report Filters panel, click on
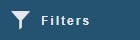 .
.If you have not yet added columns, tables appear that contain the fields that you can add as columns to your report. To show all tables, click Show All Tables.
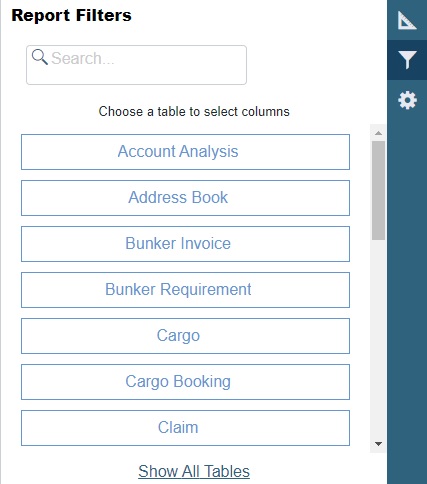
To select a table, click it. It appears above the list, and its fields expand below it.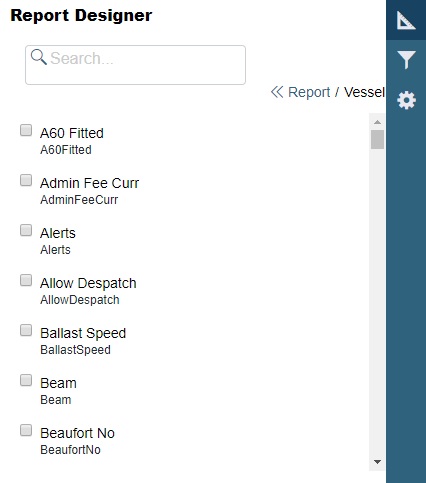
To add filters, use any of these methods from the list fields in the Report Filters panel:
To search for a field in the selected table, type its name in the Search field at the top of the list.
To clear the Search field, press Esc.
To use a field as a filter, hover over it and then click on
 .
.
Note: Watch for duplicate fields.To create a range of commencement dates and completion dates of the voyages in your database, use the Voyage Range GMT field from the Voyage Table. Voyages can then be filtered by whether they overlap or are within the range.
Select each operator and then do one of the following:
To enter a value, begin typing. The text box autofills with possible results; select the appropriate value.
To allow the user to enter a value, leave the value as <Ask the User>. For a report, a prompt will ask the user to enter a value when the report is run.
One base report can contain all possible data and provide blank filters; users can then enter their own filter criteria and save it as a user view.
To add more conditions to the same filter, click the Add link:
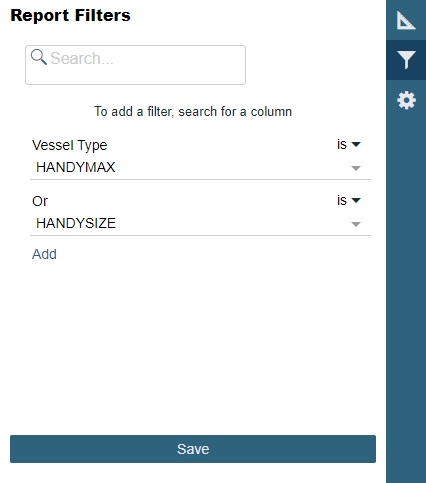
Click Save.
Duplicate Fields
To be sure to use the intended data, watch for duplicate field names from different sources; for example, there are Company Code fields for Time Charter and for Voyage. The source appears below the column name on the Report Designer panel.
