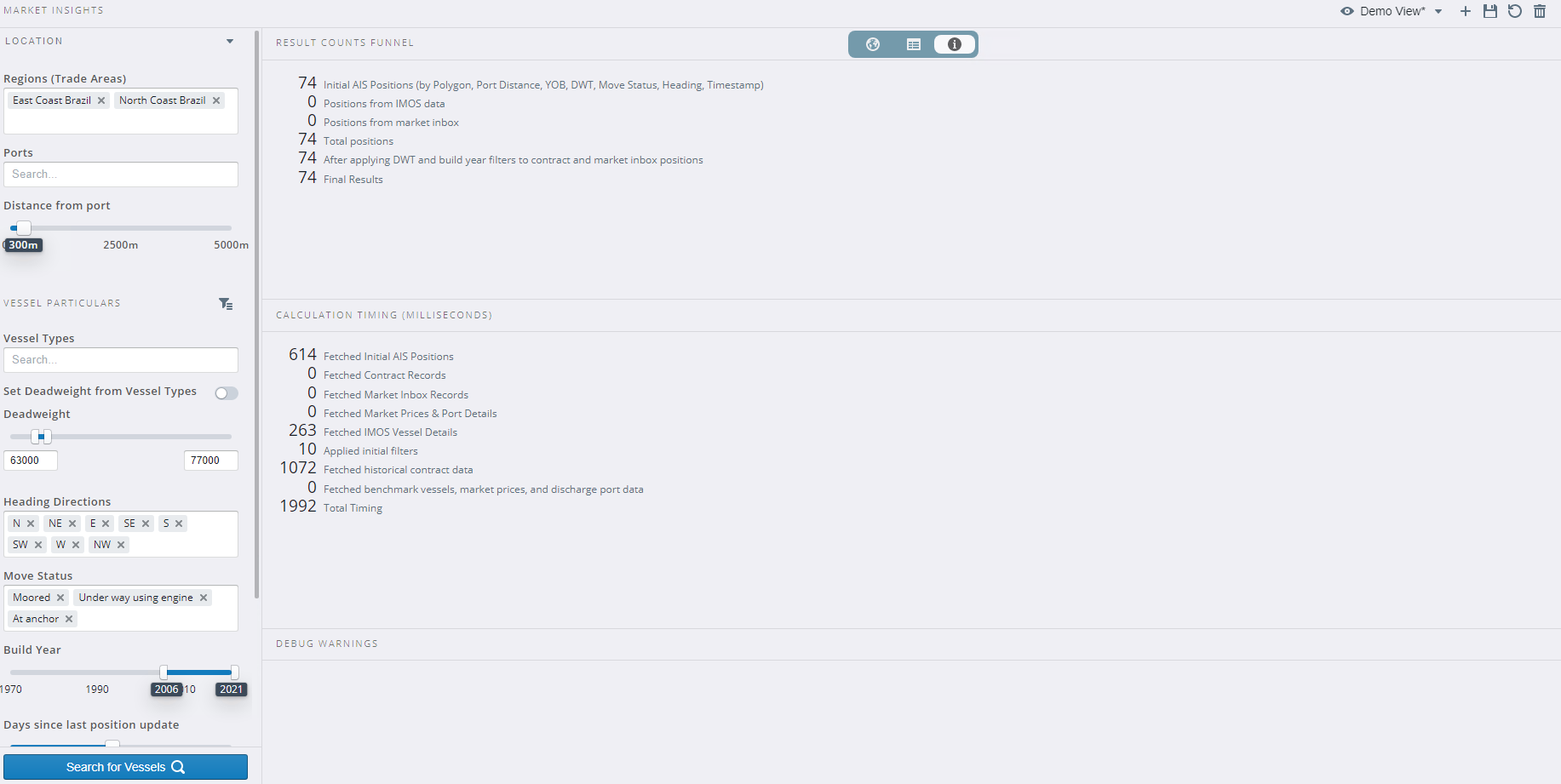IMOS - Market Insights
Market Insights allows you to easily identify supply in the market. With it, you can search and view open vessel positions based on their latest AIS data, broker emails, or operational information in a specific defined geographical area. Please note a minimum schema version of 334 or higher is required for this module. Ask services to upgrade your environment if you are unsure.
Table of Contents
Accessing Market Insights
To request access to Market Insights, contact your Veson IMOS Platform administrator. Market Insights will not be visible in the Chartering menu until your Veson IMOS Platform administrator enables the configuration flag CFGNewChartering and assigns security rights for the appropriate users or user groups. Market Insights is visible but grayed out in the menu, the flag has been enabled, but security rights have not been assigned.
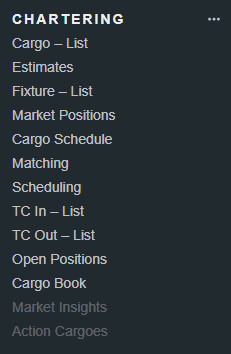
Once the configuration flag has been enabled and security rights assigned, Market Insights and Action Cargoes will no longer be grayed out and you will be able to access them.
Note: After enabling the configuration flag, please perform a Restart of the Veson IMOS Platform application in the event that the new security rights options are not yet available (as seen in IMOS - My Profile). Ensure that your current work is saved before doing so.
Create a Saved View (Public/Private)
Saved views preserve filters, vessel pane fields, grid fields and their order, and other configuration settings. Saved views can be public or private. To create a new saved view, take the following steps.
Select the + button in the upper-right corner of your screen.
Name your saved view
Save your Saved View by selecting the Save button (the floppy disk icon).
To delete a Saved View, select the Trash button.

If the Saved View is public, the eye icon before the Saved View name will not have a slash through it. If the Saved View is private, there will be a slash through the eye icon.
Note: If there is an asterisk next to the Saved View name, it means that something has been changed. To update the Saved View with these changes, select the Save button. If you do not save these changes, then the next time you open with this view it will revert back to the last saved configuration.
Map Output
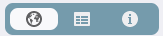
To view the results of your search on the map, you can toggle to Map output by selecting the globe icon in the view toolbar.
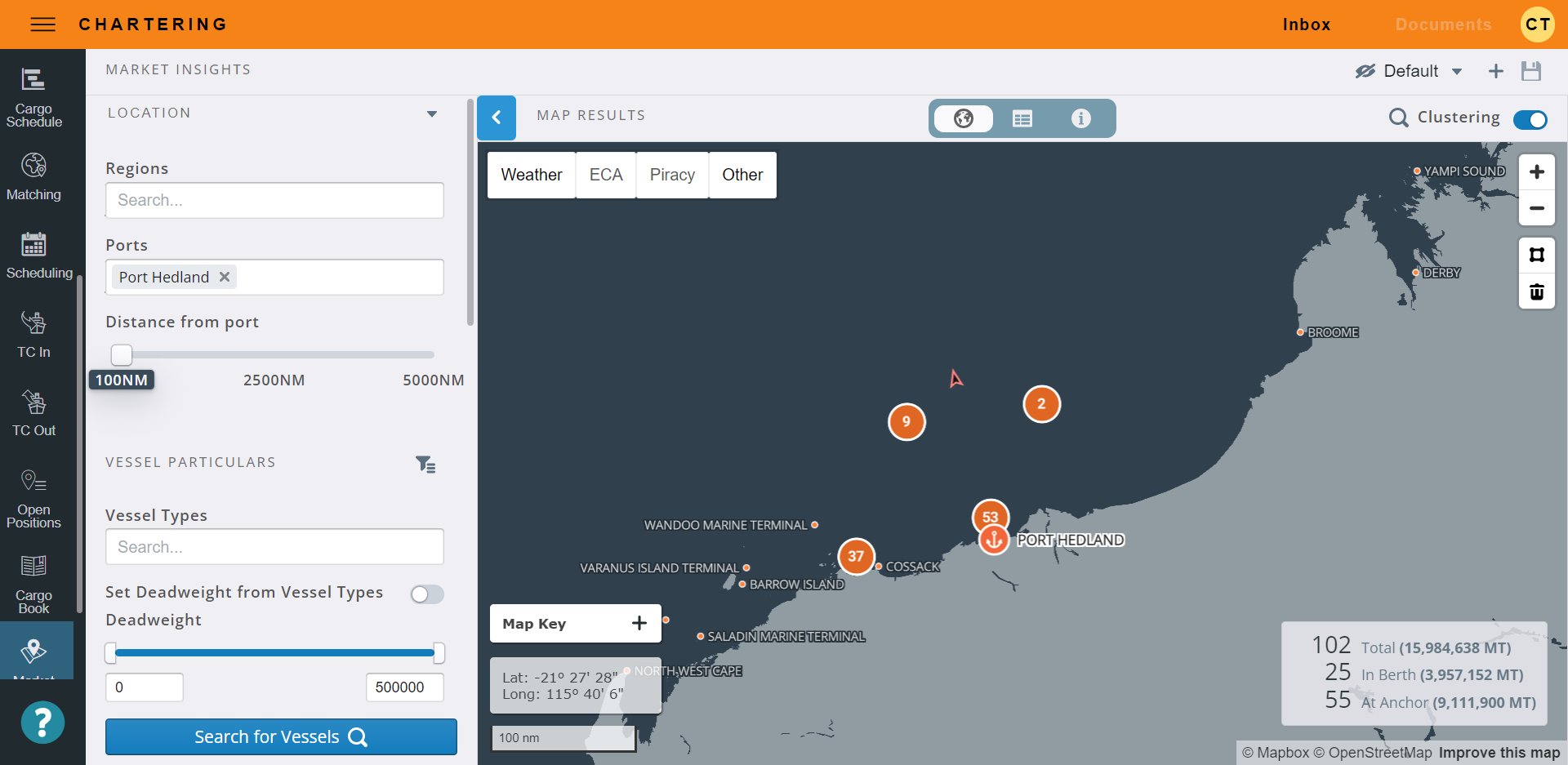
Search by Location
To search for vessels that are within a set geographical boundary, follow these steps.
1. Adjust the search parameters to narrow your search
Under Location, you can adjust the following search parameters:
Ports
Distance from port
Under Vessel Particulars, you can adjust the following search parameters:
Vessel Types
Set Deadweight from Vessel Types (toggle on/off)
Deadweight
Heading Directions
Move Status
Build Year
Days since last position update
Threshold for Laden
Include Laden Vessels (toggle on/off)
Minimum Star Rating
Minimum GHG (Green House Gas) Rating
NOTE: Vessel Particular filters are strongly impacted by your Veson IMOS Platform Data Center Vessel configurations, ensuring Vessels are set up properly will enhance the output of the positions which are powered by Oceanbolt, ensuring the DWT ranges within Data Center Vessel Types for example.
When it comes to Vessel Types, Oceanbolt splits vessels up by segment which we map to- below is a quick reference to see how vessel type codes in the Veson IMOS Platform map to Oceanbolt Segments
Veson IMOS Platform Type Codes to assign to Vessel Types
Bulk segment: DryBulk
Container segment: Container
Gas Carrier segment: LPG LNG Carrier segment: LNGReefer can be any segment but tankerVIP Type Tanker segment: Tanker
2. Search for vessels
Once you have set your search parameters, select Search for Vessels to run a search.
3. Download search results
To download your search results, you’ll need to toggle from the Map output to the Grid output, then select the Download button. You can read more in the Download Results section of this article.
Search by Regions
To search by a region or multiple regions, enter the region name(s) into the Regions (Trade Areas) box in the left panel. Only vessels that are in the region at the time of search will appear in the region on the map.
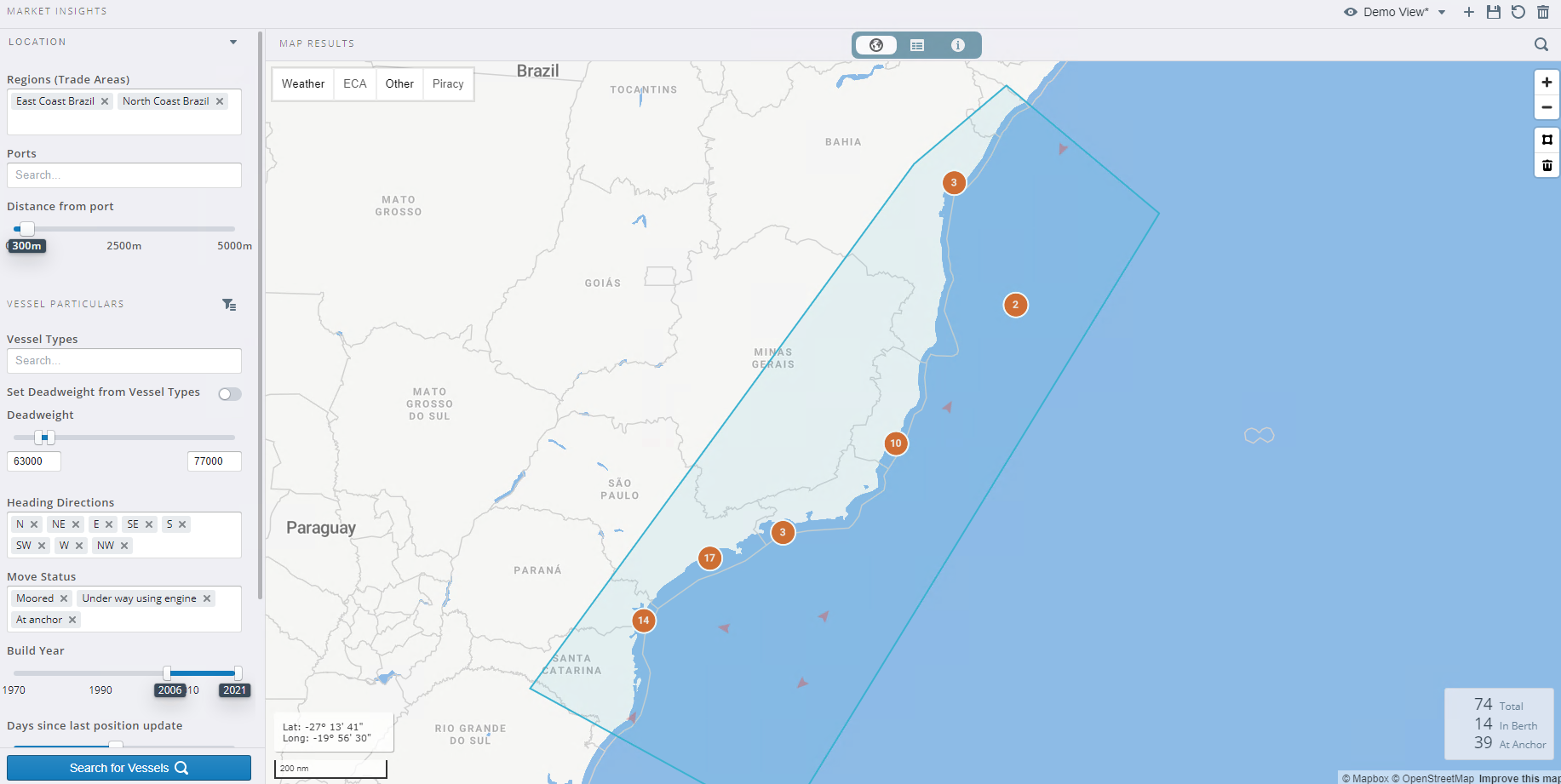
Create your own region
You can create your own region on the map using the Polygon tool.
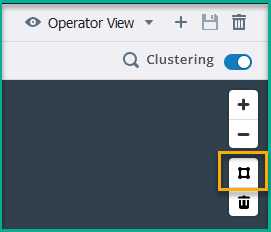
To do this, select the Polygon tool from the map tools. Once you select the tool, you can draw a polygon of any size or shape on the map. To stop drawing, right-click or press and hold the Ctrl key (Command key on Apple keyboards) and click (Ctrl+click).
To create a public region, select Create Public. To create a private region, select Create Private. New regions created with the Polygon tool will automatically map to your trade areas in Veson IMOS Platform. If the trade area does not already exist, one will be created in Veson IMOS Platform Trade Area.
Edit a region
To edit a region, click on the polygon on the map. The polygon will change from blue to orange, and you will be able to drag the corners of the polygon to new coordinates on the map. The changes you make will be saved under the region name for future searches.
Search by Laycan Target
To search for vessels that could potentially call a load port within a theoretical laycan window, you can search by laycan target.
Under Laycan Target, you can adjust the following search parameters:
Load Port
Laycan Range (UTC)
Loading Time (Hours)
Max Load Wait Time (Days)
Search by Destination Target
To search for vessels that are heading to a specific location with an ETA in a targeted timeframe, you can search by destination target.
Under Destination Target, you can adjust the following search parameters:
Destination(s)
ETA to Destination
View Vessels
To view information about a vessel on the map, hover over the vessel icon (the orange triangular arrow). A window will appear showing the vessel's Profile, Status, Specs, Contracted information, and Broker information.
To view a vessel’s reported speed, select a vessel on the map and open the historical positions. Then, select one of the historical positions vessel icons. The vessel’s speed at the time will be shown on the vessel overlay screen.
Vessel Details Panel
To view additional, more detailed information about a vessel, select the vessel icon (the orange triangular arrow). The Vessel Details panel will appear on the right side of the screen.
Vessel Restrictions: Data pulled from Tasks & Alerts will appear above the vessel name in the Vessel Details panel to alert you if the vessel is restricted for some reason.
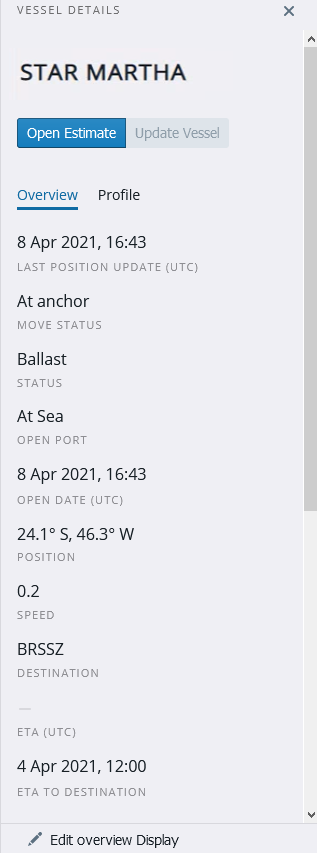
Open Estimate
To open a voyage estimate populated with the selected vessel’s information, select Open Estimate.
Note: The vessel must exist in the Veson IMOS Platform environment in order to populate a voyage estimate with that vessel’s information. If the vessel does not exist in the Veson IMOS Platform, but you have an IHS Fairplay license and the configuration flag CFGAllowFairplaySearch is enabled, the vessel information will be imported from IHS when Open Estimate is selected.
Update Vessel
To update vessel information in the Data Center, select Update Vessel in the Vessel Details panel. This will open Vessel Details in the Veson IMOS Platform.
Overview tab
In the Overview tab, you can view information on the vessel’s location.
Profile tab
In the Profile tab, you can view more details on the vessel particulars, such as the vessel’s IMO number, name, flag, operator, vessel owner, vessel type, age, build year, and deadweight.
If the vessel does not exist in your Veson IMOS Platform environment, the vessel information shown in the Profile tab will be pulled from IHS. If you open the vessel or create an estimate in the Veson IMOS Platform, the vessel particulars will be updated using data from IHS, but only if you have an IHS Fairplay license.
Edit Overview Display
To change the overview display, select Edit Overview Display at the bottom of the Vessel Details panel. You can select which fields you want to be visible and change how those fields are ordered in the Vessel Details panel. Once you’re done, you can save the display by selecting the Save button in the top right corner of the screen, next to the Saved View name.
The changes made with Edit Overview Display will be included in the Saved View and saving a view will capture the overview display set up.

RightShip Integration
Market Insights makes direct calls to the RightShip API so you can see the vessel’s RightShip rating.
Grid Output
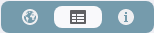
To view a list of the vessels that appeared in the search results, select the Grid output icon in the view toolbar. On this screen, you can reorganize your search results by dragging and dropping the vessels.
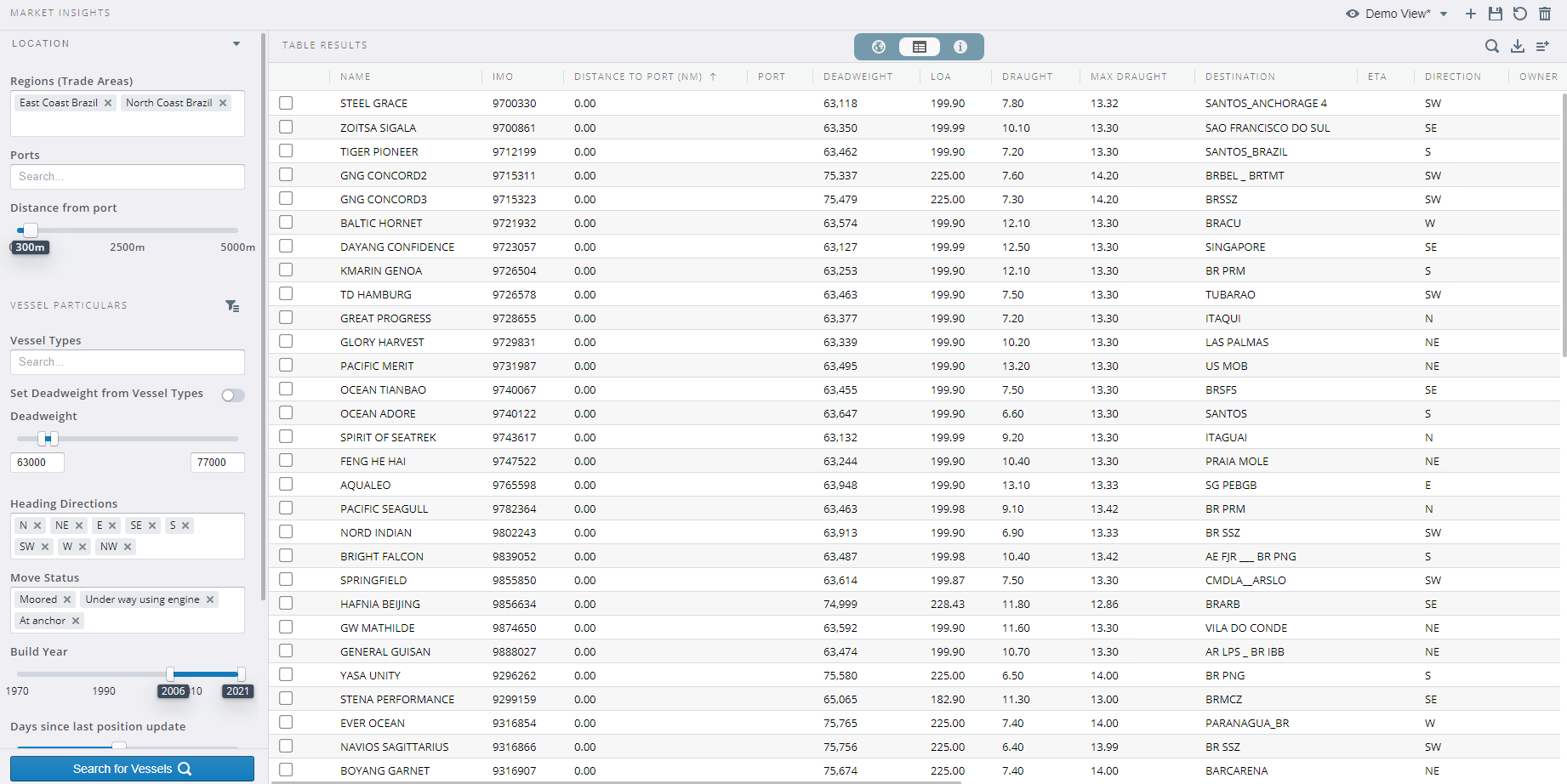
Download results
To download your search results, select the Download Results button in the upper right corner of the screen. Your search results will download as a .csv file.

Add or remove columns
To add or remove columns in the grid output, select the Select columns button in the upper right corner of the screen. This setup will also be saved in the Saved View (public/private).
Search Query Information
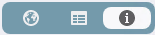
To view information on the search performed, select the Search Query Information icon in the view toolbar. The information provided on this screen is useful for troubleshooting and for understanding the search results that appear in the Grid output and Map output.