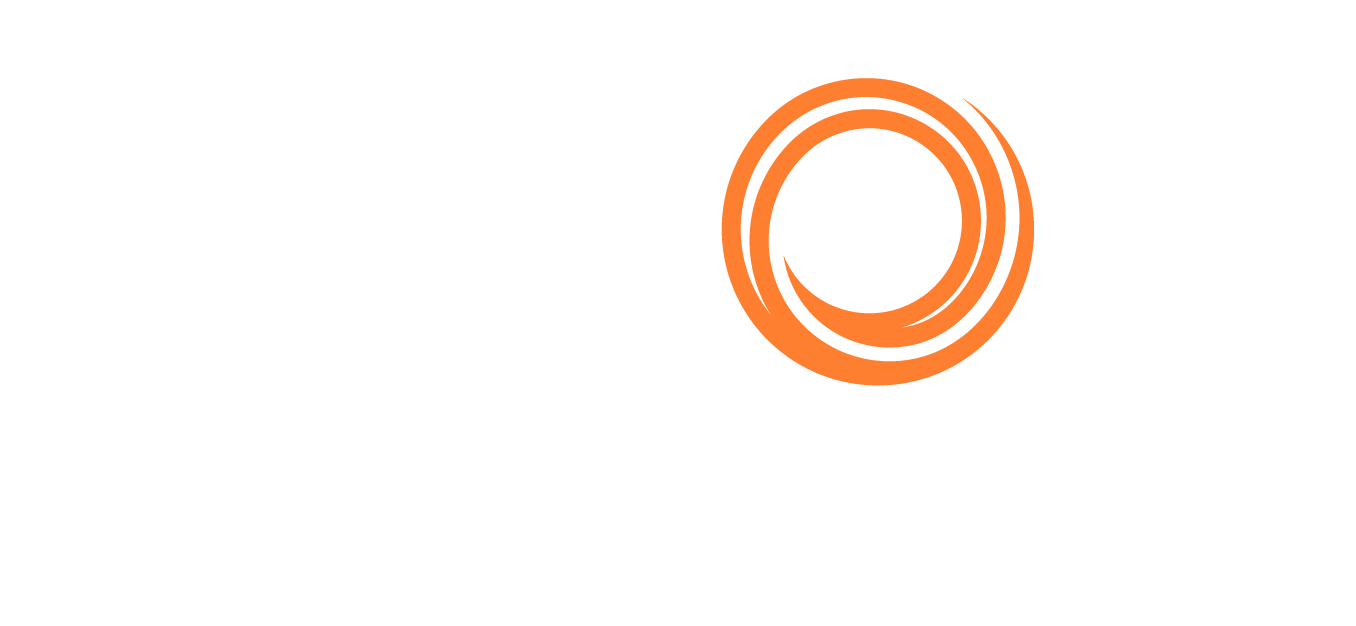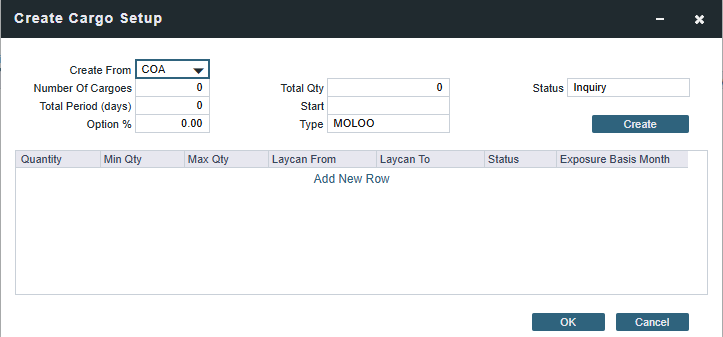IMOS - Creating Cargoes & Cargo Templates
Home > Chartering > Creating Cargoes & Cargo Templates
Creating Cargo
To create Cargoes, that is, liftings, under a Cargo COA:
On the Cargo COA, click Cargo ▼ and then click Create Cargo.
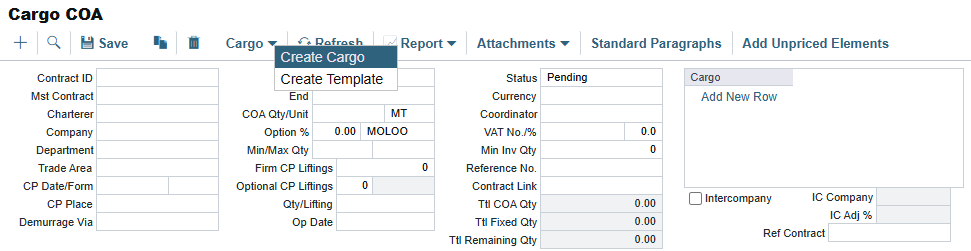
On the Create Cargo Setup window, the Total Liftings becomes the Number of Cargoes.
In the Create From field, select one of the following:
COA: Enter the values individually.
Template: Select any Template linked to the COA; all Cargoes will be created based on this template.
Change any setup options and click Create. The liftings appear below, using the first Cargo, Load Port, and Discharge Port options.
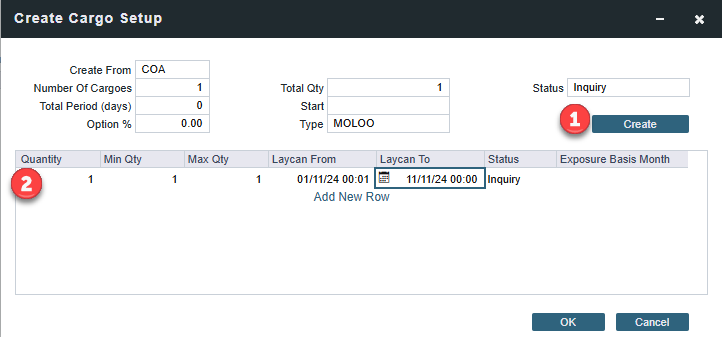
Adjust the Total Qty and liftings, if needed, then click OK to create the Cargoes.
Cargoes appear on the Linked Liftings tab, where they can be updated. If the COA Cargo grid is not empty, newly created Cargoes default to the name of the first Cargo in the grid.
Creating a Cargo Template
When Configuration flag CFGEnableCargoBooking is enabled, the option to Create Template in Cargo COA will be unavailable. You will need to access Cargo to create and retrieve the templates.
Cargo Templates enable you to create multiple liftings based on the same specifications. You can create Cargo Templates associated with COA contracts and create liftings based on them.
On the Cargo COA, click Cargo ▼ and then click Create Template.
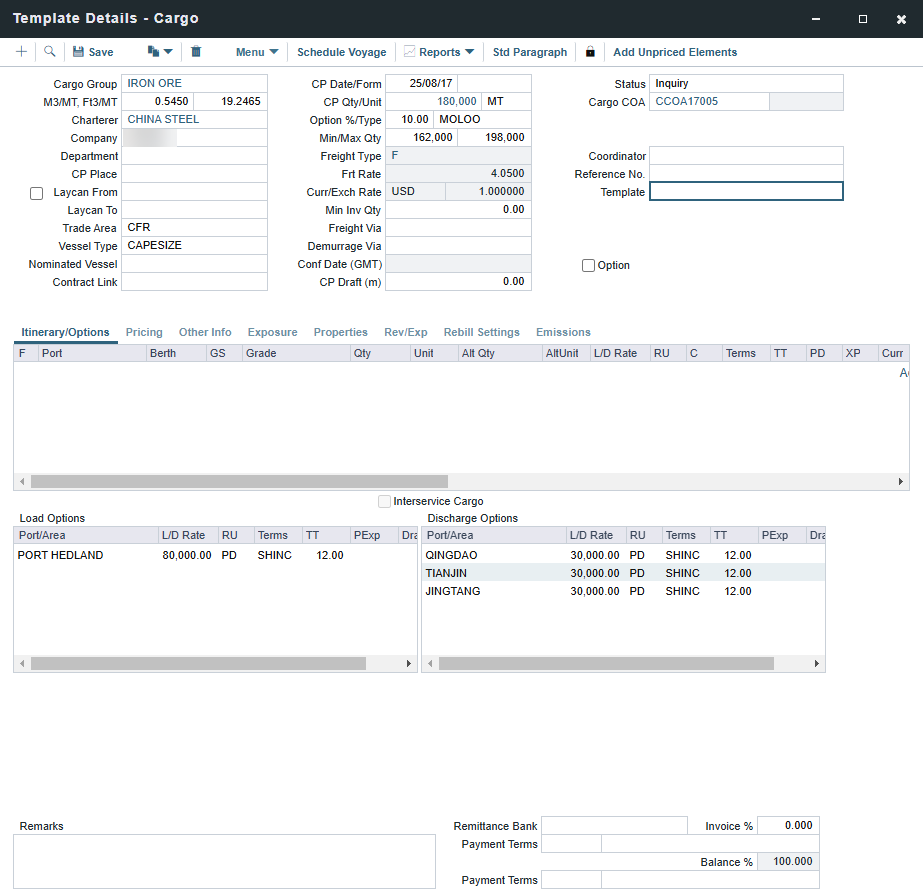
The Template is almost the same as the Cargo form, with an additional Template name field on the right, and values based on the COA.
Editing a Template
To edit a template, On the Cargo form, click … Menu ▼, hover over Templates, and then click Retrieve a template.
If Cargoes are created with a template but are never linked to the COA, they become undiscoverable in the Chartering module but can be reported on. The COA-less template Cargoes are still in the database but, because of the status of the COA or other constraints with the COA, they can no longer be actioned on and are not visible in the user interface. When reports are run, they take all information from the database, which is why such Cargoes can appear in reports.