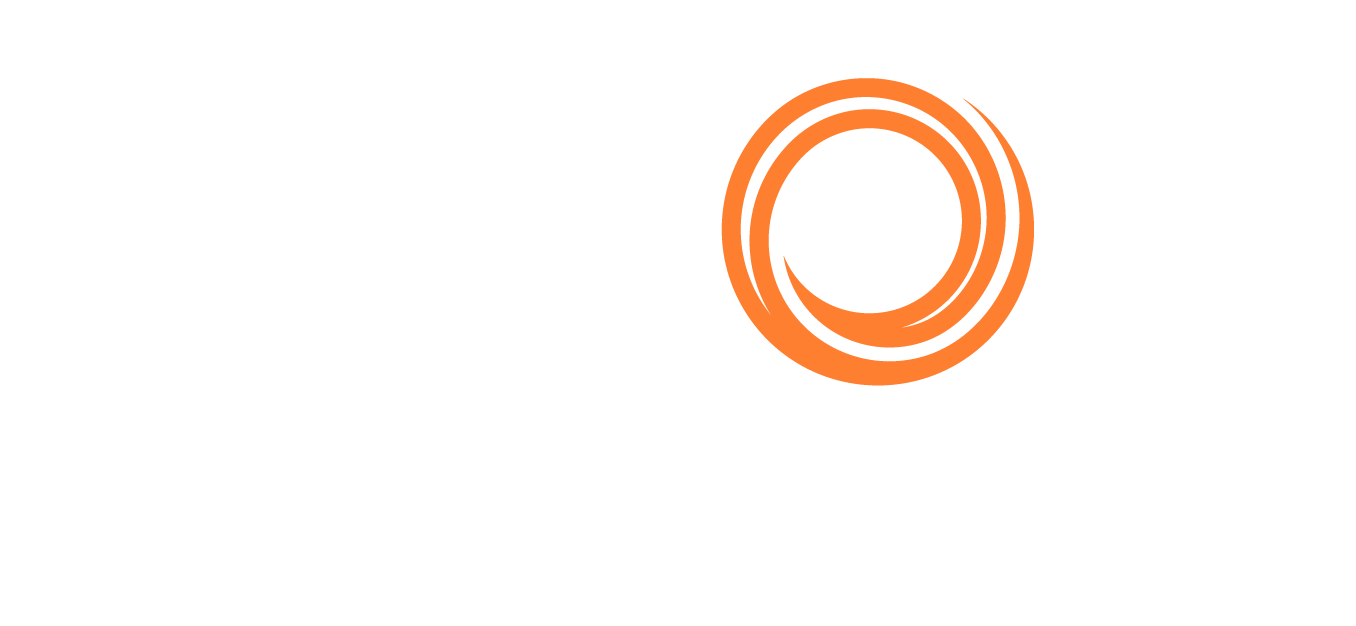IMOS - Pricing Rule
Home > Chartering > Pricing Rule
On the Pricing Rule form, you can create, update, and delete Advanced Pricing rules and navigate between the rules in the current contract.
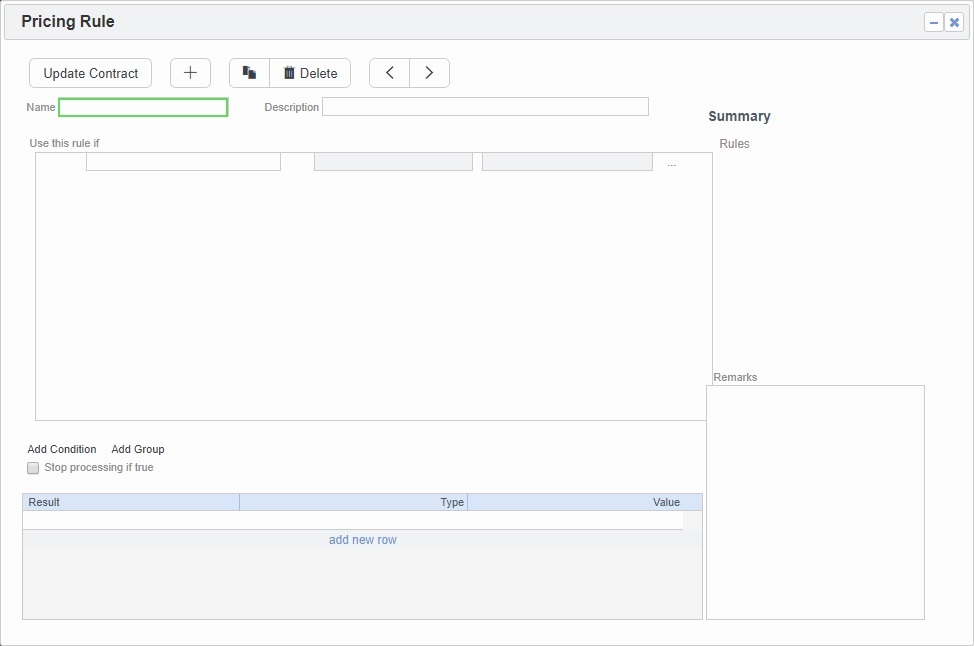
Rules consist of Conditions (or Groups of Conditions) and Results.
Each Condition consists of a Variable, an Operator, and a Value, for example, Use this Rule if X is on or before Y.
Groups of Conditions are evaluated together, like a part of a formula enclosed in parentheses, for example, Use this Rule if (X = Y or X = Z).
Each line in the Results grid consists of a Result, a Type, and a Value.
Creating Pricing Rules
To create a rule:
Select the Advanced Pricing check box on the Pricing tab of the COA, Cargo/VC In, or CP Terms Details form. The Pricing Rule form opens.
Enter a Name and a Description.
Under Use this rule if, add Conditions and/or Groups of Conditions. For each Condition, select the following:
Variable: Determines the Operators and Values available.
If it can be defined by a Data Center list, the Values available will come from it, and it will autocomplete. For example, for the Variable Load Port, the Port list will be the selection list for the values. Otherwise, the Value field will be free text.
If it could refer to an item in a list, the items are numbered sequentially, and the numbers can be selected in a field next to the Variable name. For example, the second Load Port would be Load Port 2. To use any of the possible values, for example, any Load Port, leave this field blank. The field is only available when an indexable Variable is selected, that is, one that has a one-to-many relationship with a Cargo contract. For example, a Cargo contract may only have one Freight Rate, but it might have many Load Ports.
Other Rules in the contract appear in this list, preceded by Rule:. These can be used to efficiently have multiple Rules depend on the same set of base variables, but with variations.
User-Defined Fields appear in this list, preceded by UDF (Cargo).
Boolean variables appear in this list (those that can be True or False).
Variable values that come from Operations, rather than being defined on the contract, have defined backups to use until they are entered. See IMOS - Pricing Rule Variable Backups.
Operator
Value
You can enter a free-text formula using custom expression functions.
To add, insert, or delete Conditions or Groups, do one of the following:
Click ... to the right of Conditions/Groups and then click Add Condition, Insert Condition, Add Group, Insert Group, or Delete Condition.
Click Add Condition or Add Group under the list of Conditions.
A new Condition or Group is added to the previous one; to change from and to or, click and to the left of the condition and then click or. To change back, click or and then click and.
Conditions will be read in sequence. To change the sequence of Conditions or Groups, click ... to the right of Conditions/Groups and then click Move Condition Up, Move Condition Down, Move Group Up, or Move Group Down.
To stop processing when a rule is true, select Stop processing if true. Otherwise, the entire table will be read to find all true rules. The results from rules evaluating to true will be stored on the contract as saved values.
Enter the Results.
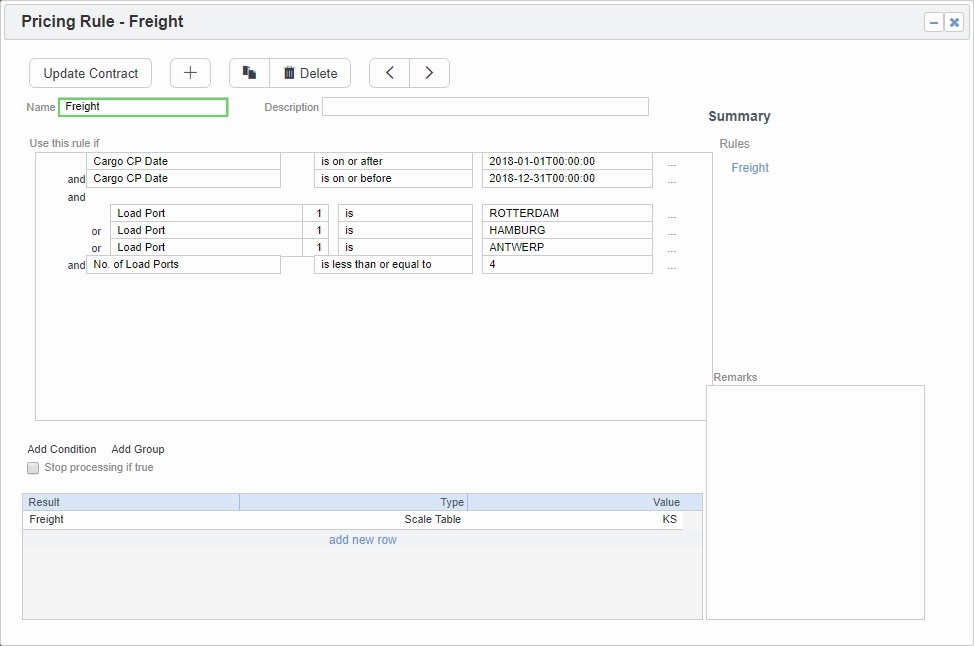
Result: Determines the Types and Values available. See IMOS - Pricing Rule Result Types & Variables.
To enter a custom expression instead of a number, right-click the line and then click Expression.
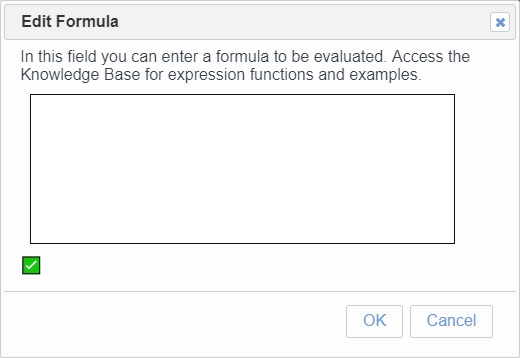
Example: Result: Extra Freight Term, Type: 2L, Value: X*(Cargo.NoLoadBerths-1)
For more examples, see Extra Freight Term Expression Examples.To edit the underlying form for a result line, right-click the result and then click Edit Form Description (for example, Edit Scale Table Values).
To mark a Result as Estimate Only, so that someone creating an invoice knows that this number is not final and may be negotiable, right-click the line and then click Estimate Only. A check mark appears on the menu; to clear it, click Estimate Only again. The text of the Result in the contract and throughout the Platform is dark red. If this Estimate Only value is used on the contract and is part of the Freight Invoice, the value will have to be finalized before the invoice can be saved in status Actual. Estimate Only values are still used in the Actual column of the Voyage P&L.
To add or view Rules:
To add a Rule, right-click a Rule in the list of Rules in the navigation tree at the right, and then click Insert.
To add a Rule to the end of the current list of Rules, either click + to create a blank rule or click
 to create a copy of the current Rule.
to create a copy of the current Rule.To view a different Rule, click < (previous) or > (next) or click it in the tree.
Rules will be read in sequence. To change the sequence, right-click a Rule in the tree and then click Move Up or Move Down.
To add an Otherwise row, to be read and displayed at the end of the list of rules, add a rule with Results but no Conditions.
To update the contract with the Rules, click Update Contract. They appear in a grid in the contract.
Updating Pricing Rules
To update Pricing Rules after they have been created, do one of the following:
On the Pricing tab of a contract, right-click a rule in the grid and then click Details.
On a Cargo Booking or VC In Booking linked to a COA, click COA Advanced Pricing.