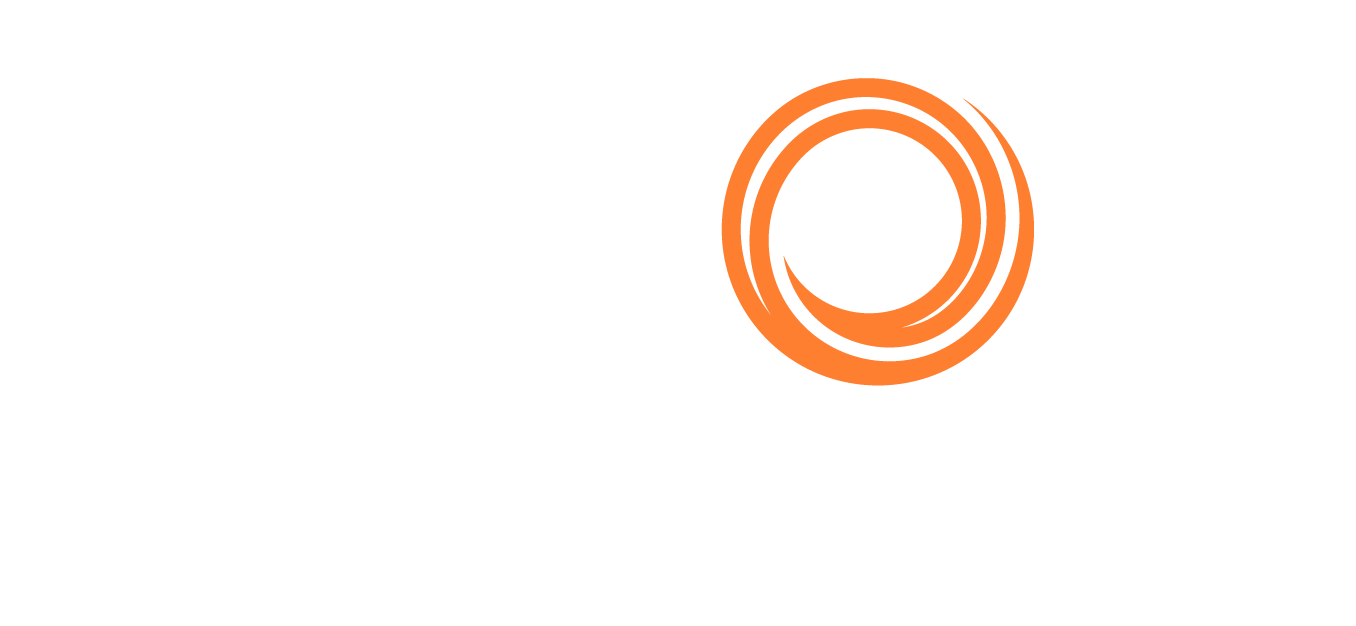IMOS - VC In Booking
Home > Chartering > VC In Booking
Configuration flag CFGEnableVCInBooking must be enabled. You must have the Multiple VC In Booking Module Right selected, under Cargo in Chartering.
The VC In Booking form enables you to match a VC In Booking with a VC In COA contract.
To open it, do one of the following:
On the Chartering menu …, under Cargo, click Multiple VC In Booking.
On the Calculation tab of the Laytime Calculation or Booking-Based Laytime Calculation form, if a booking number has been assigned to a VC In, you can right-click its itinerary line and then click View Booking Details.

When a VC In associated with a VC In Booking is linked to a Cargo contract on a RELT voyage, the booking becomes locked from editing.
Enabling VC In Booking also adds:
An Extra Freight Term: Lumpsum per booking (code LB). When included on multiple VC Ins that are part of the same booking, it only applies to the VC In with the lowest ID in that booking to which it has been added for both P&L and Freight Invoice. If that VC In is removed from the booking, the Extra Freight Term will be applied to the new lowest ID in the booking. The Extra Freight Term will remain visible on any contracts to which it is added, but it will only be invoiced once per booking and will only appear on the Voyage P&L once per booking.
A Booking No. field to nonincremental Freight Invoices; after a Counterparty is selected, you can select one booking of that Counterparty on the voyage, so that only those VC Ins are included on the invoice.
Toolbar
Click buttons on the toolbar to retrieve, save, or create records.
Report: Run the Booking Report.
Attachments: Open Attachments.
Schedule Voyage: Schedule a voyage.
COA Advanced Pricing: Open COA Advanced Pricing, if there is a COA contract linked to the booking.
Tank Info: Open Tank Information, for Gas Carrier (Type code G), LNG Carrier (L), and Tanker (T) vessels.
Link COA or Unlink COA: Link/unlink the booking to/from a COA.
Lifting Properties: Open the Properties form, from which you can update User-Defined Field values for all liftings.

Tasks and Alerts Panel
The Tasks and Alerts panel shows Tasks and Alerts for linked voyages.
VC Ins Grid
The VC Ins grid shows all cargoes and voyages associated with the booking.

To sort the grid by column values, click column headers.
To see additional information about a row, right-click it and then click one of the following:
View Cargo: The VC In contract appears.
Leg Delays: Select a port. The Leg Delays/Events form appears.
Ports Grid
Configuration flag CFGEnablePortsGridInBooking must be enabled.
The Ports grid displays the port ETAs and ETDs from the port calls and voyages that are tied to the booking. These fields will only populate when there is a voyage, and they cannot be edited. Only ports that appear on the Cargoes grid will appear here, so transshipment ports will not be displayed.

Vessels Grid
Configuration flag CFGEnableVettingWorkflow must be enabled.
The Vessels grid offers a quick overview of all of the vessels involved in a particular booking, their current Vetting Status, and quick reference information that enable you to have efficient conversations about operating voyages with your counterparties.

You can manage the vetting Task for a listed vessel by clicking its Create Task or Edit Task link.
Adding VC Ins to a Booking
To add VC Ins to a booking, do any of the following:
Add new rows to the VC In Booking grid and enter relevant VC In details.
On the VC In List, select one or more VC Ins and then click one of the following at the top of the list:
Add to Booking: Search for and select an existing booking.
Create Booking: Create a new booking.
Note: You must have Read and Write access to VC Ins in the VC In List.
If there are multiple load or discharge ports in a contract, Load Port, Load Berth, Disc Port, and Disc Berth appear highlighted in pink and cannot be changed.