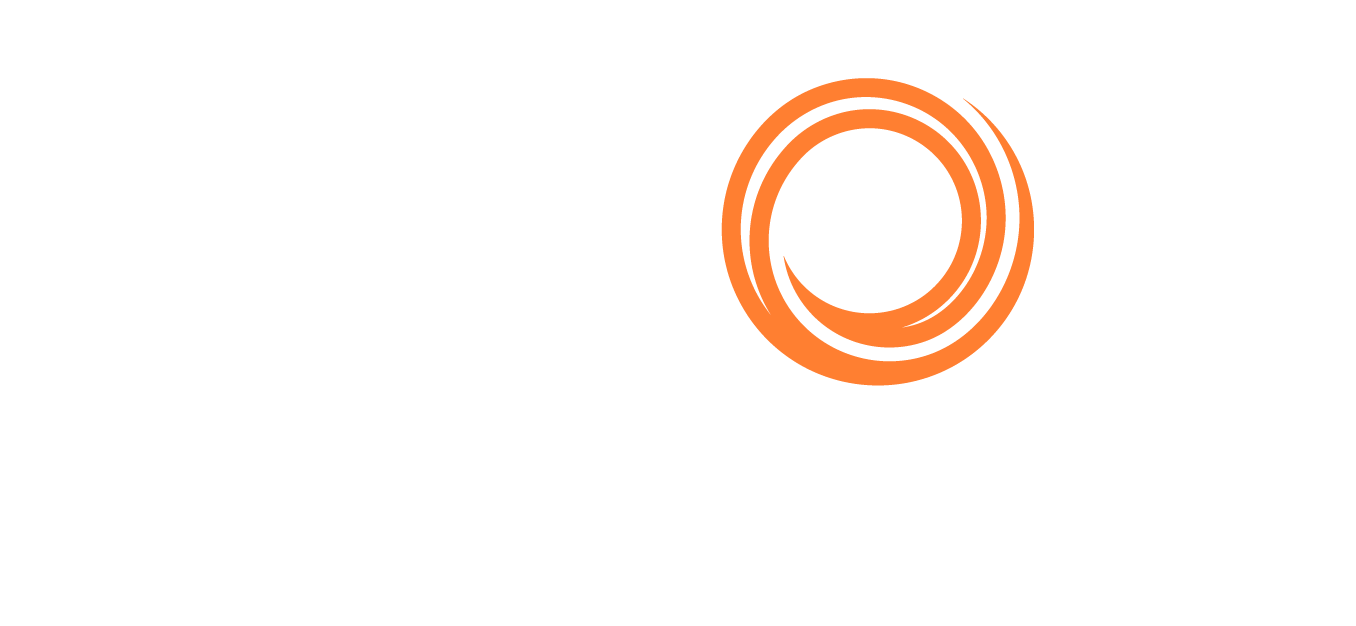IMOS - Tasks and Alerts
Home > Overview > Tasks and Alerts
The Tasks panel displays the Tasks and Alerts that apply to the current workspace; it appears in the Estimate, Cargo/VC In COA (Alerts only), Cargo/VC In, TC In/Out, Cargo/VC In Booking, and Voyage Manager workspaces.
To open or close the panel, on the workspace panel bar on the right, click Tasks. On the panel button, an orange badge shows the number of unread Tasks or unacknowledged Alerts.
Tasks
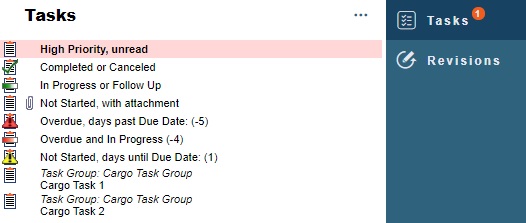
About Tasks
Configuring Tasks and incorporating them into your workflow can increase business process compliance and assist in workflow auditing.
You can create several types of Tasks, all of which appear on the Task List. To create Tasks:
Configure Task Groups for your Chartering and Operations workflows.
On the Task List, click +.
Add Tasks to the Tasks panel.
On the Task & Alert Rule Set List, create Rule Sets that define Tasks and Alerts to appear on the Tasks panel of a workspace.
The panel can include Tasks of the following statuses:
High Priority Tasks are highlighted with red.
Unread Tasks are in bold.
Not Started
In Progress or Follow Up
Completed or Canceled
Not Started, should be In Progress (followed by the number of days until the Task is due)
Overdue or Overdue (In Progress), should be Completed (followed by the number of days the Task is overdue)
Task Groups are in italics.
For Tasks with attachments, the paper clip icon will appear. Attachments linked to a Task will appear on other Voyages with the same Task. This is particularly useful when the document attached is applicable to all Tasks of the same kind across voyages.
Global and Workspace-Specific Tasks
As your business grows and your processes change, you can customize where and how your team manages Tasks. On the Task form, the Object Type field enables you to configure a Task to appear on the Tasks panel of a specific workspace or be globally available in the Task List.
Create or open a Task.
In the Object Type field, select one of the following and then, if applicable, enter information for the workspace where you want the Task to appear:
Global
Cargo: Enter the Cargo ID.
Time Charter: Enter the Vessel Name/Code and TC Code.
Voyage: Enter the Vessel Name/Code and Voy No.
Voyage Estimate: Enter the Estimate ID.
Vessel Vetting (when configuration flag CFGEnableVettingWorkflow is enabled)
Tasks in Chartering
Chartering Tasks help to ensure that every Fixture has been properly processed before fixing the business and performing the Operations hand-over. A Task-based workflow can reduce confusion between a Chartering team and an Operations team, by ensuring that everything is complete.
COA Nomination Tasks are copied to their Cargoes or VC Ins.
Tasks in Operations
Voyage Tasks are an everyday part of an operator's workflow. They are even more useful when combined with Voyage Templates. Voyage Templates may be set either by the Chartering team when fixing the voyage or by the operator after the voyage has been fixed. When a Voyage Template is added to a voyage, the linked Task Group is automatically populated.
Task Compliance
Tasks are only useful if they are used effectively. You can use several features related to Task compliance:
The Task List gives an administrator, a super user, or a manager a global overview of all Tasks in the system. You can sort and filter on all Tasks delegated across the system, including Tasks from Cargoes, Estimates, and voyages.
The Report Designer offers a Task data table when you click Show All Tables. From this data table, you can build a custom report with Task details and do your own sorting and filtering. You can set a Scheduled Task to email this report on a periodic basis to ensure timely compliance (for more information, see the Messaging Service Manual).
Adding or Editing a Task
User must have the Task and Alert Rule Set List permissions found in the Data Center Access Rights in the Other category.
To add a Task:
Click ... and then click Add Task.
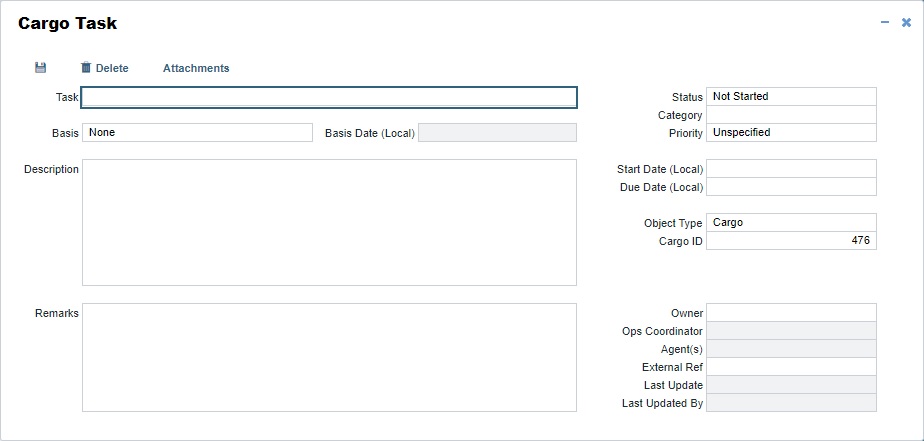
Complete the fields:
Keep the Status up to date.
Categories are defined on the Task Categories form.
Set the Priority.
To assign a Task to a specific user, enter an Owner.
Nomination Tasks copied from their COA have a Basis of Load Laycan Start.
If the Load Laycan Date changes, the Task Start Date and Due Date move along with it, retaining the Offsets.
When you add another Nomination Task to a Cargo, its Basis is None, but you can change it to Load Laycan Start.
To open the Attachments form, on the Task toolbar, click Attachments.
To open a Task, in the panel, do one of the following:
Double-click the Task text.
Right-click the Task and then click Open.
For Tasks that have been created using a Rule Set, the following fields can be edited:
Task Name
Category
Priority
Description
Edited values appear in blue text and are not dynamically updated the next time the rule is evaluated as true. To remove the manual override and allow automatic updating to continue the next time the rule is evaluated as true, type Backspace and then Enter.
Adding the Tasks from a Task Group
To add all the Tasks from a Task Group to a Cargo/VC In, Estimate, or Voyage:
Click ... and then click Add Task Group.
Select the Task Group.
Marking a Task as Read or Unread
To mark a Task as read, right-click it and then click Mark as Read. It will no longer count toward the orange badge on the panel button.
You can also mark a Task as unread to remind yourself to complete it later. Right-click the Task and then click Mark as Unread.
Updating the Status of a Task
To update the Status of a Task, do any of the following:
To mark the Task as Completed, double-click its icon.
Right-click the Task and then click In Progress or Complete.
While editing the Task, update its Status.
You can also update the Status of one or more Tasks from the Task List.
Deleting a Task
To delete a Task, do one of the following:
On the Tasks panel, right-click the Task and then click Delete.
On the Task toolbar, click Delete.
Alerts
We recommend that IMOS admins configure alerts in collaboration with department heads.
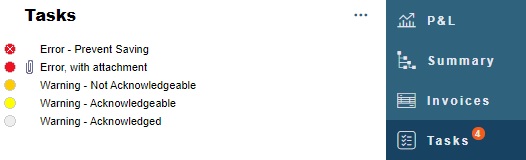
About Alerts
Managers can configure error or warning Alert messages to be sent to users, all of which appear on the Alert List.
To create Alerts, on the Task & Alert Rule Set List, create Rule Sets that define Alerts to appear on the Tasks panel of a workspace.
The panel can include Alerts of the following types:
 Error - Prevent Saving: Cannot be acknowledged; prevents workspace saving until the error is corrected
Error - Prevent Saving: Cannot be acknowledged; prevents workspace saving until the error is corrected🔴 Error: Cannot be acknowledged
🟠 Warning - Not Acknowledgable: Cannot be acknowledged
🟡 Warning - Acknowledgeable: Can be acknowledged
⚪ Warning - Acknowledged: Moves to the bottom of the panel
For Alerts with attachments, the paper clip icon will appear.
Assigning Alerts
To assign an Alert to a user:
On the Tasks & Alerts panel, right-click the Alert and then click Edit.
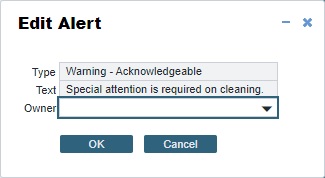
Select an Owner and then click OK.
Note: Cargo Alerts cannot be assigned.Save the form associated with the Alert.
Tutorial: View a List of Alerts Assigned to You
Acknowledging a Warning Alert
To acknowledge a warning Alert, do one of the following:
Double-click 🟡.
Right-click the Alert and then click Acknowledge.
Hiding or Showing Tasks and Alerts
You can hide all Tasks or Tasks that are not relevant at the moment, from your view of the panel on all workspaces. Click ... and then select one or more of the following:
Hide Tasks
Hide Tasks Until Start Date
Hide Completed Tasks
In the Voyage Manager, associated Cargo Tasks and Alerts are hidden by default. To show them, click ... and then clear Hide Cargo Tasks & Alerts.
Viewing Task & Alert Rules
To view the rule that defines a Task or Alert, right-click the Task or Alert and then click View Tasks & Alerts Rule.