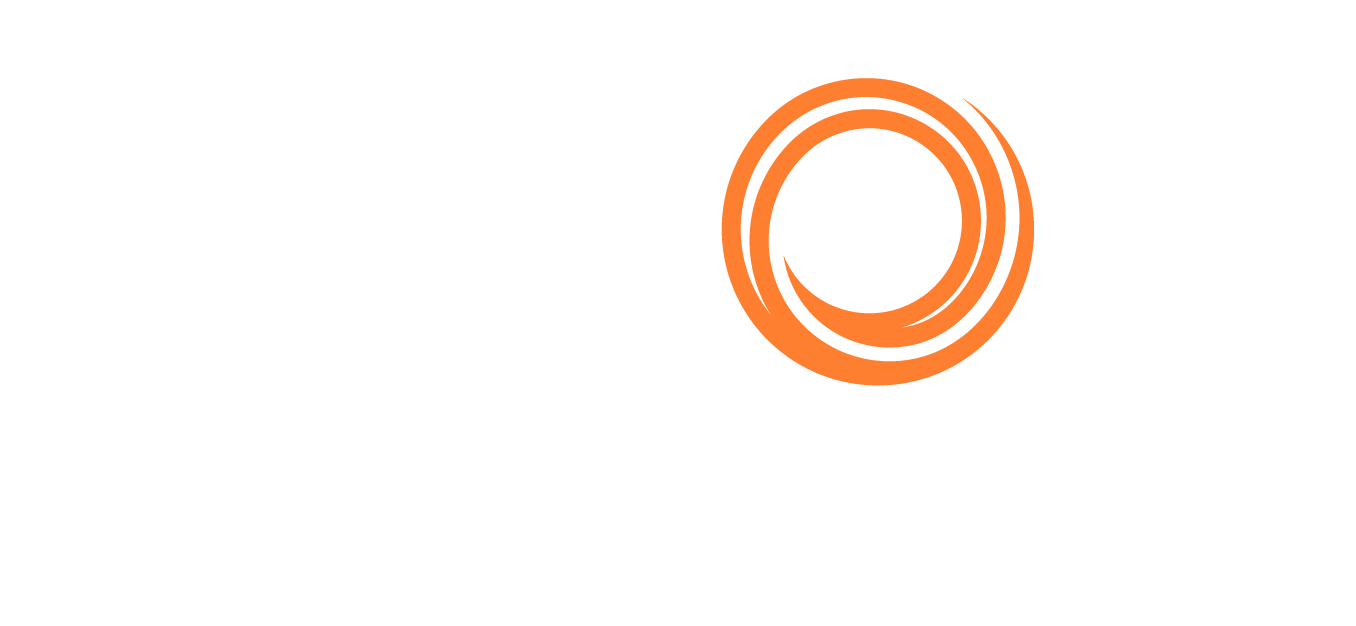IMOS - Attachments
Home > Overview > Attachments
On many forms, you can attach and view a file or a link after saving the form. You can access Attachments in these ways:
Voyage Fixture, Time Charter In, Time Charter Out, Voyage, Address, Vessel, Boat, Barge, Tow, and Equipment Contract forms have Attachments nodes in the Summary Tree. Click ⯈ to expand the node to show additional Attachments nodes; click ⯆ to collapse it again. On each node, click ⯈ to show a list of Attachments; click ⯆ to collapse it again.
Tasks or Alerts with attachments have an icon in the panel on the right side of a form. On the Tasks & Alerts panel, click on the paper clip icon. If there is only one attachment, it opens.
On other forms, you can open the Attachments form, which is accessible from the menu or toolbar.
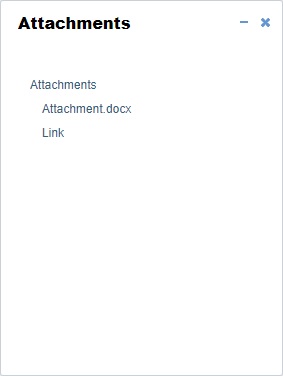
On the Summary Tree, Tasks & Alerts panel, or Attachments form:
To add an attachment, right-click the Attachments node and click Attach New File or Attach New Link.
To open an attachment, either double-click or right-click the attachment and click Open Attachment.
To copy an attachment, right-click the attachment and click Copy Attachment.
To edit a link, right-click the link and click Edit Attachment.
To delete an attachment, right-click the attachment and click Delete Attachment.
To delete all attachments, right-click the Attachments node and click Delete All. A message asks you to confirm; click Yes.
Notes:
The file size limit for each attachment is 20 MB.
The Veson IMOS Platform (IMOS) does not support uploading multiple documents at a time; attachments must be uploaded individually.
Voyage attachments will not appear in other IMOS areas (e.g., on invoices). Invoice-related attachments must be uploaded separately in the Operations view or Transaction Data Entry.
Dynamically Linking Attachments, Locations, and External Programs
Note: The Configuration Flags Module Right must be selected for you in Security.
The following configuration flags allow dynamic linking of attachments, locations, and external programs to the Voyage Manager, Fixture, Vessel, Cargo, COA, Time Charter In, and Time Charter Out forms. By using these flags, you can store all your related documents in one location and access them directly without having to individually define the links.
To enable dynamic linking to a form, edit the Value of its configuration flag:
Form | Configuration Flag | Value |
|---|---|---|
DataForm.COA.Links | Enclosed in <Link> </Link> tags, description of link location followed by = followed by path to COA link location in double quotes. These links appear in the Attachments section of the COA.
| |
DataForm.Cargo.Links | Enclosed in <Link> </Link> tags, description of link location followed by = followed by path to Cargo link location in double quotes. These links appear in the Attachments section of the Cargo form and the Voyage Manager.
| |
DataForm.Fixture.Links | Enclosed in <Link> </Link> tags, description of link location followed by = followed by path to Fixture link location in double quotes. These links appear in the Attachments section of the Voyage Fixture and the Voyage Manager.
| |
DataForm.TimeCharter.Links | Enclosed in <Link> </Link> tags, description of link location followed by = followed by path to Time Charter link location in double quotes. These links appear in the Attachments section of the Time Charter.
| |
DataForm.Voyage.Links | Enclosed in <Link> </Link> tags, description of link location followed by = followed by path to voyage link location in double quotes. These links appear in the Attachments section of the Voyage Manager.
| |
DataForm.AddressBook.Links | Enclosed in <Link> </Link> tags, description of link location followed by = followed by path to Address Book link location in double quotes. Within the path, {ShortName} and {RefNo} may be used, for example <Link>Address Book Docs="C:\My Documents\Address Book\{ShortName}"</Link>. Multiple locations may be entered, each in its own set of <Link> </Link> tags. Links to applications may also be created using this syntax, and parameters can be added within the <Link> tag, for example <Link params="-AddressBook:{ShortName}">Program Name="C:\Program Files\OutsideApp.exe"</Link>. These links appear in the Attachments section of the Address Book. The size limit for for each link (everything after the '=' in a single <Link>) is 512 characters. Any links that are not complete within this limit will be ignored. The same limit applies separately to the 'params' attribute. | |
DataForm.Vessel.Links | Enclosed in <Link> </Link> tags, description of link location followed by = followed by path to Vessel link location in double quotes. These links appear in the Attachments section of the Vessel form.
|