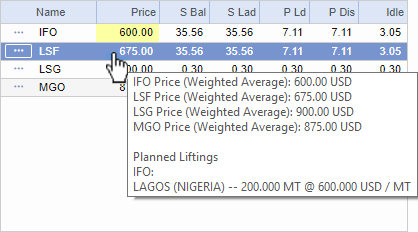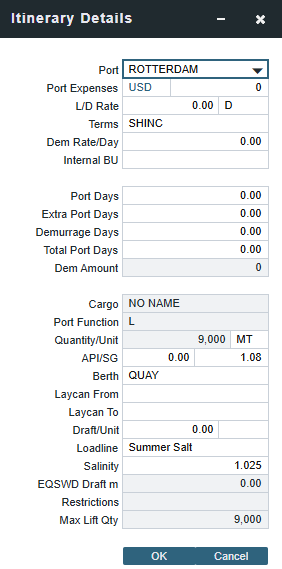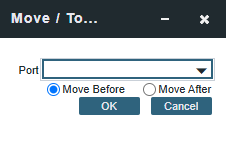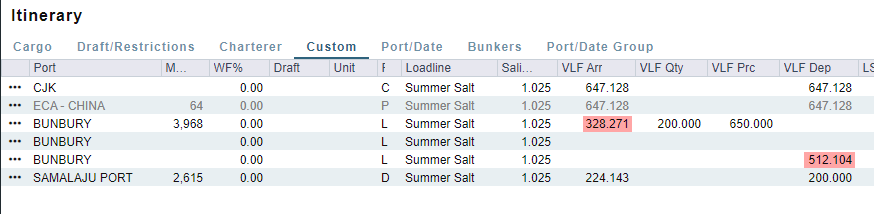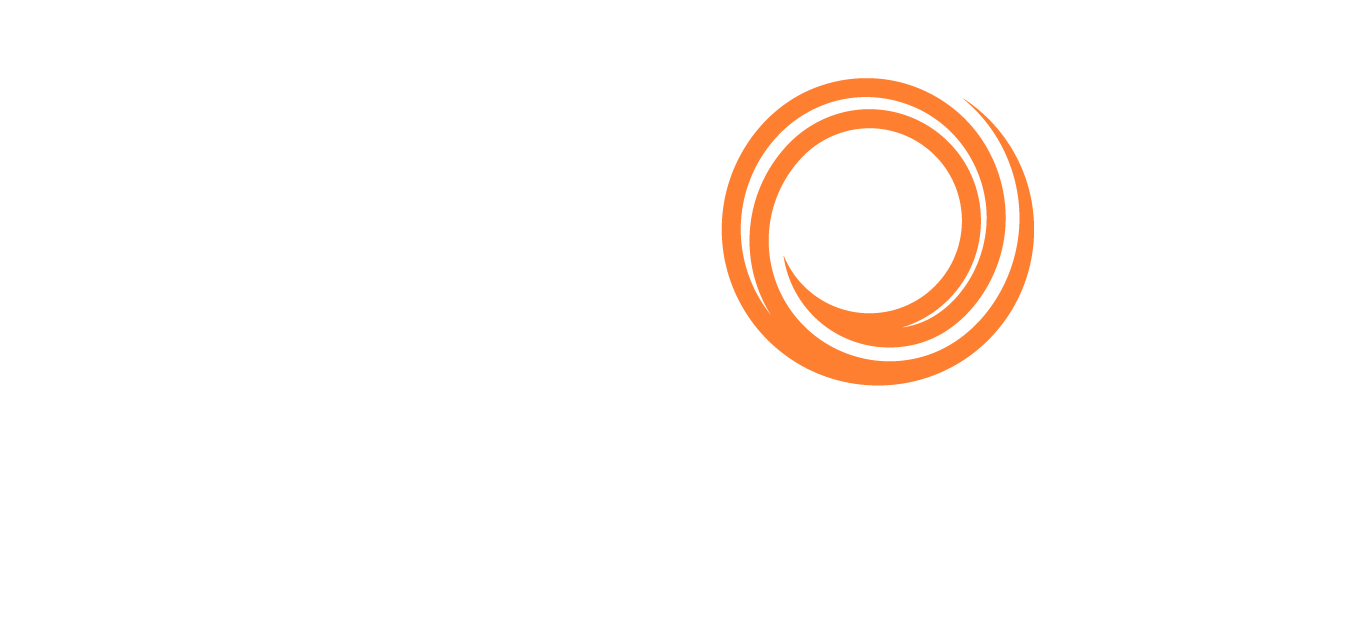Name/Flag | Description |
|---|
Auto-update the Voyage Estimate Commence Date to today’s date
CFGAutopopulateEstCommencedDate | When enabled, the Voyage Estimate Commence Date automatically updates to today’s date. If set to 0 or any positive integer, the Commence Date will be populated with today's date plus the entered number of days when creating or copying a new Estimate. If left blank, there is no change to the current behavior. |
Display Load Dem rate in Cargo Grid CFGDisplayDemRateInEstimate | When enabled, the Load Dem rate field will be displayed in the Cargo Grid in the Voyage Estimator. This field will display the value of the Load Dem rate in the CP Terms Details form on the estimate. Updating this field in the Cargo Grid will update the value in the CP Terms Details and will trigger the loading despatch and discharging dem/des rates to update based on the values of CFGDefaultDespatchPercent and CFGDefaultDischargeDemDesPercent. |
Add editable laytime factor CFGEnableEditableLaytimeFactor | When enabled, adds webhook support for updating laytime termsFactor via update estimate mutation. A new field named Factor value is added to the Estimate custom itinerary. This Terms factor value can be updated as a value between 1 and 2 and is available as a field to configure and update via webhooks. Setting the Terms factor does not change the Terms themselves. |
Enable Custom tab in Itinerary Grid CFGEnableVoyestCustomItinGrid | On the Custom tab of the Voyage Estimate itinerary grid in the Chartering module, you can now view extra sea days (XSD), fuel type arrival ROB, and fuel type departure ROB fields, along with the same columns available in the Charterer tab. |
Add the sea mode/port mode as an estimate header-level field CFGEnableLNGPortFuelConsMode | To simplify port and sea fuel consumption estimates, you can now use the Sea Cons mode or Port Cons mode in Voyage estimates. You can choose to override all existing port calls with the modes you select. You will no longer need to select the mode again if you make changes to an estimate or add a port. |
Voyage Estimate Show Cranes in Itinerary Grid
CFGVoyestShowCranesInItinGrid | When enabled, the Cargo tab in an Estimate/Voyage Fixture/Voyage Manager will have a new column C, to indicate the use of Cranes in the specific port. This column will only be visible for bulk vessels, and its value can be editable from the Cargo tab in the Itinerary, the CP Terms Details form, or the Itinerary Details form of that port. |
Distances Avoid Rivers
CFGDistancesAvoidRivers | When disabled, calculates distances using river routes. This is equivalent to clearing the Avoid rivers if possible check box in Veslink Distances settings. |
Auto Calc Port Expenses
CFGAutoCalcPortExpenses | On Estimates, automatically enters port expenses for ports with previously saved expenses. The estimated amount excludes rebillable and recoverable items from historical port expense invoices. |
Default Auto Lift Quantity
CFGDefaultAutoLiftQuantity | On Estimates, auto-inserts the Max Lift Qty basis DWT restrictions. |
Manual Max Lift Cp Quantity
CFGManualMaxLiftCpQty | When enabled, when using Auto Calculate by Max Lift in an Estimate, the CP Qty for a cargo will never be automatically set by the maximum lift calculation; only the L/D quantities will change. Users can manually change the CP Qty, if desired. |
Voyage Estimate Use Min Cp Quantity for Charterer Opt
CFGVoyestUseMinCpQtyForChartererOpt | Y = If using Auto Calculate by Max Lift Qty in an Estimate, if the option type for a cargo is a charterer's option, its minimum quantity will be used as a restriction for lift quantity. N = The CP Qty for the cargo will instead be used for the lift restriction. |
Disable Max Lift Warnings
CFGDisableMaxLiftWarnings
| Enables notification when your quantity loaded exceeds the vessel's maximum lift quantity. |
Default Rate Unit
CFGDefaultRateUnit
| Specifies default rate unit for cargo load/discharge rates (Estimate/Voyage Fixture Note). |
Default Suez XP Days
CFGDefaultSuezXPDays | Sets a default amount of XP, or Extra Port days for the Suez Canal transit. |
Enable Cargo Expense Details
CFGEnableCargoExpDetails | On the Estimate Details view, adds an Exp Details tab to the Itinerary grid. |
Enable Cargo Handling Trade No
CFGEnableCargoHandlingTradeNo | Note: CFGEnableMultiGrade must also be enabled. Y = If multigrade cargoes are enabled, adds a Trade No. column to the Estimate Itinerary Cargo tab, Voyage Fixture, Voyage Manager, Cargo Itinerary/Options tab, and (when config flag CFGEnableActInvDetProrationByItin is enabled) Cargo Itinerary Allocation form. Additionally, if cargo transfers are enabled, the column is added to the Transfers tab. This is a free-text field, where users can enter identifiers for a trade associated with the given cargo lifting. R = All the functionality of the Y setting is enabled, except that the Trade No. column is read-only. |
Cargo Handling Trade No Title
CFGCargoHandlingTradeNoTitle | Provides an override for the column title of the Trade No. column, which is enabled with CFGEnableCargoHandlingTradeNo. Leaving the setting blank causes the column title to remain Trade No. |
Enable Port Expense Search Autocomplete
CFGEnablePortExpSearchAutocomplete | On the Port Expense Search form, enables selectable search criteria instead of free-text searching. |
Multi Currency Port Expenses
CFGMultiCurrencyPortExpenses | Enables support for multicurrency estimated port expenses. |
Show Rate Unit in Main Itinerary
CFGShowRateUnitInMainItin | Displays the Rate Unit (RU) column in the main Itinerary grid in the Cargo tab of Estimates, for easy view/editing alongside the L/D Rate column values. |
Update Canal Expense on Vessel Change
CFGUpdateCanalExpOnVesselChange | Changing the vessel on an estimate or fixture note will update any canal costs in the itinerary with the defaults as specified in the selected vessel's routing prefs. Any canals which occur between delivery and redelivery in a TCO Estimate will not be updated, and any canals which do not appear in the routing preferences of the selected vessel will likewise be unaltered. |
Voyapi No Shex Factor on Turntime
CFGVoyapiNoShexFactorOnTurntime | SHEX factor will not be applied to turntime when estimating total days in a port. |
Default Port Expense to Provisional
CFGDefaultPortExpToProvisional | |
Enable Default Ending Rob Constants
CFGEnableDefaultEndingRobConstants | An additional constant representing a default ending bunker quantity (Ending Bunker ROB Margin on the Vessel form) will be added into the Estimate maximum lift calculation in cases where the initial bunker quantities are not specified in the Estimate. |
No Default Port Terms
CFGNoDefaultPortTerms | The Estimate/Voyage Fixture will not default the laytime terms at ports to SHINC - for L/D ports, having no terms will cause a validation error which will prevent the user from fixing the estimate with such errors and/or prevent the user from saving a fixture with such errors. |
Voyage Estimate Show Cargo Volume
CFGVoyestShowCargoVolume | Enables the Cargo Volume field on the Port/Date Group tab. This field displays the change in cargo ROB for all cargo handling lines at both load and discharge ports. |
Show Counterparty in Itinerary
CFGShowCounterpartyInItin | Enables the Charterer field on the Cargo and Port/Date tabs. This field displays the charterer for the Cargo associated with that load or discharge line. |
Enable LNG Port Fuel Consumption Mode
CFGEnableLNGPortFuelConsMode | For voyages and estimates with Vessel Type L, enables you to select how LNG will be consumed for the purposes of estimating in-port bunker consumption for LNG carriers: In the Port/Date Group tab of the voyage itinerary, the Fuel Cons Mode column is renamed to Sea Mode. A new column, Port Mode, is added. This column represents the fuel consumption mode while in the port. Dual Fuel is not an available choice for Port Mode. The Port Mode drop-down menu includes an additional option, Per Table. This indicates that the pre-existing behavior for in-port fuel consumption is to be used, where all fuel types in the In Port Consumption table on the Vessel form are to be consumed in the quantities indicated in the table. Port Mode is defaulted and updated based on the value entered in Sea Mode, with these exceptions: If Sea Mode is Dual Fuel, Port Mode defaults to LNG Only. If a different value is entered in Port Mode, it will turn blue and no longer be updated by changes to the Sea Mode. To relink the fields, set Port Mode to Automatic.
|
Group by Func on Cargo Import
CFGGroupByFuncOnCargoImport | When importing a Cargo contract, new ports for cargo loads will be added to the itinerary immediately after the last existing load port. Likewise, new ports for discharging will be added after the last existing discharge port. This behavior will not apply if M ports are present in the itinerary. |
Enable in Progress Estimating
CFGEnableInProgressEstimating | When enabled, Estimates can be created from an in-progress, ballast voyage. When fixing and scheduling, the in-progress Estimate will be merged back into the original voyage. |
Auto Select in Progress Estimate
CFGAutoSelectInProgressEstimate | If enabled, when selecting a vessel on an Estimate, if that vessel's latest-dated scheduled or commenced voyage has no cargoes (and the Drydock check box on the voyage is not selected), the In Progress check box on the Estimate is automatically selected, and the voyage itinerary is copied to the Estimate. Also, the prohibition against editing in the Estimate any of the itinerary lines copied from the Voyage is relaxed to allow editing of itinerary lines with no operational data (arrival, etc.). Requires CFGEnableInProgressEstimating to be enabled in order to take effect. |
Enable Voyage Estimate Charterer Itinerary
CFGEnableVoyestChartererItin | When enabled, the "Charterer" tab is visible and the default tab on Estimate details. This tab shows itinerary information and bunker lifting quantities and prices. |
Trade Unit ID in Cargo Grid
CFGChaTradeUnitIdInCargoGrid | The CP Terms grid in the Estimate, Voyage Fixture, and Voyage Manager will have an ID column that displays the Cargo ID for the cargo linked to the CP Terms. |
Trade Unit ID in Itinerary
CFGChaTradeUnitIdInItinerary | The Estimate/Voyage Fixture will show the trade unit ID of the cargo associated with the given itinerary line. |
Default Cargo Unit
CFGDefaultCargoUnit | On Estimates, sets the default cargo unit for the Quantity/Units field. |
Default Freight Type
CFGDefaultFreightType | To globally configure the default Freight Type for Cargoes newly added to the Estimate, Voyage Fixture, and Voyage Manager. Enter the letter code for the default freight type: F = Freight Rate, L = Lumpsum, W= World Scale, D = Daily Rate, A = ATRS. Note that this configuration only affects Cargoes that are created via the Estimate, Voyage Fixture, and Voyage Manager. Cargoes that already exist and are imported into these forms are not affected, and records created directly from the Cargo form always use the default set in the flag. |
Enable Alt Lift Unit
CFGEnableAltLiftUnit | Enables Unit of Measure Conversion for MT, BBL, and M3. Group defaults can be overridden at an individual grade level on the Cargo Name form or on the Estimate/Voyage Fixture/Voyage. With this option, several additional columns appear on forms:
If there are a value and a unit of measure for L/D Qty, a unit of measure for Alt Unit, and nonzero values for API/SG, then the Alt Qty value is automatically calculated. An L/D Qty can also be calculated from a manually entered Alt Qty: To trigger recalculation, enter the Alt Qty and then clear the L/D Qty value. This procedure can also be used to calculate the quantities based on a manually entered API/SG. |
Enable Multi Grade
CFGEnableMultiGrade | For vessels such as product tankers with the same kind of Cargo in several grades, enables Multigrade Cargoes: Changes the Cargo field to Cargo Group and adds a Cargo Grade column (for the Cargo Name within the Cargo Group) to the Itinerary/Options tab. The Freight Invoice will automatically adapts its format to display the Cargo Group. Note: The setting of this config flag determines which variable is available, and whether the No. of Grades variable is available, on the Pricing Rule form: When the Cargo Grade variable is used in a Rule, its evaluation is done based on the order of Grades in the itinerary. |
Enable Units
CFGEnableUnits | Enables the cargo units field to be editable on the Estimate and CP Terms Details forms. |
Show Cargo Per Unit Cost
CFGShowCargoPerUnitCost | Adds a Per Unit Cost field to the Estimate P&L. This value is also seen on the Voyage Profit & Loss Report (accessible from the Voyage Manager) where Per Unit Cost = total cost of expenses by quantity of cargo loaded. |
Show Commission in Cargo Grid
CFGShowCommissionInCargoGrid | Shows the Comm% field in the Estimate Cargo grid, which shows the total commission for the Cargo. If there is only one broker, the value can be updated manually in this field. If there are multiple brokers, their commission should be updated in CP Terms Details. |
Verify Matching Company
CFGVerifyMatchingCompany | Displays a validation error if any of a voyage's or Estimate's linked contracts or Bunker Requirements has a different Company set than the voyage company. |
Default Company on TCI Select
CFGDefaultCompanyOnTciSelect | When selecting a TC In Fixture to be used for a Voyage/Estimate, if no Company has been selected, the Company on the selected TC In Fixture will be used. If the Vessel is changed in an Estimate, the Company field will be the Company of TCI/Head Fixture or Vessel, based on the values of CFGDefaultCompanyOnTciSelect and CFGDefaultCompanyFromVessel. If the Vessel is not changed, but the TCI/Head Fixture is changed, the Company field will change accordingly, also respecting the value of CFGDefaultCompanyOnTciSelect.
|
Default Company from Vessel
CFGDefaultCompanyFromVessel | When selecting a vessel on a contract, if no Company has been assigned on the contract, it will default to the Company specified on the vessel. If the Vessel is changed in an Estimate, the Company field will be the Company of TCI/Head Fixture or Vessel, based on the values of CFGDefaultCompanyOnTciSelect and CFGDefaultCompanyFromVessel. If the Vessel is not changed, but the TCI/Head Fixture is changed, the Company field will change accordingly, also respecting the value of CFGDefaultCompanyOnTciSelect.
|
Enable Operations LOB
CFGEnableOpsLOB | If enabled, displays an LOB (Line of Business) field on the Address (Type W), Estimate, Voyage Fixture, Voyage, and contract forms. |
Default Chartering Specialist
CFGDefaultCharteringSpecialist | When creating a new Estimate or Voyage Fixture, the current user will be assigned as the Chartering Specialist. |
Default Company on Cargo Import
CFGDefaultCompanyOnCargoImport | When importing a cargo, specifies whether or not the company specified on the imported cargo should be used to default the company on the Estimate, Voyage Fixture, and Voyage Manager if a company has not yet been specified. |
Default Lob on Cargo Import
CFGDefaultLobOnCargoImport | When importing a cargo, specifies whether or not the LOB specified on the imported cargo should be used to default the LOB on an Estimate, Voyage Fixture, and Voyage if an LOB has not yet been specified. |
Default Lob on TCI Select
CFGDefaultLobOnTciSelect | When enabled, when a Time Charter In is selected, if an LOB has not yet been set in the Estimate/voyage, the system defaults to the LOB specified on the Time Charter In Contract. |
Enable Chart Manual Status Flags
CFGEnableChartManualStatusFlags | Adds additional status options to the Voyage Fixture and Estimate, and the manual management of these statuses. (A manually managed Status field is available on the Voyage Fixture, with a default status of On Subs. A voyage can be scheduled from a Voyage Fixture only if its status is Fixed.) |
Enable Fixtimator Trade Area
CFGEnableFixtimatorTradeArea | On Estimates, sets the appearance of the Trade Area input box in the expanded Details view. |
Use Estimate Last Fuel Cost
CFGUseEstimateLastFuelCost | Enables the option to default Estimate fuel costs to those of the last saved Estimate. |
Use Vessel Last Port
CFGUseVesselLastPort | On Estimates, defaults ballast port to the vessel open port. |
Voyage Estimate Category Custom Type
CFGVoyestCategoryCustomType | Specifies a custom label for the Category selection list field on an Estimate and its reporting dataset. The values in the list can be configured on the Voyage Estimate Categories form, available from the Setup section of the Chartering menu. |
Voyage Estimate Retain Bunker Prices
CFGVoyestRetainBunkerPrices | Changing vessels on an Estimate will map the bunker prices for the first vessel onto the new vessel where appropriate; fuels unavailable on the new vessel will not be available and hence not have prices, and fuels available on the new vessel that are absent from the first vessel will pull their prices from the last voyage prices (unless explicitly disabled with use of config flag CFGUseVesselLastFuelCost), or the last Estimate (if CFGUseVesselLastFuelCost is disabled and CFGUseEstimateLastFuelCost is enabled). On the Estimate Vessel Matrix form, the Preserve Bunker Prices check box is selected by default, but you can change it. |
Default Bunker Unit
CFGDefaultBunkerUnit | On Estimates, sets the default bunker unit. |
Use Vessel Last Fuel Quantity
CFGUseVesselLastFuelQuantity | The initial bunker quantities in an estimate will be pulled from the last actual voyage when a vessel is selected. |
Use Company Lob Trade Area Hierarchy
CFGUseCompanyLobTradeAreaHierarchy | Sets up a hierarchy between Company, LOB, and Trade Area on several forms. |
Use Previous Voyage Weather Factor
CFGUsePreviousVoyageWeatherFactor
| When enabled, the previous voyage DWF % (WF % in the Voyage Manager) value is copied to new consecutive voyages and Estimates, and the global default value set by CFGDefaultWeatherFactor is applied only when no previous position is specified for a voyage or Estimate. |
Voyage ID by User Prefix
CFGVoyIdByUserPrefix | Automatically assigns a sequential Estimate ID number for each user prefix. |
Enable Vessel Import from Estimate
CFGEnableVesselImportFromEstimate | Note: Additional licensing is required for Vessel Data Integration. When enabled, if a user searches for a Vessel in an Estimate that does not already exist in the database, instead of asking the user to create a new Vessel, they will have the option to import from configured external vessel data sources. |
Default TCI on Estimate Vessel Select
CFGDefaultTCIOnEstimateVesselSelect | When enabled, a TC In or Head Fixture will be automatically assigned when selecting a vessel in the Estimate. When disabled, users will have to manually select a TC In/Head Fixture in the Estimate. |
Enable Voyage Estimate User Security
CFGEnableVoyestUserSecurity | Users can only save changes to Estimates they create. If a user attempts to save an Estimate created by another user, the action will be blocked, and they will be advised to make a copy of the active Estimate. |
Voyage Estimate Zero Profit on Bunker Error
CFGVoyestZeroProfitOnBunkerError | Any fuel type that is used in the calculation with price zero will trigger a red warning. The profit and daily profit are set to zero to avoid misjudging the calculation. |
Voyage Estimate Zero Profit on DWT Error
CFGVoyestZeroProfitOnDWTError | If the quantity of cargo on board exceeds the calculated max lift quantity for an itinerary line, an Estimate error will be raised indicating where the overloading has occurred, and the profit/daily profit for the Estimate will be set to zero. However, if the Estimate is fixed, it does not show zero P&L, and the Estimated P&L in the Voyage Manager is not affected. |
Voyapi Error on Disch Greater Than Load
CFGVoyapiErrorOnDischGreaterThanLoad | A nominated discharge quantity greater than the loaded quantity will raise a validation error in the Estimate, Voyage Fixture, and Voyage Manager. Additionally, in the Estimate, this will clear the results of the P&L calculation. |
Voyapi Warn If Missing Estimate Port Expense
CFGVoyapiWarnIfMissingEstPortExp | Displays a validation warning in the Estimate and Voyage Manager if a cargo handling port call exists without estimated port expenses. |
Warn If Missing Cargo Bunke0rs
CFGWarnIfMissingCargoBunkers | If a vessel is a tanker or gas carrier, displays a warning if the applicable cargo bunker consumption types are not enabled in its Estimate or voyage. |
Voyapi Validate Cargo Laycan for Port
CFGVoyapiValidateCargoLaycanForPort | Adds validation warnings if, at the first port where a cargo is to be loaded, the vessel will arrive before the start or after the end of the cargo's laycan. |
Use Voyage Estimate Voyage Deviation
CFGUseVoyestVoyageDeviation | Adds a Deviation button to the Voyage Manager toolbar to launch a Deviation Estimate. |
Voyage Expense Allocation
CFGVoyageExpenseAllocation | Adds a Voyage Expense Allocation section to the Voyage Estimate Profit & Loss Report, and optionally to the Voyage Profit & Loss Report. Note that this requires CFGEnableStandards to also be set to Y. |
Enable Standards
CFGEnableStandards | Hides the Port Expense field on some forms, enables standards for expenses, and adds a Port Expenses Details form and a Port Expenses Details button on the Port Expenses Summary to open it. When detail-level port expenses are being used, the PortExp column in the Voyage Itinerary behaves the same as the PortExp column in the Estimate itinerary: For a port with no detail-level port expenses, you can edit its PortExp amount in the Voyage Itinerary Cargo Tab. The voyage P&L shows this amount as estimated expenses for that port. For a port with a single detail-level expense, that amount appears and can be edited in the voyage itinerary PortExp field. An estimated expense entered before creating the detail-level expense is no longer displayed in the voyage P&L. For a port with multiple detail-level expenses, the itinerary PortExp field shows the sum of the detail-level expenses for that port and cannot be edited. When CFGVoyageExpenseAllocation is set to Y, a Voyage Expense Allocation section will be added to the Voyage Estimate Profit & Loss Report, and optionally to the Voyage Profit & Loss Report.
An ECA Factor field also appears on COA, Cargo/VC In, and CP Terms Details forms. When ECAFactor is used in an IMOS ECA Recovery Charge Results/Fee expression and an ECA Factor value is entered on a contract, an ECA Recovery Charge Extra Freight Term is generated on that contract. When a COA is created from an Estimate, ECA Factor is copied from CP Terms to the COA. When a COA Lifting is created, ECA Factor is copied from the COA to the Cargo. When a cargo is scheduled, ECA Factor is copied from the cargo to the back-created Estimate.
|
Enable Benchmark Estimate
CFGEnableBenchmarkEstimate | On the Estimate Properties panel, a Benchmark check box appears. To mark an Estimate as a Benchmark Estimate, select the check box. Benchmark Estimates must have exactly one cargo, and they cannot be fixed. On COA and Cargo/VC In forms, an Exposure tab appears. If a cargo is linked to a Benchmark Estimate via the Exposure tab, the market rate will be used as the TCE in the Benchmark Estimate and back-calculate the $/ton rate in the Trading Profit and Loss. |
Sync Cargo With Initial Estimate
CFGSyncCargoWithInitialEstimate | Syncs the Cargo with the Initial Estimate, as long as there is only one Cargo and one Initial Estimate; if the same Initial Estimate is used for multiple Cargoes, one:many will not be synced when the Initial Estimate is updated. If the Estimate has two Cargoes linked to it, the Open Contract button on the toolbar is named Contracts and has two options: When a VC In is set to use a TCOV Benchmark Estimate, the VC In will not be updated when a change is made to the Initial Estimate. When CFGLockInitialEstimate is also enabled, and there are multiple Cargoes that use the Benchmark Estimate as the Initial Estimate, this flag is ignored: The Estimate can be edited and saved. |
Lock Initial Estimate
CFGLockInitialEstimate | Locks the initial Benchmark Estimate after the Cargo contract is created. When the Cargo contract is Confirmed, it can be edited, but the corresponding Initial estimate is locked. For all other statuses, the Initial estimate can be edited, but Freight Type and Frt Rate fields on the Cargo cannot. They must be updated from the Initial estimate (applies when CFGSyncCargoWithInitialEstimate is ON). |
Voyage ID Includes Date
CFGVoyIdIncludesDate | If enabled, the ending year digits are automatically included in the voyage ID. |
Voyage Estimate Bunker Sensitivity
CFGVoyestBunkerSensitivity | Shows fields on Voyage Estimate form and Summary report indicating the necessary freight rate increase required to maintain a constant TCE for a $1 increase (where $ is customer bunker currency) in price for the specified bunker type. |
Enable Port Pilot Stations
CFGEnablePortPilotStations | Enables functionality around port pilot stations both in Master Data and through the Estimate and voyage itineraries. |
Enable Voyage Estimate Market Pricing
CFGEnableVoyestMarketPricing | Note: Requires the Trading & Risk module or Market Data license and schema version 292. When enabled, Market Data in the form of Trade Routes and Bunker Symbols can be added to an Estimate, which will pull in the latest prices into the corresponding fields. These values can be updated at any time by refreshing the market data in the estimate. |
Enable Voyage Type Checkboxes
CFGEnableVoyTypeCheckboxes | Adds Pool, Ice, Clean, and Coated check boxes to the Estimate and Voyage Fixture for reporting for bulk vessels. They are carried to the Voyage Manager, and their statuses flow between the forms. |
CFG Enable Default Column Pinning
CFGEnableDefaultColumnPinning | When enabled, certain grids in Estimates and Voyage Manager will have Port names pinned to always remain visible within a view. |
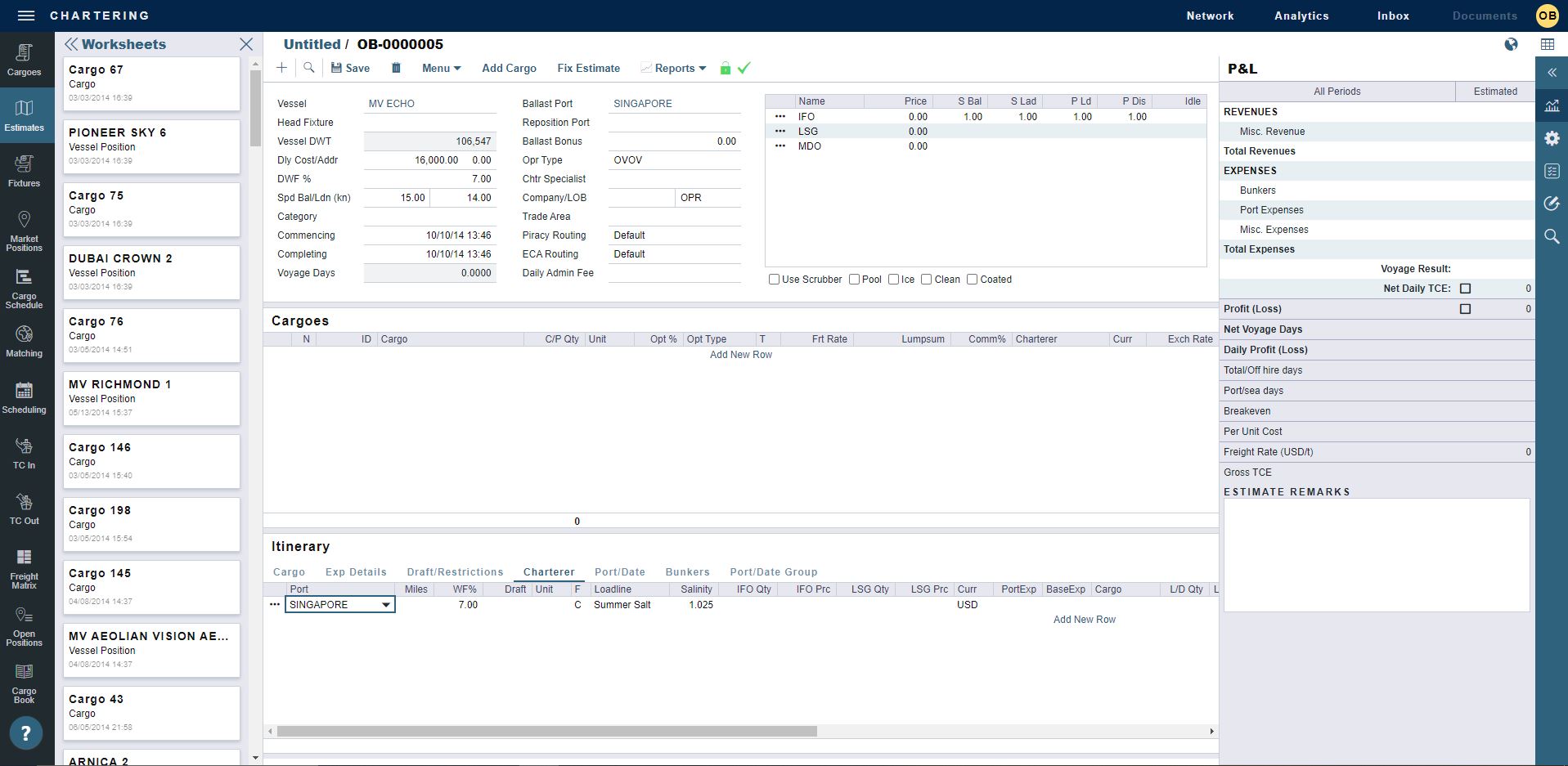


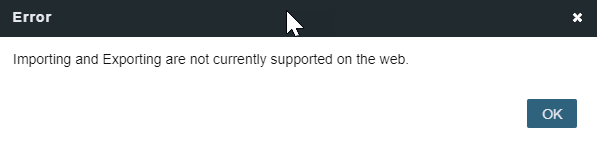
 : The Estimate has not been fixed, and you have rights to save it.
: The Estimate has not been fixed, and you have rights to save it. : The Estimate has been fixed, but you have rights to save it.
: The Estimate has been fixed, but you have rights to save it. : The Estimate was created by someone else, and you do not have rights to save it. (These rights include saving Estimates, Fixed Estimates, Benchmark Estimates, and Estimates created by others, with configuration flag Enable Voyage Estimate User Security enabled.)
: The Estimate was created by someone else, and you do not have rights to save it. (These rights include saving Estimates, Fixed Estimates, Benchmark Estimates, and Estimates created by others, with configuration flag Enable Voyage Estimate User Security enabled.)