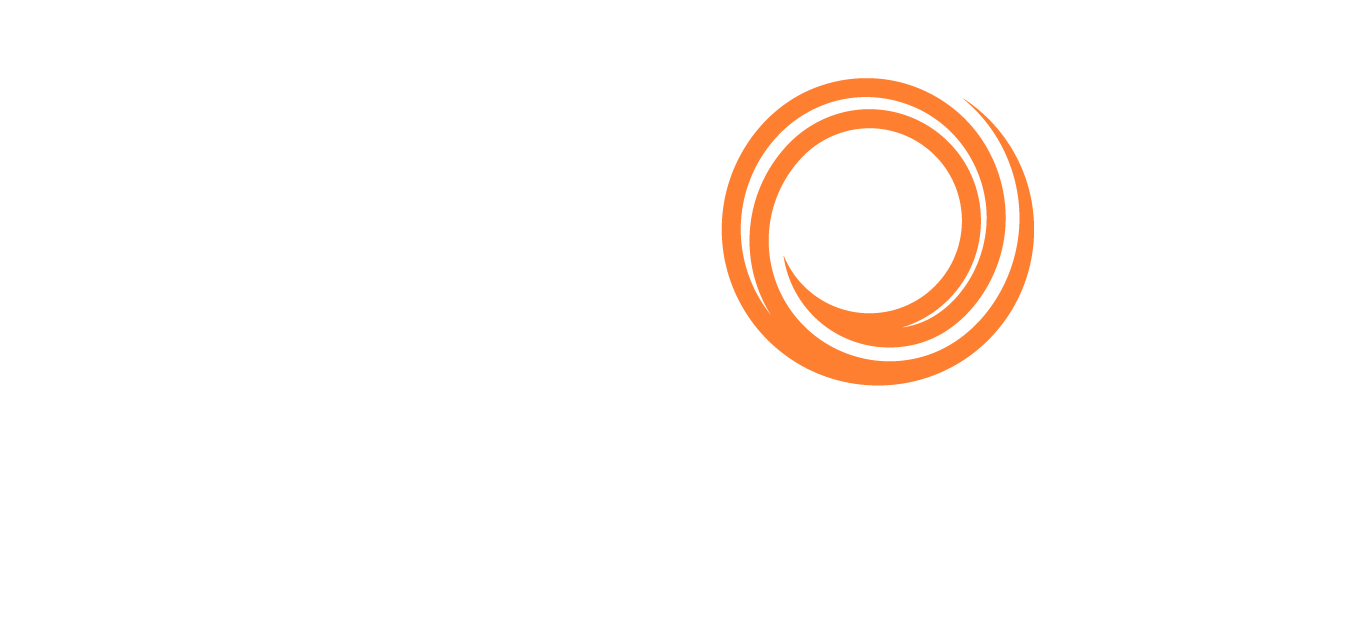IMOS - Cargo Groups
To create a Cargo Group:
On the Cargo Name toolbar, click Cargo Groups.
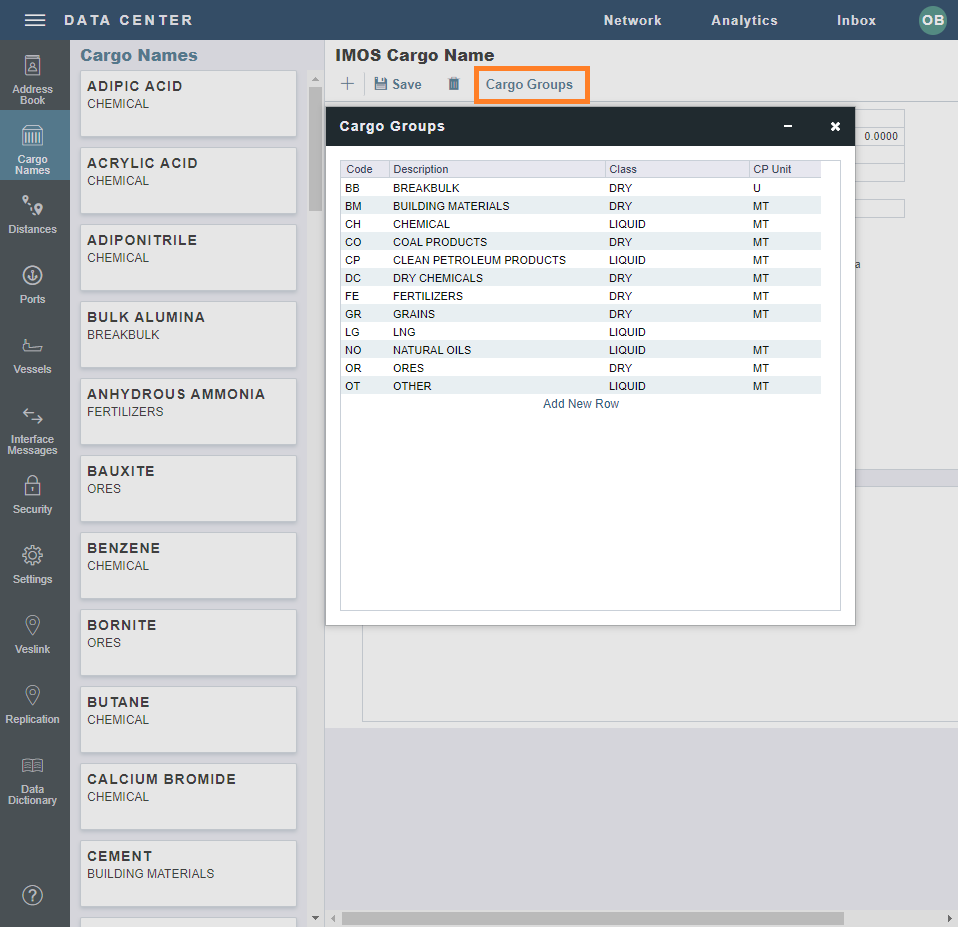
On the Cargo Groups form:
Add a new row.
Enter a Code, Description, Class, and CP Unit.
Note: Additional columns can be enabled with configuration flags.Close the form.
Create a Cargo Name with a Short Name matching the Cargo Group Description. Assign it to the Cargo Group.
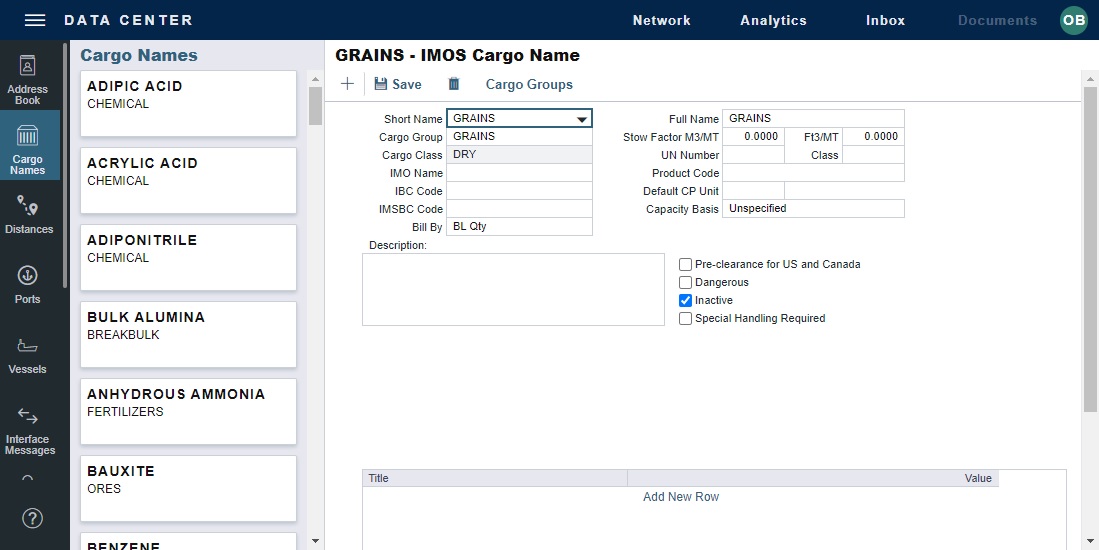
Creating Super Groups and Subgroups
You can create a top-level layer in the Cargo hierarchy, a Super Group, that encompasses one or more existing Cargo Groups for use with multigrade configurations. This facilitates the selection of grades from any group within a Super Group when the Super Group is used at the CP level in the Estimate, Voyage Fixture, or Voyage Manager. Follow these steps:
On the Cargo Groups form, add a new row to the grid and name the Super Group (in the Group column).
Right-click the row and then click Subgroups.
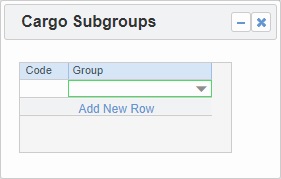
On the Cargo Subgroups form, add rows and select the existing groups to be part of the Super Group. A Cargo Group can belong to multiple Super Groups.
On the Estimate, Voyage Fixture, or Voyage Manager, if you select a Super Group at the CP-level Cargo Group, you can then select any grade belonging to any of the groups that are part of the Super Group. Stowage factors will continue to default basis the grade selection.
Example: Creating a Super Group
To create a Cargo Super group like above, navigate to Cargo Names > Cargo Groups.
Add New Row to create a Cargo Super Group.
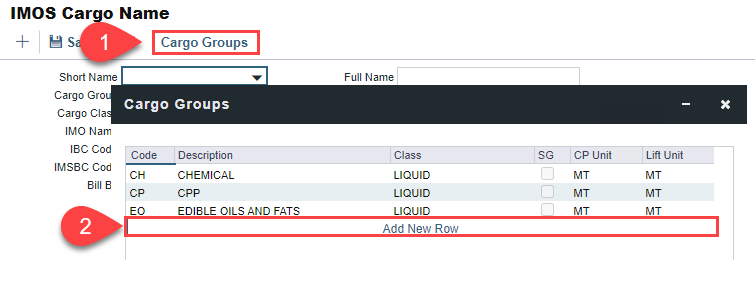
Right-click the row and then click Subgroups.
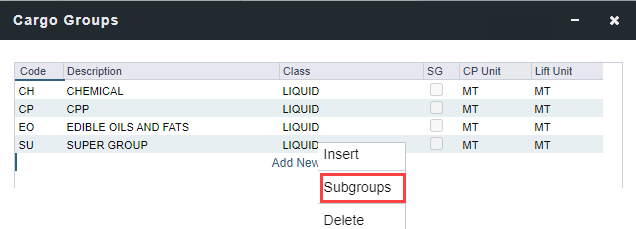
Add rows and select the existing Cargo Groups to be part of the Super Group. e.g., Chemical, and Edible Oils and FATS.
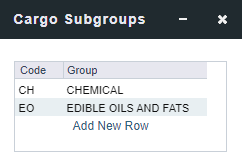
Once created, exit to save.
In the IMOS Cargo Name page, create a cargo with the Short Name to be same as Cargo Group. Click Save.
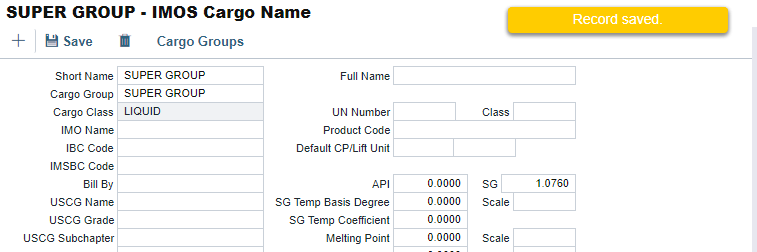
In Estimates, Voyage Fixture or Voyage Manager, when configuring the cargo on CP Term Details, select the Cargo Group name added as a Super Group. You can now select all cargoes in the Cargo Subgroups from the “Grades” column (e.g., Canola Oil is under the Edible Oils and Fats Cargo Group, and Caradol is under the Chemical Cargo Group).
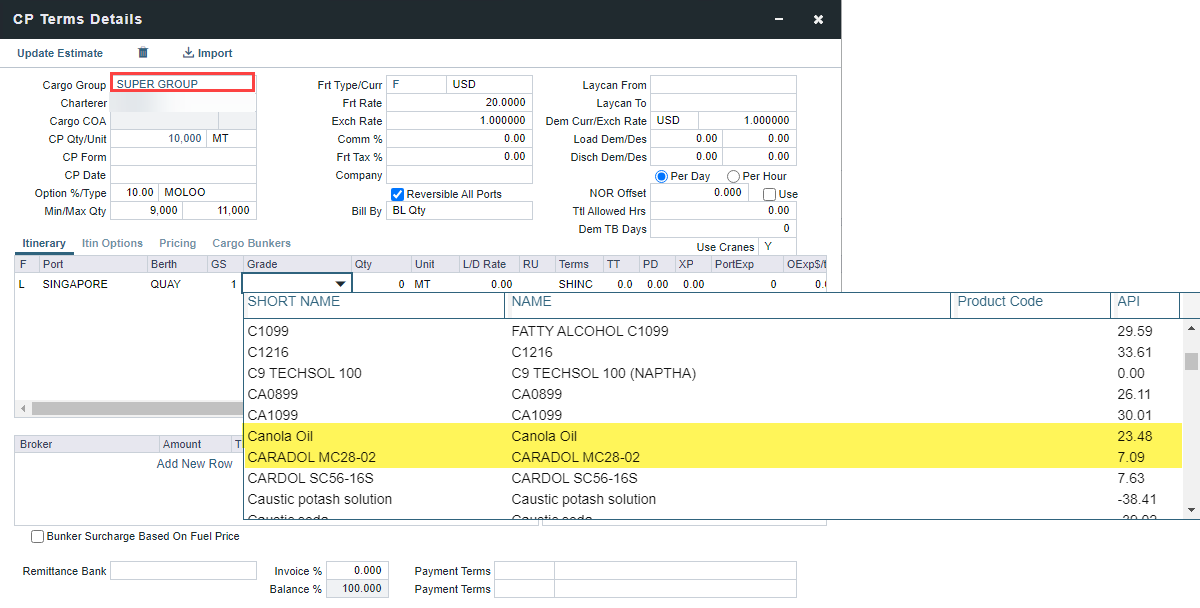
If a Cargo ID is usually created via cargo import, the <cargo> should now be replaced with the Super Group <cargo>SUPER GROUP</cargo>. The <grades> tag can remain the same as the system and can now read the different grades from multi-cargo.