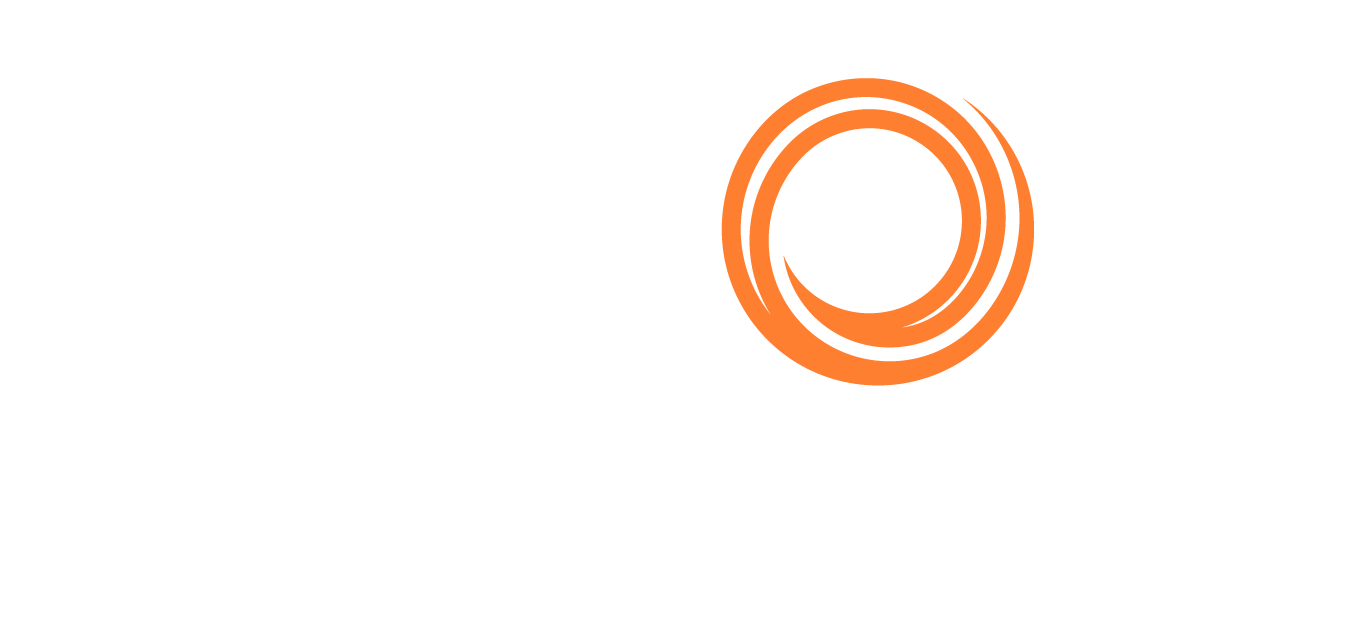IMOS - CP Terms Details
Home > Chartering > CP Terms Details
The CP Terms Details form includes the details from the Charter Party contract for a specific cargo.
To add or update CP Terms information:
To add information while adding a new Cargo to a Worksheet, click a CARGO NAME link.
To open CP Terms Details, in the Cargoes grid on an Estimate in Details view or the Voyage Manager, right-click a line item and then click CP Terms Details.
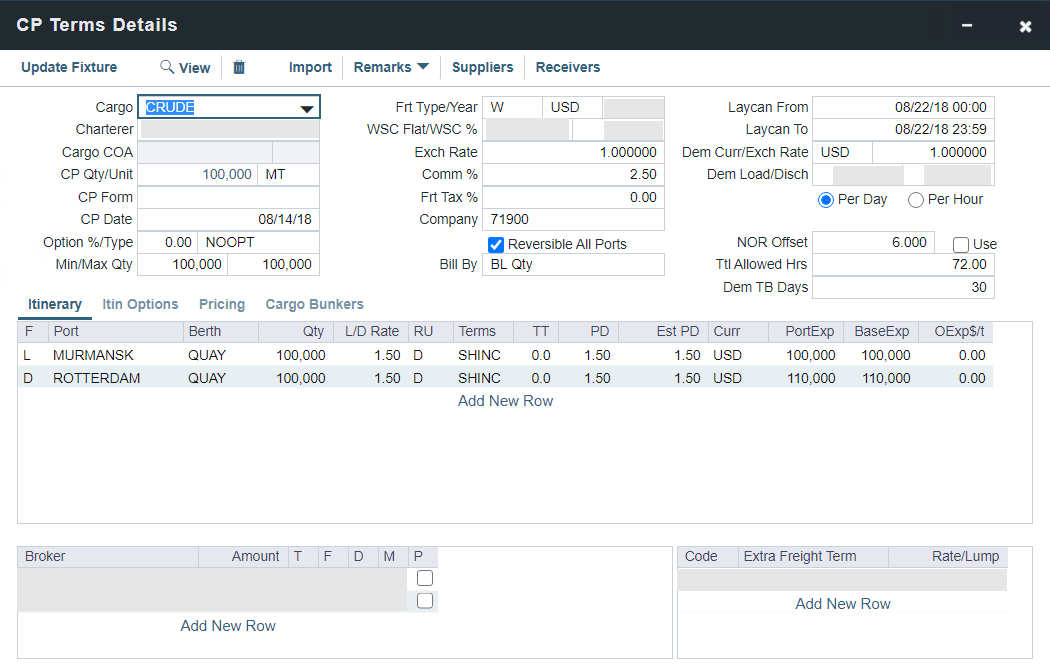
CP Form options are generated though the Data Center. For more information, see IMOS - Charter Party Forms.
For Option % and Opt Type, see IMOS - Cargo Tolerance Option Types.
To specify a Freight Currency that is different from the Base Currency, click the Frt Type/Curr link to open the Convert CP Currency form:
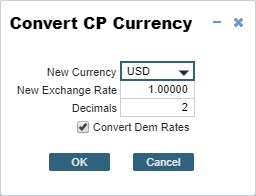
Notes:You can specify the number of decimals in the Freight Invoice for rate-based Freight Types (i.e., Rate/Daily).
For Lumpsum Freight, only 2 decimals are supported.
Bill By: Determines how the cost of the freight in Freight Invoice will be calculated. Options to choose from are BL Quantity, CP Quantity, Invoice Quantity, and Outturn Quantity.
For Liner Cargoes, the configuration flag CFGShowLinerTerms must be enabled. Once enabled, the Liner Cargo checkbox in the CP Terms Details will be displayed.
Note: Extra Freight Terms do not apply to Liner Cargo and will not populate to Freight Invoices.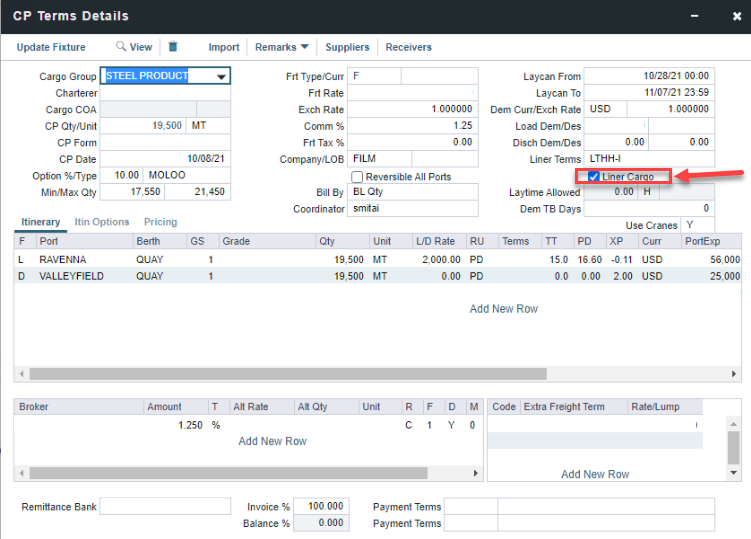
Note: The freight expenses/revenues in the Actual column of the Voyage P&L will derive the quantity portion of its calculation based on the value designated in this field.
When selecting Invoice Quantity, a value must be set under the CP Quantity details, otherwise the system will calculate a deadfreight.
Freight Type E can be selected for Tows, however, pricing information cannot be entered, and no Equipment Contract is back-created.
Cargoes with equipment and pricing information can be used in the Voyage Estimate, but cannot be edited. When the voyage is fixed or scheduled, the equipment and pricing information that was entered on the Cargo form will be preserved.Demurrage and Despatch - Add these rates for the cargo in the Load Dem/Des and Disch Dem/Des fields.
NOR Offset - can be defaulted with a configuration flag CFGDemNOROffset. If NOR Offset or NOR Hours are populated in the CP Terms Details, it takes priority of the configuration flag settings. NOR Offset will be respected when "Reversible All Ports“ is ticked, otherwise it will use value from NOR Hours in the cargo itinerary.
NOR Offset in CP Terms Details will not be automatically accounted for within port/demurrage days during estimation. This should be added manually to XPD accordingly.
Toolbar
To save new information, click Add to Estimate or Add to Fixture.
To update information, click Update Estimate or Update Fixture.
To import Cargo, click Import then set search criteria and select one or more Cargoes.
To enter detailed information about Suppliers or Receivers, click Suppliers or Receivers.
If Cargo Broker Rules are defined (when configuration flag CFGEnableBrokerRules is enabled), to add default brokers, click Add Default Brokers.
Itinerary Tab
On the Itinerary tab, make any adjustments to Laytime Terms and other information for ports.
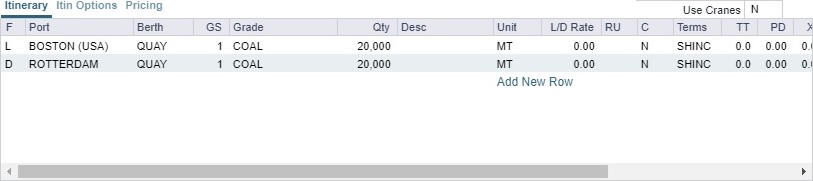
Itin Options Tab
Note: Adding data to the grids on this tab is not required. Data on the Itinerary tab drives the creation of the Voyage Fixture and the subsequent scheduled voyage's itinerary.
On the Itin Options tab, record the load and discharge options as specified in the Charter Party.
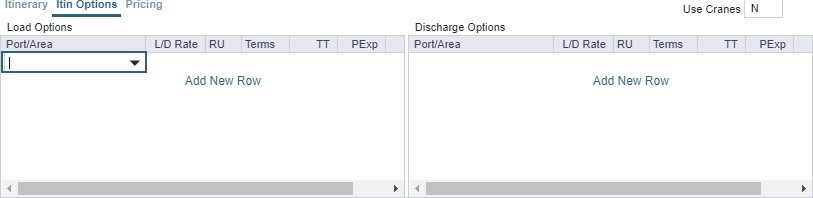
Pricing Tab
On this tab, record the pricing options associated with the Cargo for specific load/discharge port options. Based on the load/discharge ports used in the voyage created from this Fixture, the associated Freight Rate and Extra Freight Terms are added to this table. For more information on this tab, see the COA Pricing tab.

To use Advanced Pricing to create configurable rules for pricing contracts, select the Advanced check box.
Neither Top-off nor Reverse Top-off are supported in connection with Interservice Cargoes. Scenarios where this support would be useful arise only rarely, typically in the following way:
The Cargo is set for Reverse Top-off, with both discharges set to occur at the same port.
Only part of the Cargo is discharged under the inbound voyage; the remainder is left on board, to be discharged on the following outbound voyage.
The recommended solution is to split the Cargo into two Cargoes.
To automatically update the pricing lines when Itinerary Options are entered, click the Update from Opts button. Price lines are populated for any unique pair of Load and Discharge options that do not already exist on the CP Terms Details form.
Rebill Overrides Tab
Occasionally, contracts are negotiated in which standard costs that are normally rebilled are absorbed instead. You can add these costs on the Rebill Overrides tab to ensure that they are not mistakenly rebilled.
If a cost on the Rebill Overrides tab is added to a voyage, it will not be rebilled. This affects both P&L and invoicing aspects of the voyage.
If a voyage includes multiple cargoes, and one or more of those cargoes overrides a normally rebillable standard cost, that override will be applied to all cargoes on the voyage.
Cargo Bunkers Tab
On the Cargo Bunkers tab (for the relevant Vessel Types with the corresponding bunker consumption), make any adjustments.
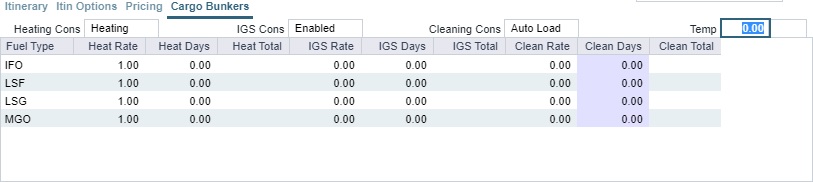
When a value other than Disabled is selected for one of the selections, a grid for the relevant fuel types appears. For each fuel type, the system populates the relevant consumption rate (from the Vessel form), the required number of days, and the total consumption. These values can be overridden. The number of days calculated for each fuel type also depends on the itinerary and its considerations of high sulfur and low sulfur. The following selections are available:
Heating Cons (only for Tankers–Type code T)
Cooling Cons (only for Gas Carriers–Type code G)
IGS Cons (only for Tankers–Type code T and Gas Carriers–Type code G)
Reliq Cons (only for LNG Carriers–Type code L)
Cleaning Cons (only for Tankers–Type code T and Gas Carriers–Type code G): This type of consumption has four modes:
Disabled (default): No cleaning consumption is calculated for this cargo.
Auto Load: There is 1 day of cleaning consumption at the first load port. The fuel type (HS or LS) is updated every time the port is changed.
Auto Disch: There is 1 day of cleaning consumption at the last discharge port. The fuel type (HS or LS) is updated every time the port is changed.
Manual (automatically selected with any manual input): Cleaning consumption is associated with the last discharge port, but no automatic update is done if the port is changed.
Emissions Tab
Requires a schema of 446 or higher. Requires the configuration flags CFGEnableCO2Pricing and CFGEnableCargoEmissionsAllocation to be enabled.
The Emissions tab includes the Settlement Type, Billing Period, and Payment Terms fields. When a cargo contract is configured with a non-N/A settlement type, a related Emissions Expense (Rebill) P&L line item appears in the P&L. The configuration flag CFGEnableTCEmissionsAllocation must be enabled for emission expense rebill line items to appear in the estimate P&L.
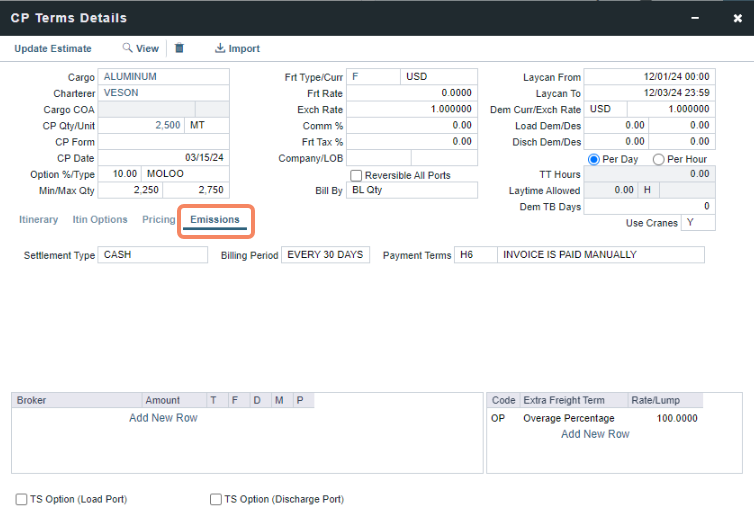
Emissions tab in CP Terms Details
Fuel EU Calc Default
Requires a schema version of 479 or higher for the field to appear.
The Fuel EU Calc Default field allows you to default the Fuel EU Calc option on CP Terms under the Emissions tab. Choose one of the following options:
N/A: No FuelEU Penalty expense lines will show.
Penalty: Voyage P&L expenses for FuelEU Penalty will show.
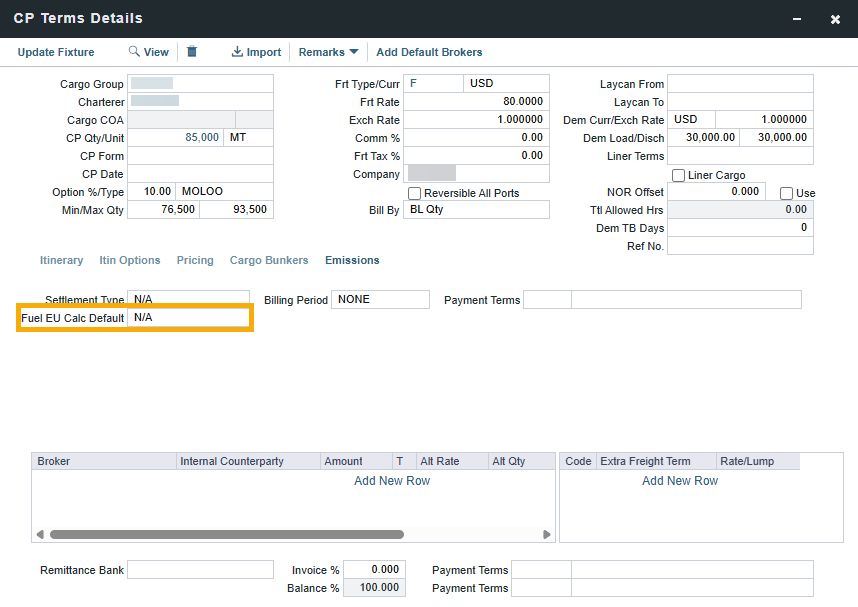
Broker Grid
In the Broker grid, add information about brokers and commissions.
Once the Freight Invoice is created, the broker commission rate can no longer be changed. The rates will be applied to Freight Invoices and Laytime Calculation Claims.

T: Freight Type - Percentage(%), Lumpsum(L), or Rate(R)
F: 1 - Commission will be paid separately, 2 - Commission will be deducted from the Freight Invoice, 3 - Commission will be paid by the counterparty
D: Demurrage is commissionable and will be deducted from the invoice (D), Demurrage is not commissionable (N), Demurrage is commissionable and will be paid separately (Y)
M: The invoicing method for Broker commissions on associated claims - 0 = Claims are not commissionable (default), 1 = Claim commissions will be paid separately, 2 = Claim commissions will be deducted from the Claim Invoice.
P: Select to allow partial deductions for partial freight for broker commissions
V: Select to bill via the broker. This will be displayed as the bill option on the Freight Invoice.