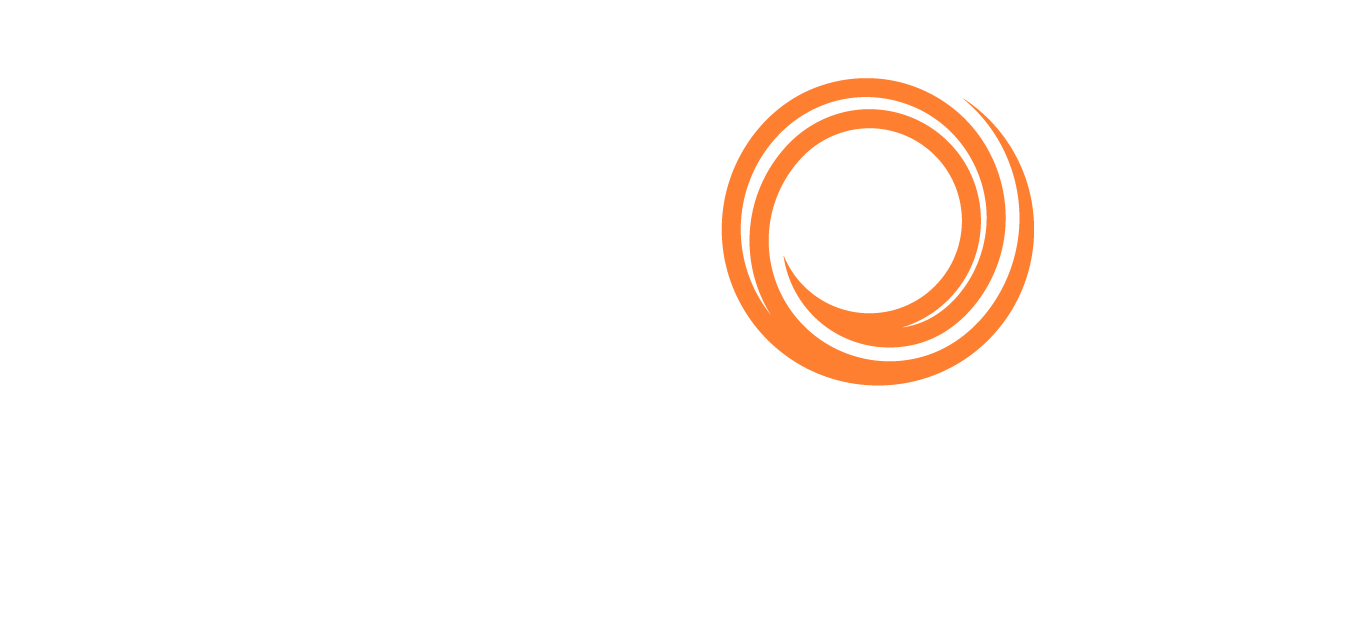IMOS - Managing Voyage Cargoes
Home > Operations > Managing Voyage Cargoes
The Voyage Manager Cargoes grid enables you to manage cargoes assigned to a voyage.
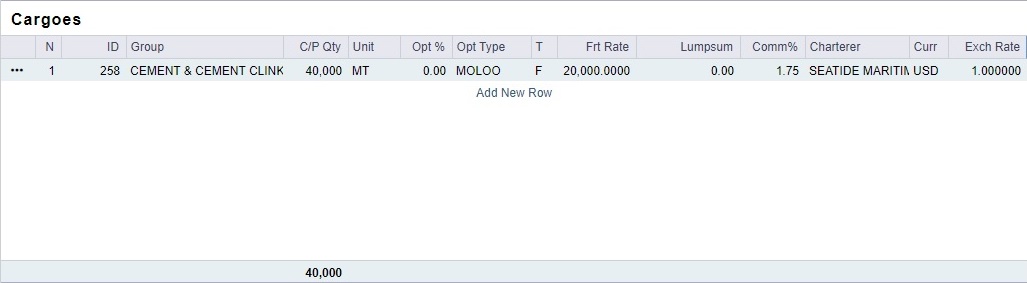
The Cargoes grid displays any cargoes from the Voyage Fixture. You can add a row to add cargo; if you have multiple cargoes for one port or one cargo loading or discharging at multiple ports or berths, enter each on a separate row.
You can also right-click a cargo row to do any of the following:
The line item menu also provides access to the associated CP Terms Details, CP Quantity Details, Cargo, and Cargo Loss forms.
Importing Cargoes
To import an cargo that exists in the Platform, in the Cargoes grid:
Do one of the following:
Right-click a blank row and then click Import Cargo.
To overwrite an assigned cargo, right-click its row and then click Import Cargo.
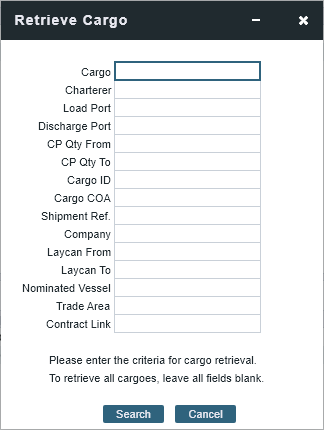
On the Retrieve Cargo form, search for the cargo that you want.
If you know the Cargo ID of the cargo to add to the voyage, enter it and then click Search.
If you do not know the Cargo ID, enter search criteria, click Search, select one or more cargoes from the Cargo Search Results list, and then click OK.
When prompted, click Yes to confirm that you want to complete the import. The new cargo is added to the voyage along with associated load and discharge ports.
For nonrelet voyages, the swapped out cargo is marked as unfixed.
For relet voyages, when VC Ins are enabled, after a new Sale Cargo is selected, the voyage is repriced and the operational data is bound to the new Cargo.
Save the voyage.
Swapping Cargoes
When a cargo is assigned to a voyage but needs to be removed or replaced by a new cargo, you can swap it, remove it and then add a new cargo later, or import a new cargo to overwrite it.
To swap out a cargo, in the Cargoes grid:
Right-click its row and then click Swap Cargo (for nonrelet voyages) or Swap Sale Cargo (for relet voyages).
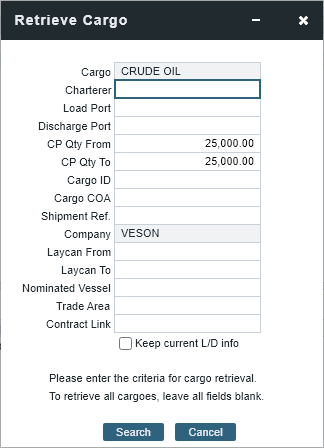
On the Retrieve Cargo form, search for the cargo that you want.
To keep the current load and discharge information, select Keep Current L/D Info.
If you know the Cargo ID of the cargo to add to the voyage, enter it and then click Search.
If you do not know the Cargo ID, enter search criteria, click Search, select the cargo from the Cargo Search Results list, and then click OK.
When prompted, click Yes to confirm that you want to complete the swap. The new cargo is added to the voyage along with associated load and discharge ports.
For nonrelet voyages, the swapped out cargo is marked as unfixed.
For relet voyages, when VC Ins are enabled, after a new Sale Cargo is selected, the voyage is repriced and the operational data is bound to the new Cargo.
Save the voyage.
Inserting New Cargoes
To insert a new cargo, in the Cargoes grid:
Right-click any row and then click Insert New.
A blank row appears. Enter Cargo, Charterer, and other relevant information.
When you save the voyage, a cargo ID generates.
Duplicating Cargoes
To duplicate a cargo already assigned to the voyage, in the Cargoes grid:
Right-click its row and then click Duplicate Cargo. A duplicate cargo row appears.
When you save the voyage, a cargo ID generates.
Removing Cargoes
To remove a cargo, in the Cargoes grid:
Right-click its row and then click Remove Cargo.
When prompted, click Yes to confirm that you want to remove the cargo. The row is removed from the Cargoes grid.
Save the voyage.