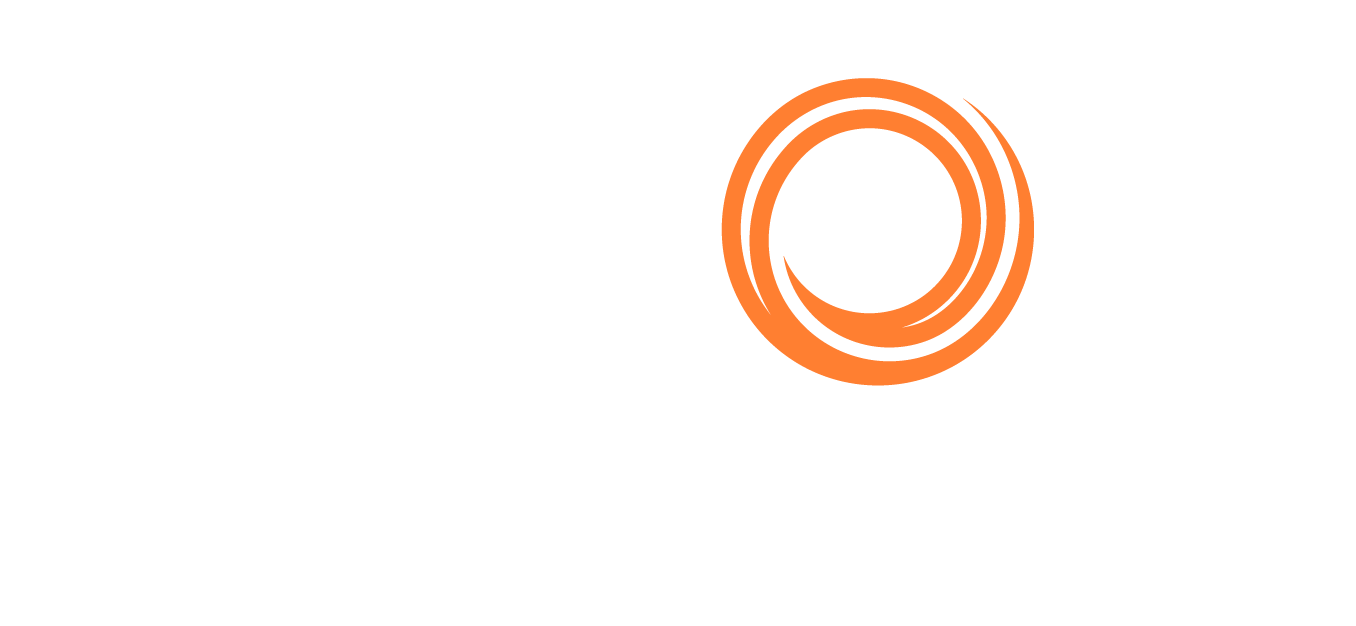IMOS - Time Charter Out COA
Configuration flag CFGEnableTimeCharterCOAContracts must be enabled. You must have the Time Charter Out COA and Time Charter Out COA List Module Rights enabled, under Time Charter Manager in Chartering.
A Time Charter (TC) Out Contract of Affreightment (COA) works similarly to Cargo COAs and VC In COAs, in that it is a parent layer above the individual linked liftings.
Time Charter Out COA List
To access the Time Charter (TC) Out COA List, on the Chartering menu …, under Time Charter Manager, click Time Charter Out COA - List.
As with any other list, you can search, select, adjust, pin, filter, group, and sort columns, reset to the default view, save user views, and export.
To add or remove fields from the TC Out COA List view, select the Columns icon. You can then select or deselect the fields you wish to be included or excluded.
Time Charter Out COA
To access the TC Out COA form, do one of the following:
On the Chartering menu …, under Time Charter Manager, select Time Charter Out COA.
On the TC Out COA List, either:
Select + to create a new contract.
Select a row to open an existing contract.
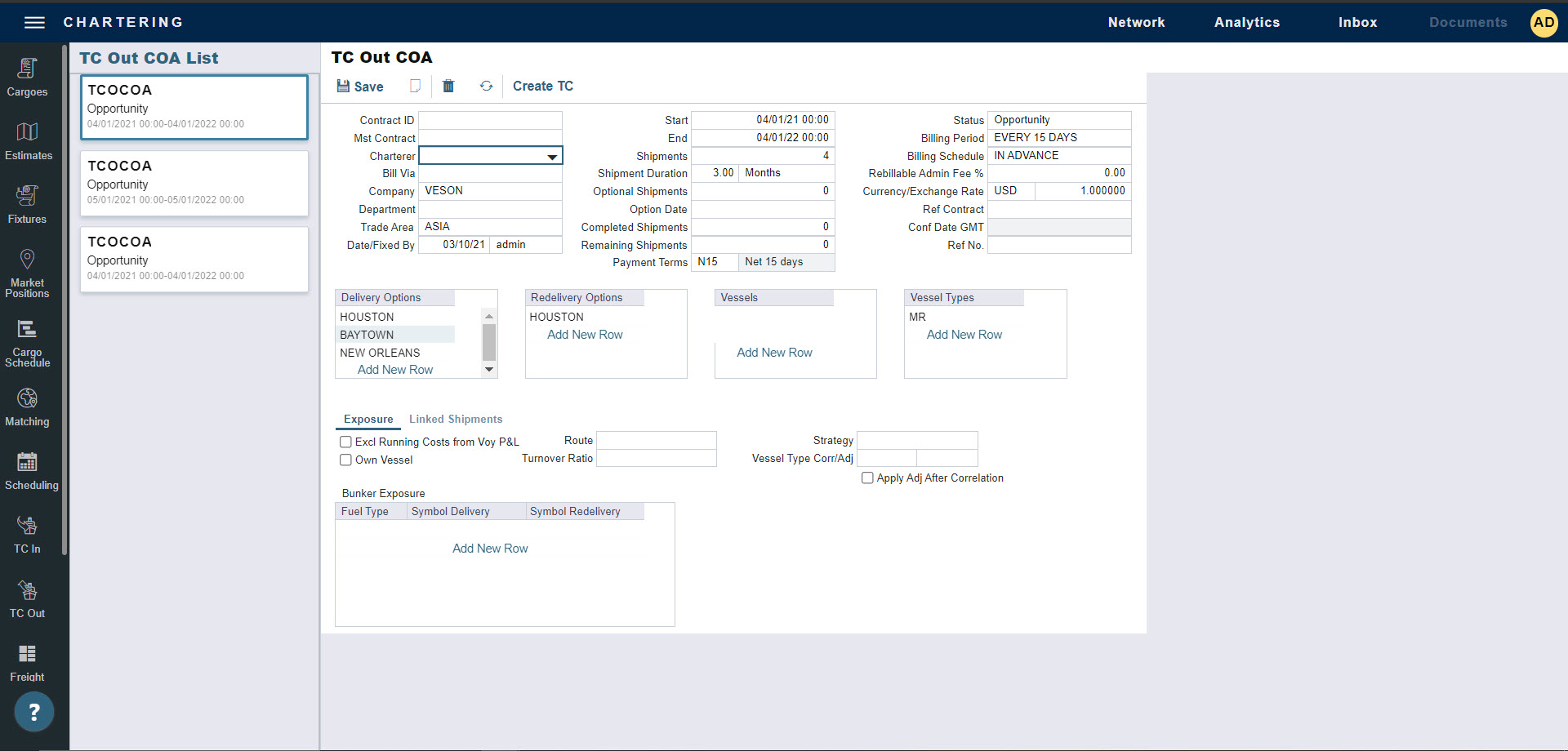
You can do any of the following:
As with any other details view, you can navigate to a different record by clicking its card or return to the list by clicking its Name.
You can access additional tools, forms, and information on the toolbar.
To view the Time Charter (TC) contracts associated with a COA, select the Linked Shipments tab. To view a TC contract in more detail, select its row.
To share a TC Out COA, copy its URL and then share it with any signed-in users in your organization.
The TC Out COA form includes the following sections:
Start and End period: Dates that indicate the start and end of the contract of affreightment (COA)
Shipments: The number of shipments contracted within the Start and End period. It also represents the number of Time Charter (TC) contracts in the COA.
Delivery & Redelivery Options: Locations the charterer has chosen
Vessels: Specific vessels the charterer has agreed to
Vessel Types: Vessel types to fulfill the contract
Many fields (e.g. Payment Terms, Billing Period, Billing Schedule) on the TC Out COAs form can be left blank and then adjusted at the individual Time Charter contract level. If you adjust this information on the TC Out COA form, it will also show up on the individual Time Charter contracts.
Toolbar
Use tools on the toolbar to create, retrieve, save, copy, or delete records.
Create TC: Create a Time Charter Out
Exposure Tab
On the Exposure tab, you can enter the Exposure information as it will be processed in the Trading module. If a contract of affreightment (COA) has been created the theoretical shipments (linked TC contracts in Opportunity status) will be put in the Exposure, as long as the status of the contract is confirmed.
The Time Charter Route and Correlation used for the Mark-to-Market of the Time Charter is taken from the Vessel Type if details in the Exposure tab are not completed. Otherwise, if you select a Route in the Exposure tab, this Route will be used for the Mark-to-Market.
Using the TC Exposure Periods table, you can mark your positions to market based on multiple routes for different periods.
Using the Bunker Exposure table, you can track hedging your bunkers for delivery and redelivery against a forward curve: Enter the bunker symbols to be used for the Mark-to-Market of the delivery and redelivery bunkers.
Using the Unavailable Days table, you can specify the number of days that the vessel is planned to be unavailable. This value is reflected as Weighted Days in the Trading P&L Summary and Trade Details list.
Linked Shipments Tab
On the Linked Shipments tab, you can view and open linked shipments that have been created. When you select a linked shipment to open it, you will be directed to the Time Charter contracts that are linked to the COA.
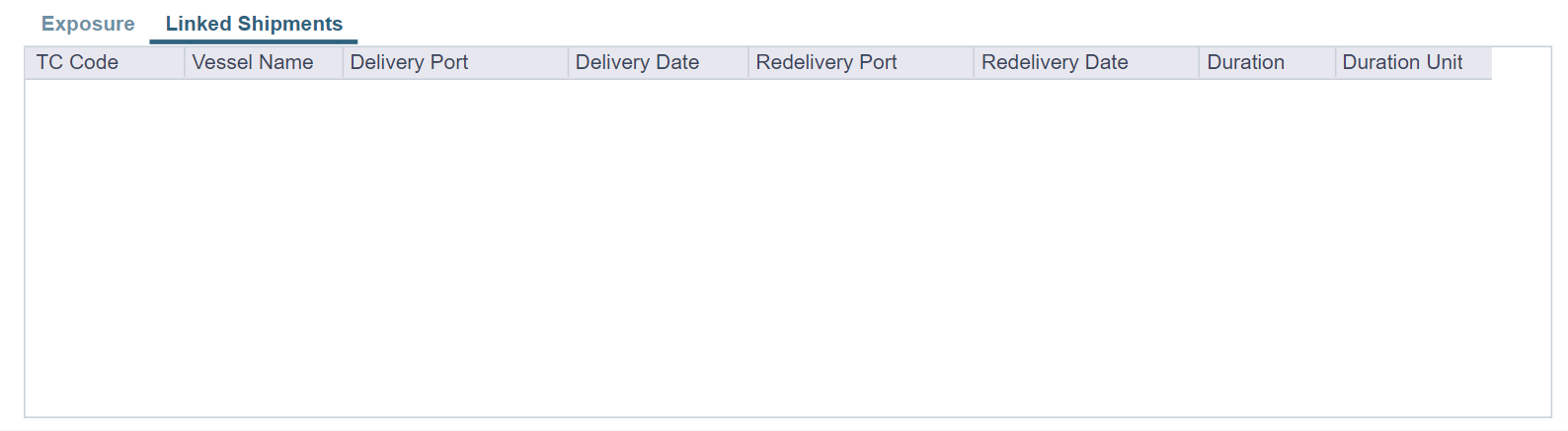
Create a New Time Charter for a Time Charter COA
To create a new Time Charter, take the following steps:
Select Create TC on the TC Out COA form
Enter in the necessary information, then select OK. Suggested entries will appear in the dropdown from existing Time Charters (TC) in the TC COA.
The TC contract will then appear under Linked Shipments on the TC Out COA form. Select Save in the top left corner of the form to finish creating the new TC contract.