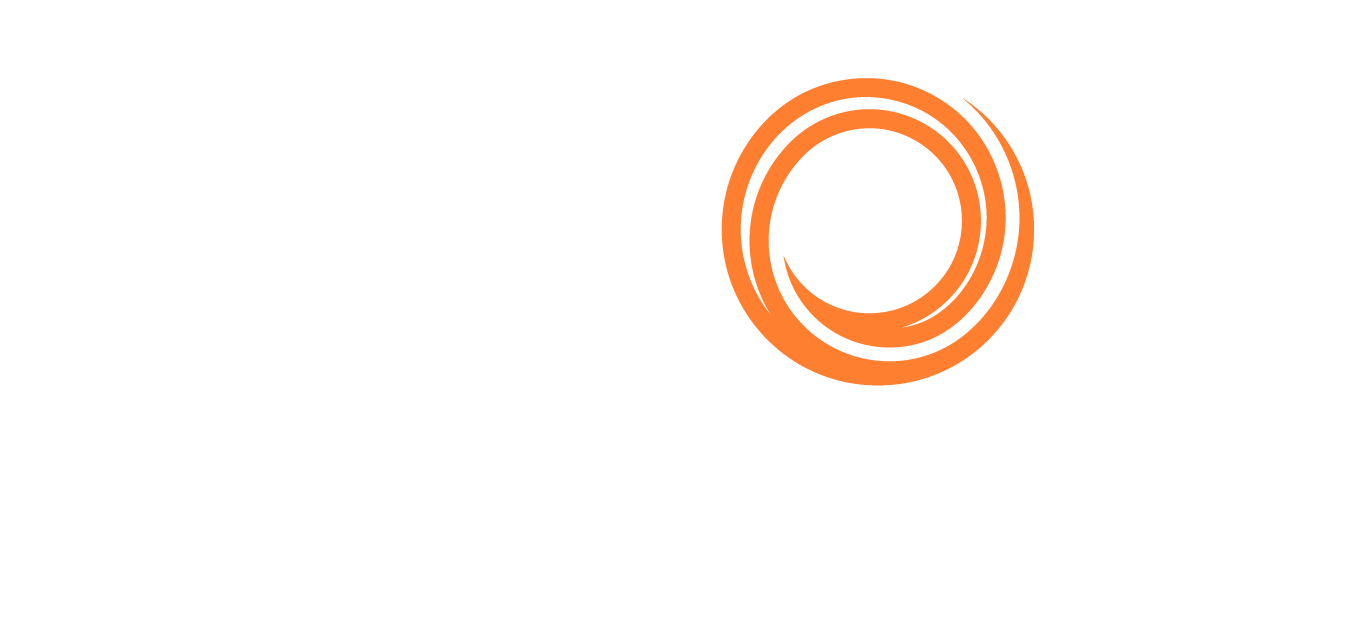IMOS - Open Positions
Home > Chartering > Open Positions
You must have the Scheduling Module Right selected, under Quick Links in Chartering. Your configuration might differ from the information shown.
You can work from the separate Open Positions list, which is the same as Open Positions in Scheduling.
On the main menu , under the Chartering module → click on Open Positions.
In the Chartering quick links, click
 .
.
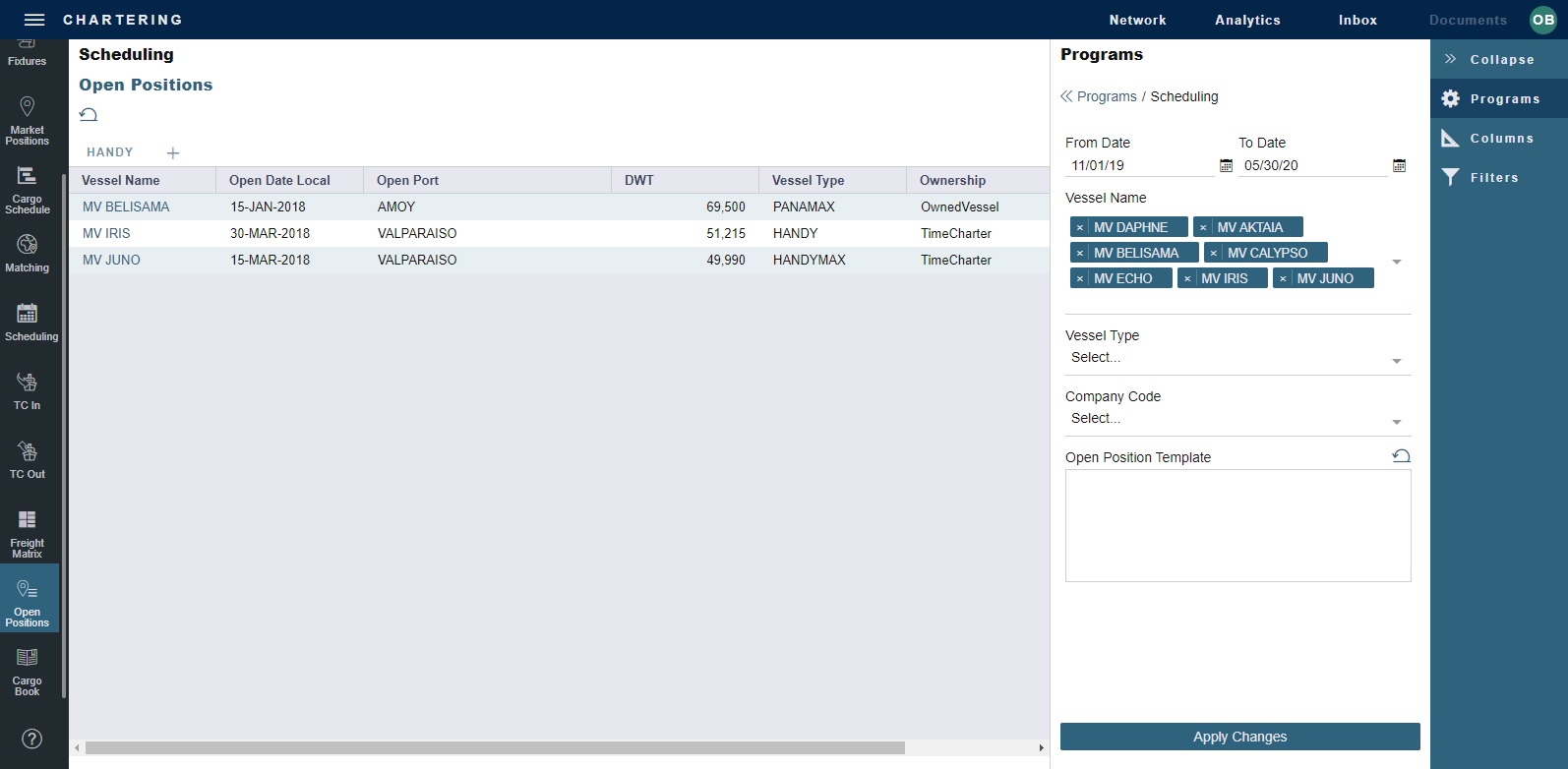
As with any other list, you can select, adjust, pin, filter, group, and sort columns, and save user views. User views are saved to the current program and also appear in Scheduling.
If you have IMOS Cargo Matching, you can also design the list in IMOS, search columns, and export.
To view additional information about a record, defined by the current program’s Template field, hover over a row.
Vessel Positions
Vessels appear based on filters in the Programs panel as well as filters applied to the current list view.
To open a Vessel in a new tab, click its row.
Programs Panel
The Programs panel appears as follows:
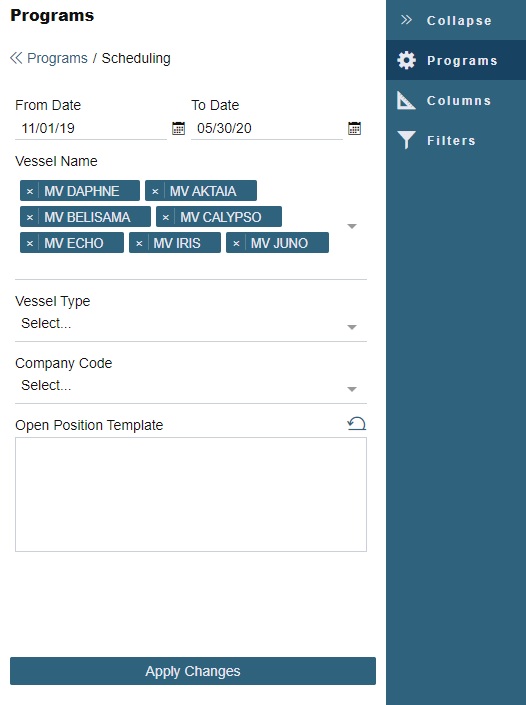
To apply filters to all list user views associated with the current program, enter parameters and then click Apply Changes.
To switch to a different program, click << Programs and then click its card.
From Date defaults to 2 weeks before today, and To Date defaults to 1 year from today.
In many situations, setting the date range to approximately 2 months before today through 4–6 months from today will include most open positions.
New and old TC vessels appear in Scheduling based on their Delivery and Redelivery dates. If there is any overlap with the date range filter, the vessel will appear.
Note: For vessels in a TCO Voyage, the TCO Actual Redelivery date is considered to be the Open Date. Thus, for such voyages, From Date and To Date are not to the same as the Open Date.