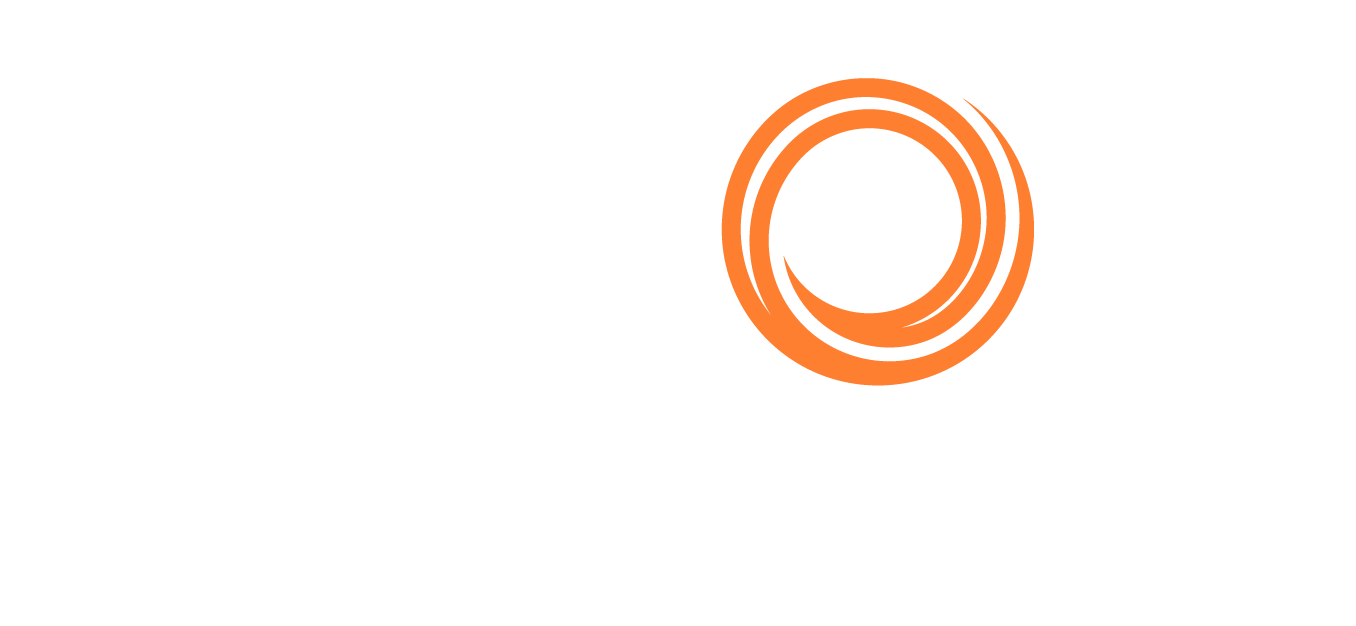IMOS - Scheduling
Home > Chartering > Scheduling
You must have the Scheduling Module Right selected, under Quick Links in Chartering.
Scheduling is a collaborative scheduling tool with a visual drag-and-drop interface. Scheduling supports multiple chartering desks, each with its own tailored workspace.
Members of each chartering desk can work simultaneously with multiple vessels and multiple cargoes, evaluating different options, and collaborating to optimize fleet utilization. Scheduling adjusts automatically to global events such as vessel ETA changes and to team member input.
On the main menu, under the Chartering module → click on Scheduling.
In the Chartering quick links, click
 .
.
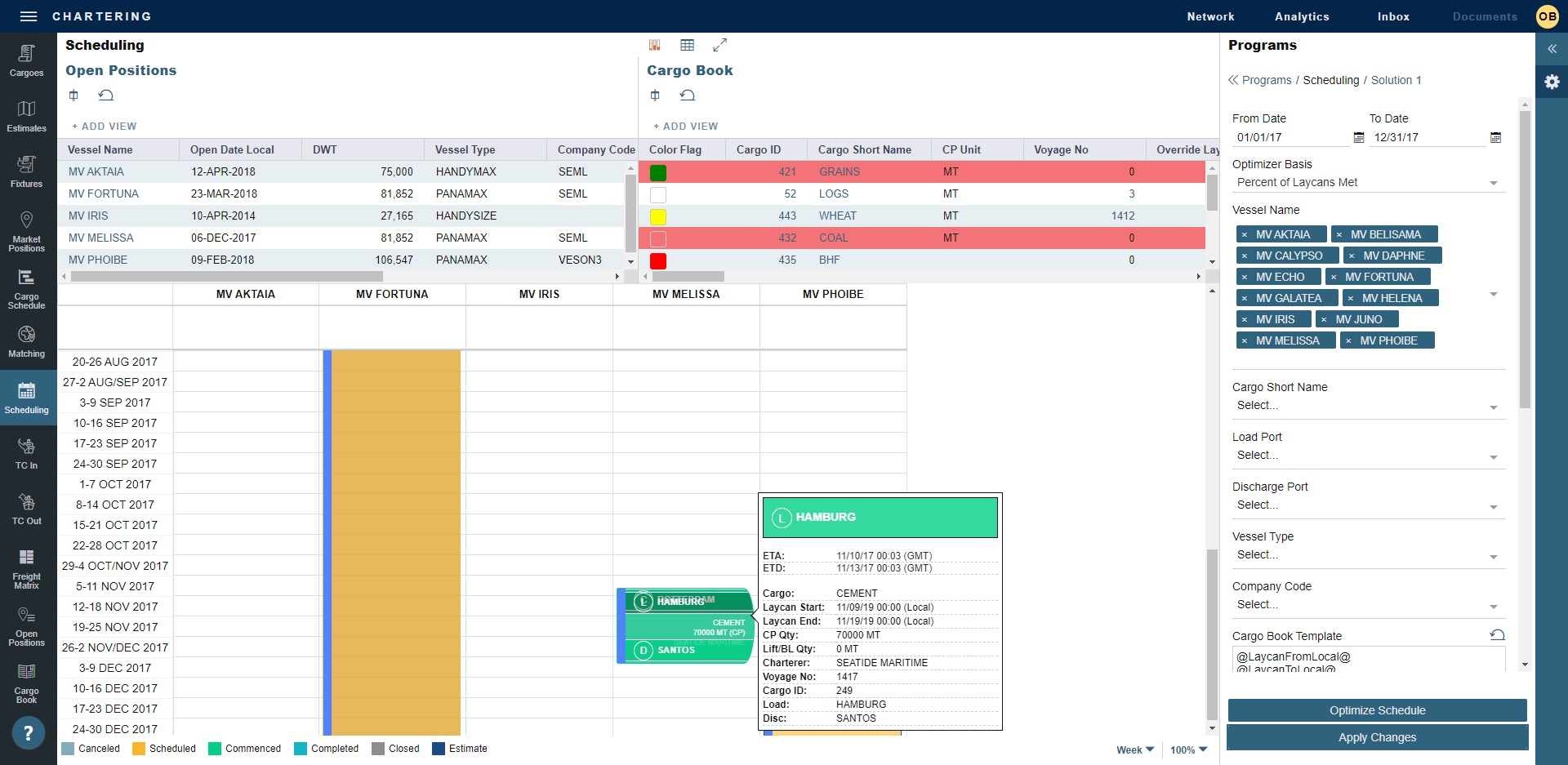
The default Scheduling view consists of the following sections, from which you can create, mark as consecutive, reschedule, and delete Estimates:
To view the Schedule List, which includes all Estimates, Time Charters, and Voyages in the current program, click![]() .
.
As with any other list, you can remove (by dragging the column name off of the list), adjust, pin, group, and sort columns, and save user views.
To open an Estimate, Time Charter, or Voyage in a new tab, click its row.
To return to the default Scheduling view, click
 .
.
Scheduling Workflows
You can do any of the following in Scheduling: