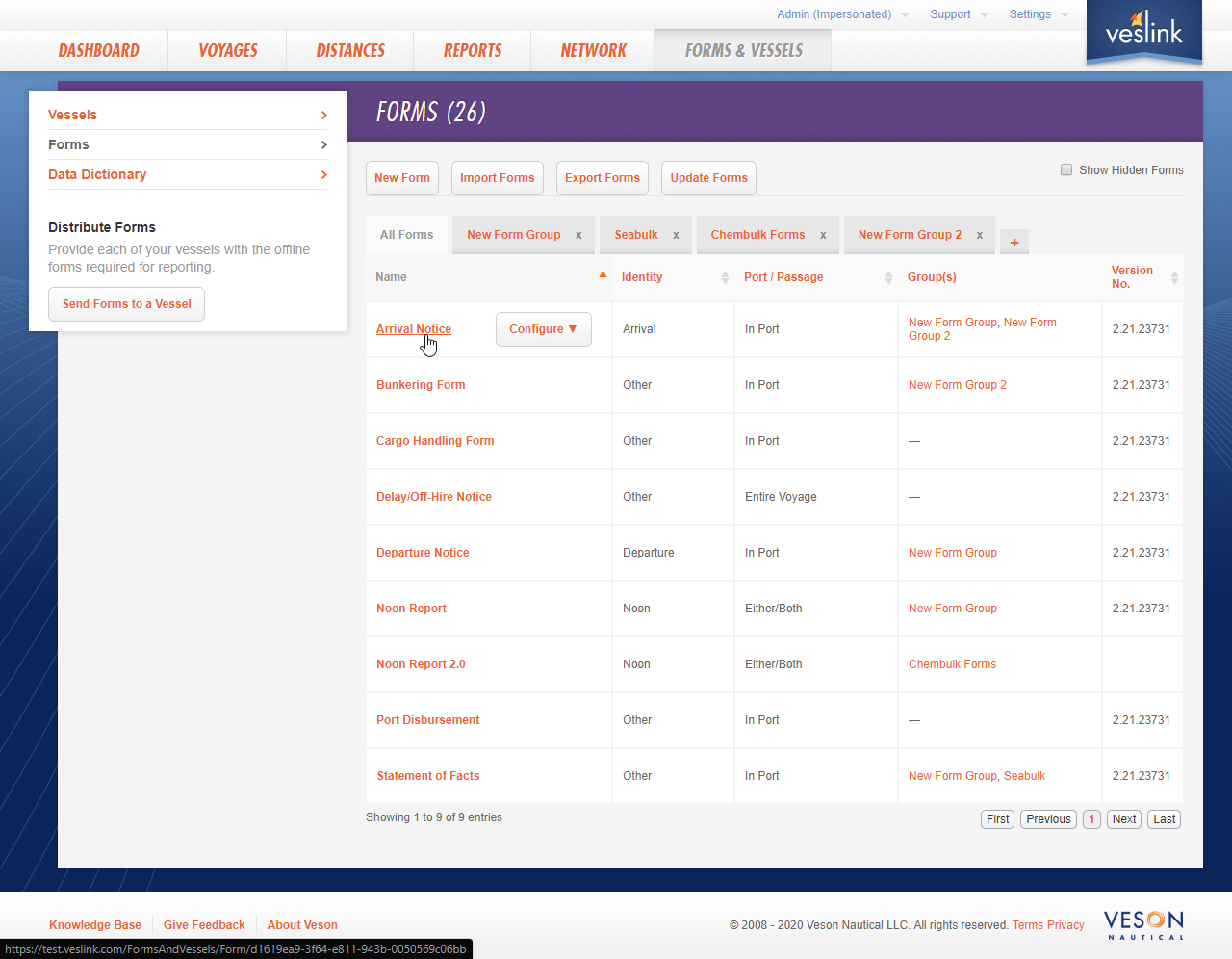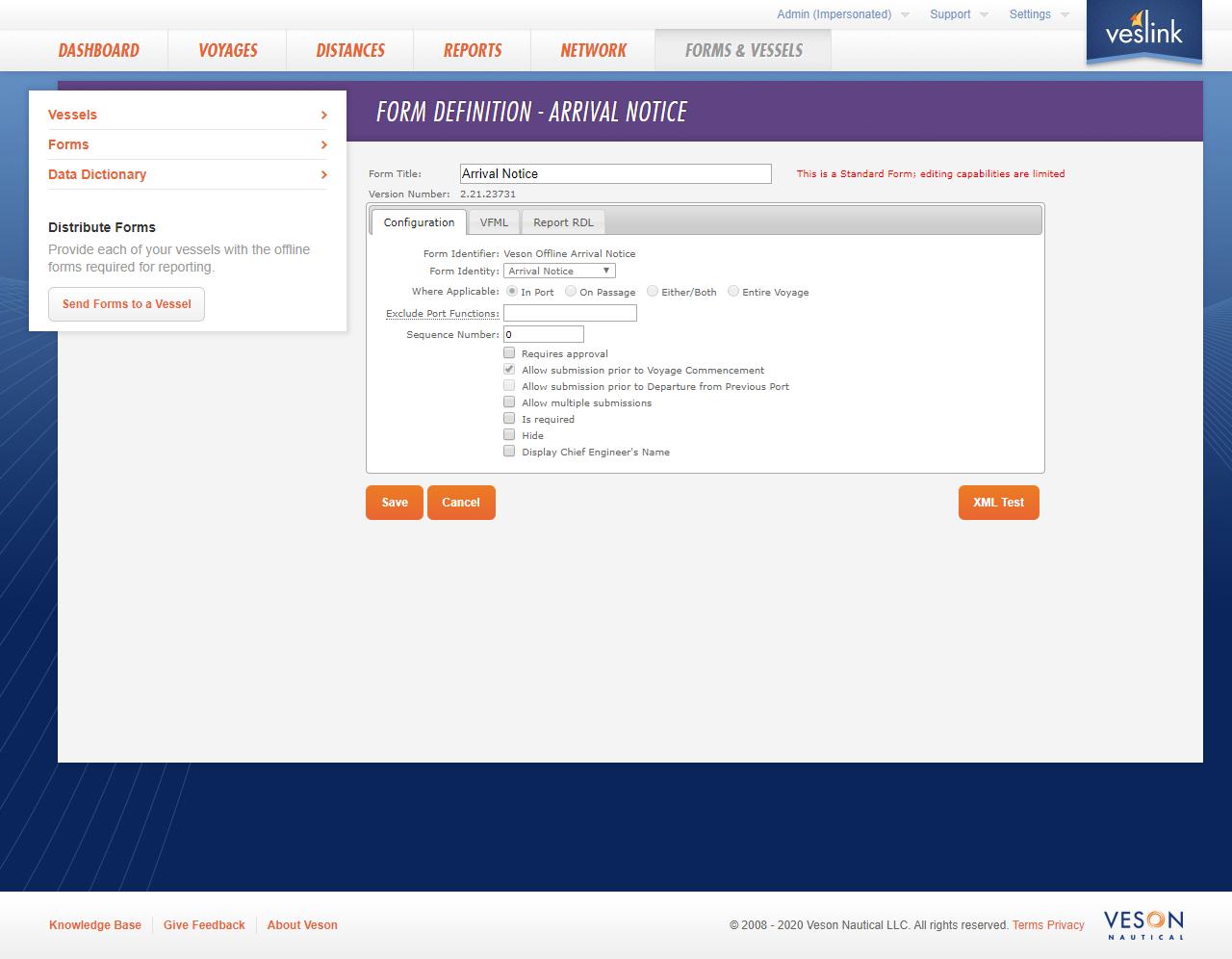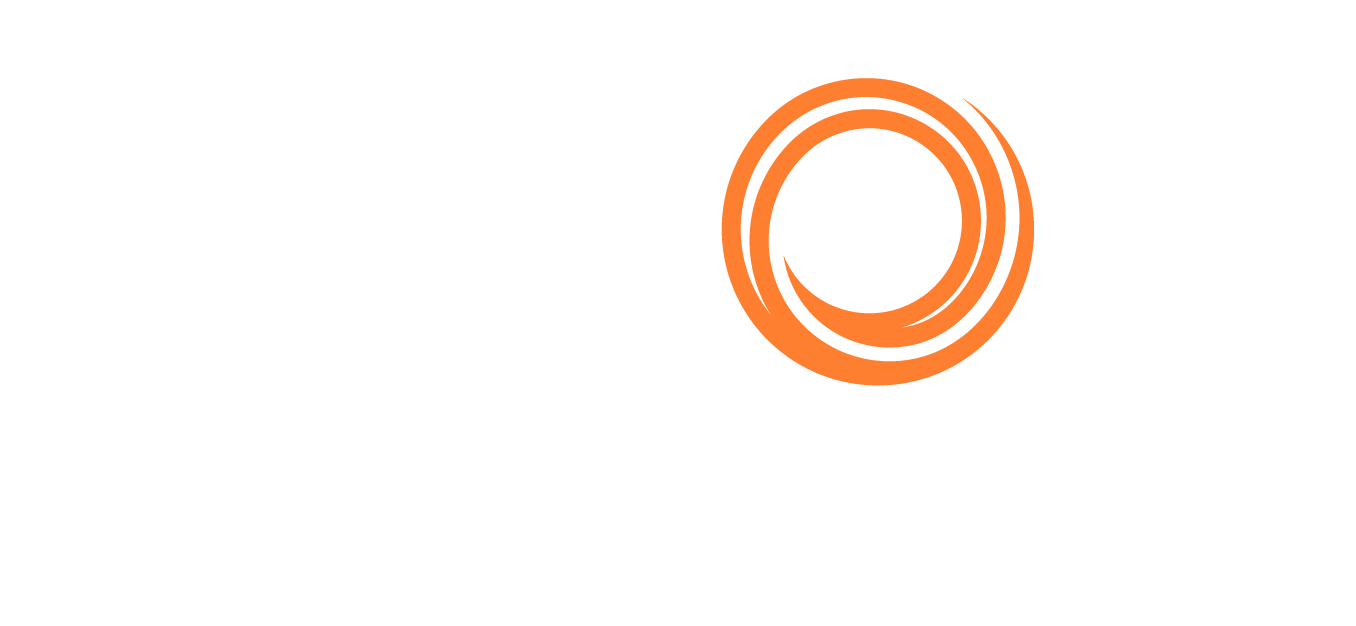IMOS - Standard Forms
Home > Voyage Reporting > Standard Forms
Requires the Voyage Reporting module.
Forms are sent by the office in a zipped folder that contains a single HTML file. The Noon Report opens first; if it is not part of the zipped folder, then the first form, sorted alphabetically by form title, opens. The other forms are available on tabs along the top of the form.
When completing standard forms, masters can work with drafts, submit forms, retrieve the last submitted form and ROBs, format for print, and export to XML.
Standard Forms
The following standard forms are available:
Noon Report
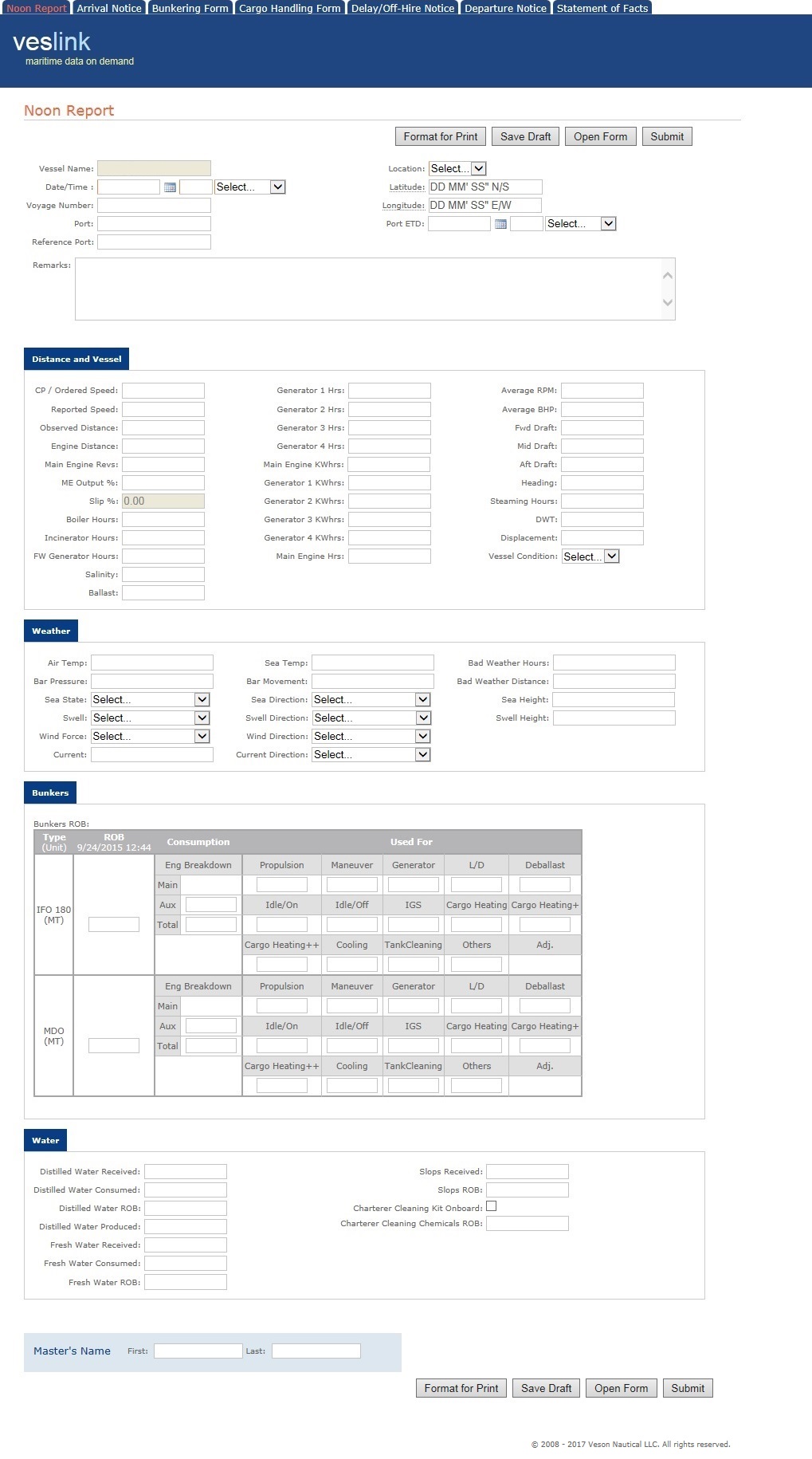
Depending on the Location selected (In Port, At Sea, or In Transit), different fields appear.
Reference Port is an optional field that enables users to select from a list of standard ports. This can be used, for example, when sending a Noon Report when passing a port that is not included in the voyage itinerary. This field updates the Ref Port column in Activity Reports.
Arrival Notice
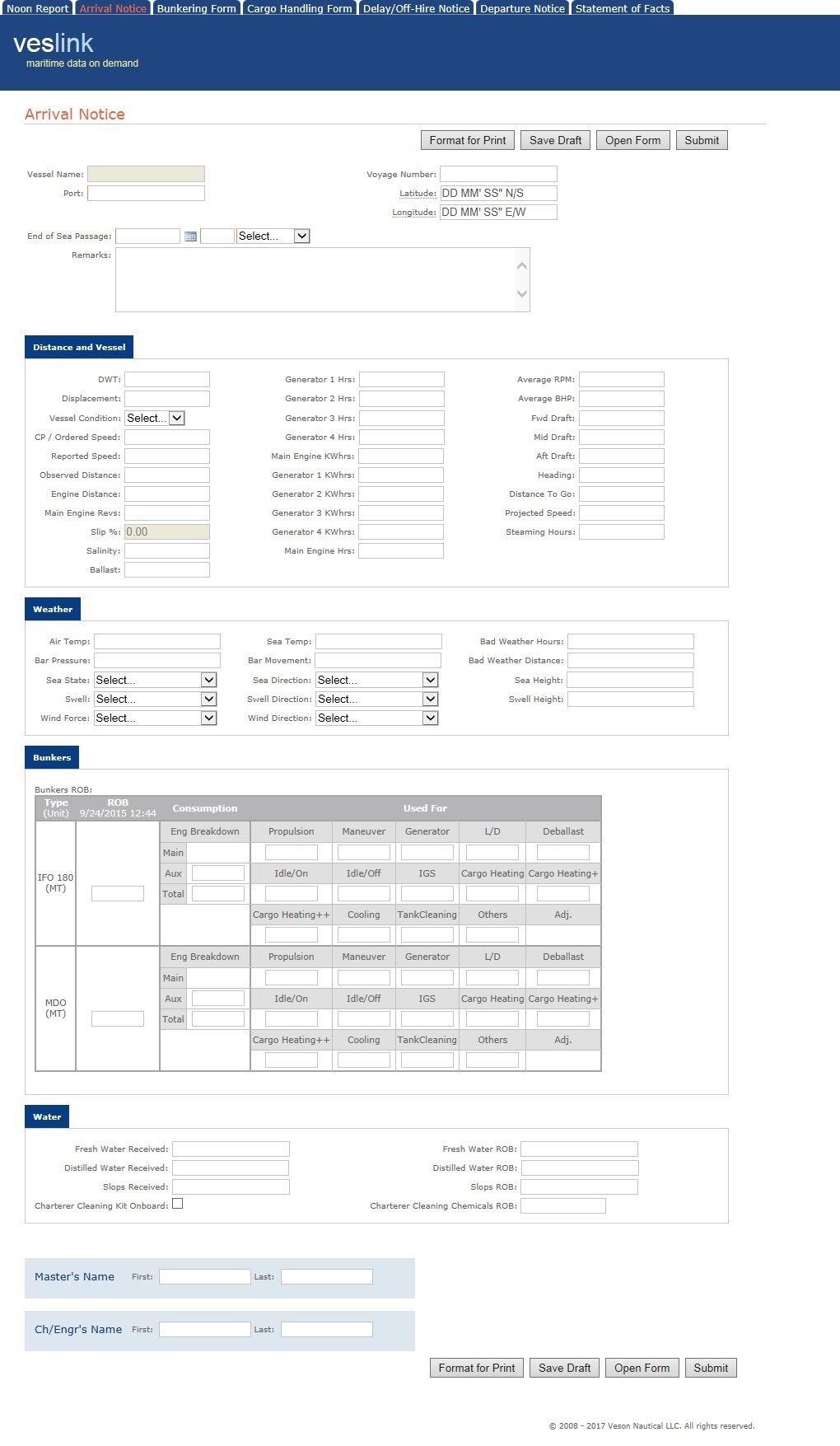
Arrival Notices submitted to a non-consecutive uncommenced voyage will now automatically commence that voyage. This includes Arrival Notice submissions via the vessel forms, the Agent Portal, and the API.
Departure Notice
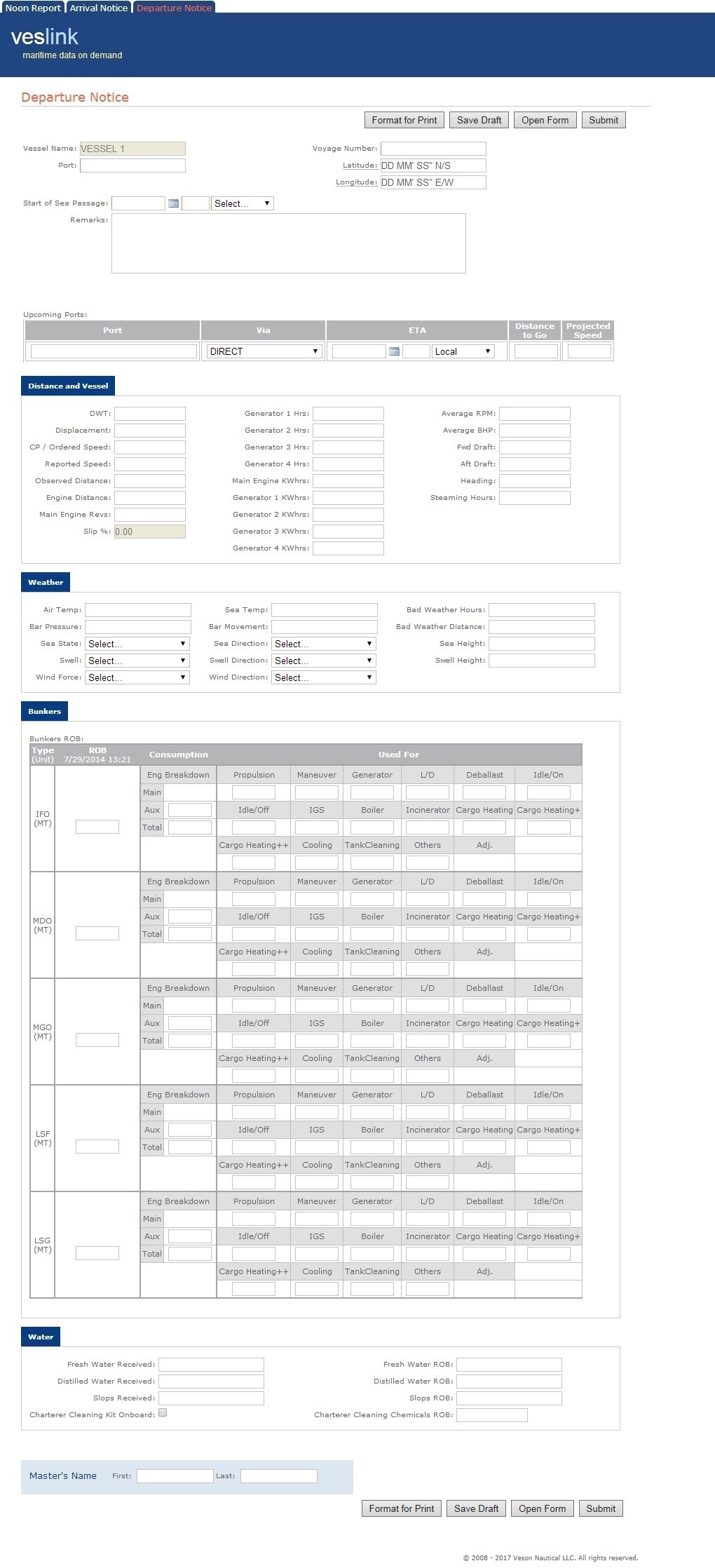
Bunkering Form
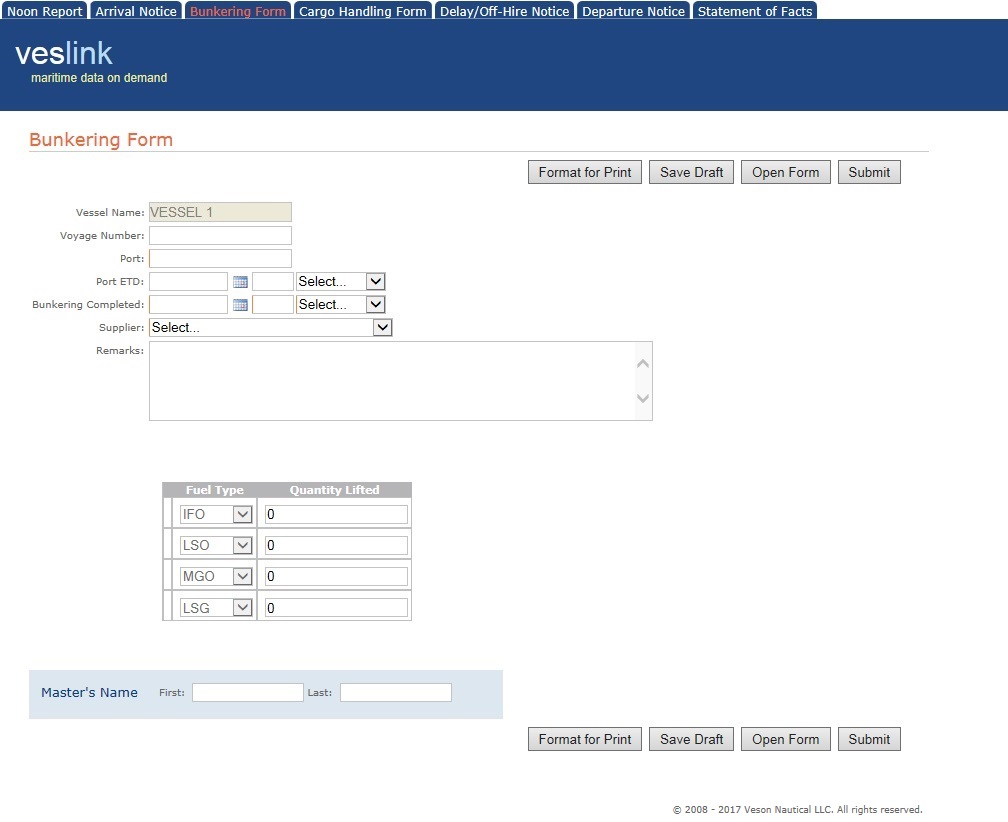
If you enter a value in the Port ETD field, the voyage's itinerary in the Platform will be updated with that ETD.
Cargo Handling Form
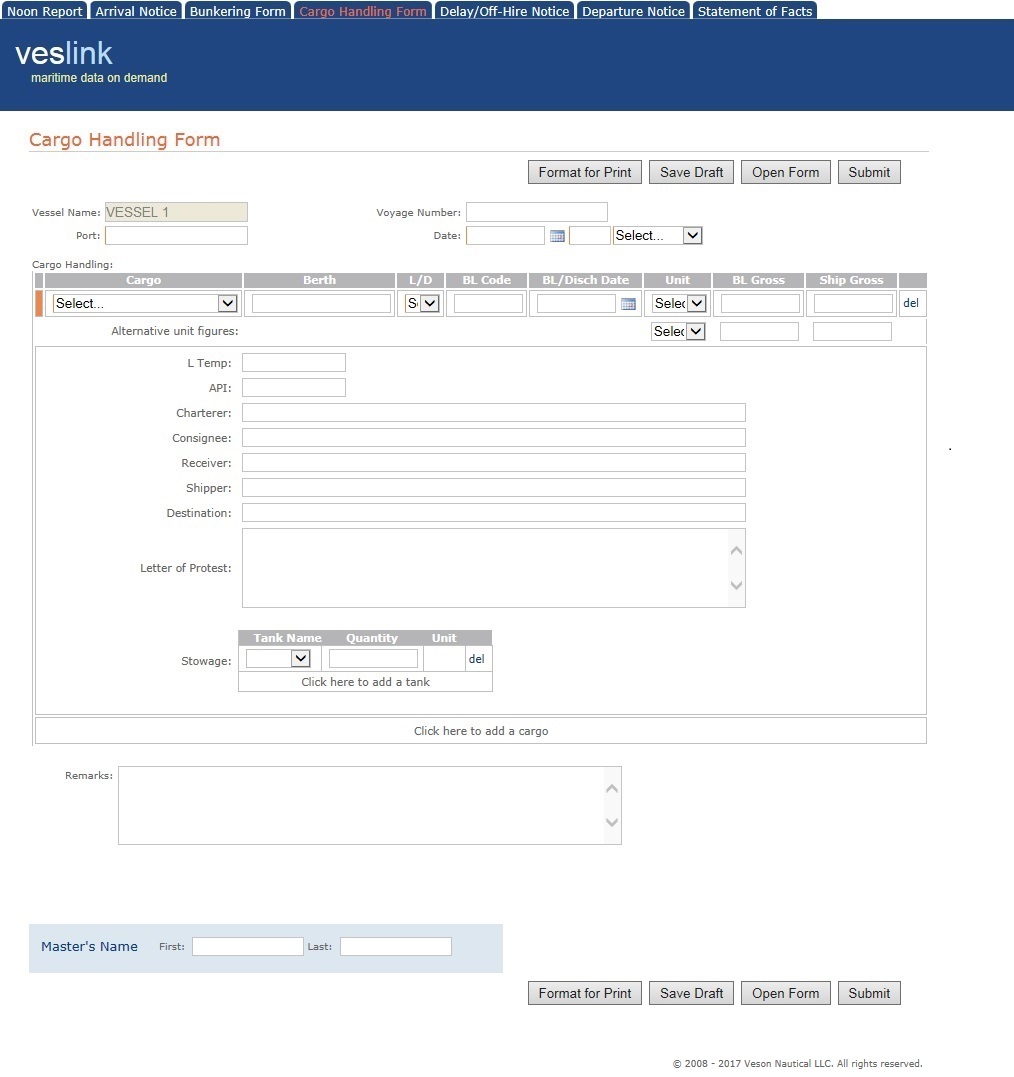
The Berth field is a free-text field that is validated during the approval process in the Platform. The validation includes a list of all applicable berths available for the Cargo.
When you click in a Cargo Handling line, fields appear for Alternative unit figures and additional values.
For vessels that have one or more tanks defined, a Stowage section appears.
For Onboard, with Show Shore Gross field in Cargo Handling row details selected for the Form Group, a Shore Figure field appears above Charterer in row details. The field appears as Shore quantity on the SOF Report and (with configuration flag CFGCargoLossControl enabled) maps to the GSV Shore field on the Cargo Handling Cargo Loss tab.
Delay/Off-Hire Notice
The Delay/Off-Hire Notice handles both delay and off-hire records and populates the Delay form in Voyage Details.
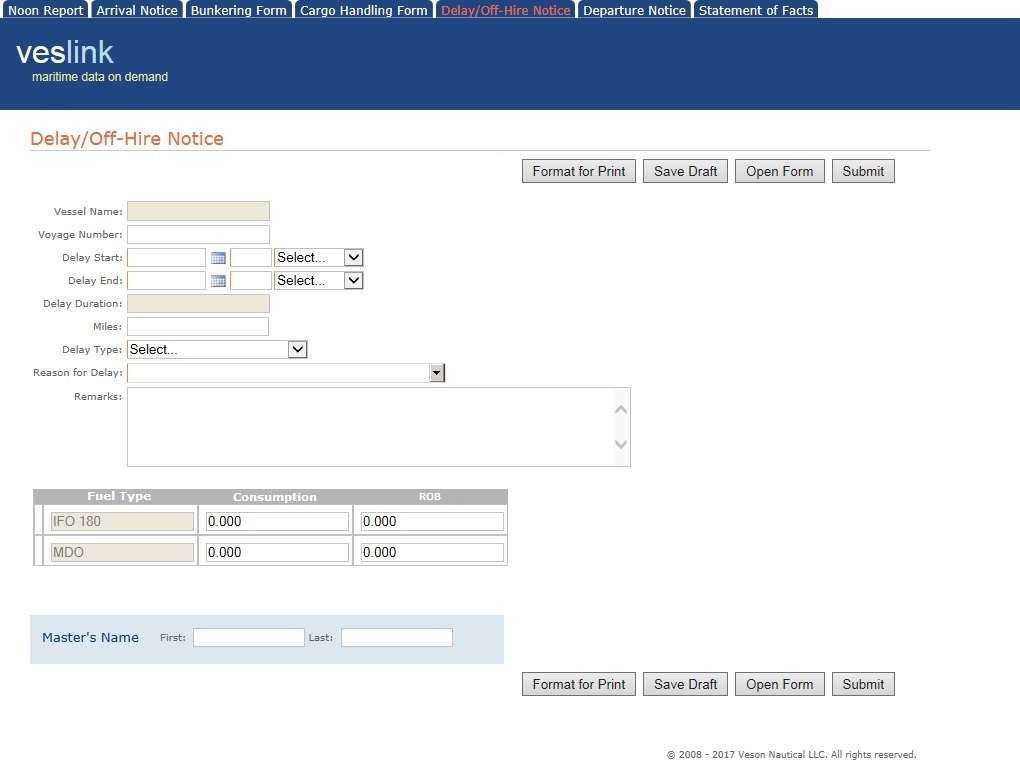
With Track Event ROBs selected for the Form Group, a ROB column appears in the fuel grid, where you can capture ROBs at the end of the delay.
Statement of Facts
Port Activities can be defined by Port Function and/or Voyage Template in the Data Center. This information is then sent to the vessel as part of the forms package.
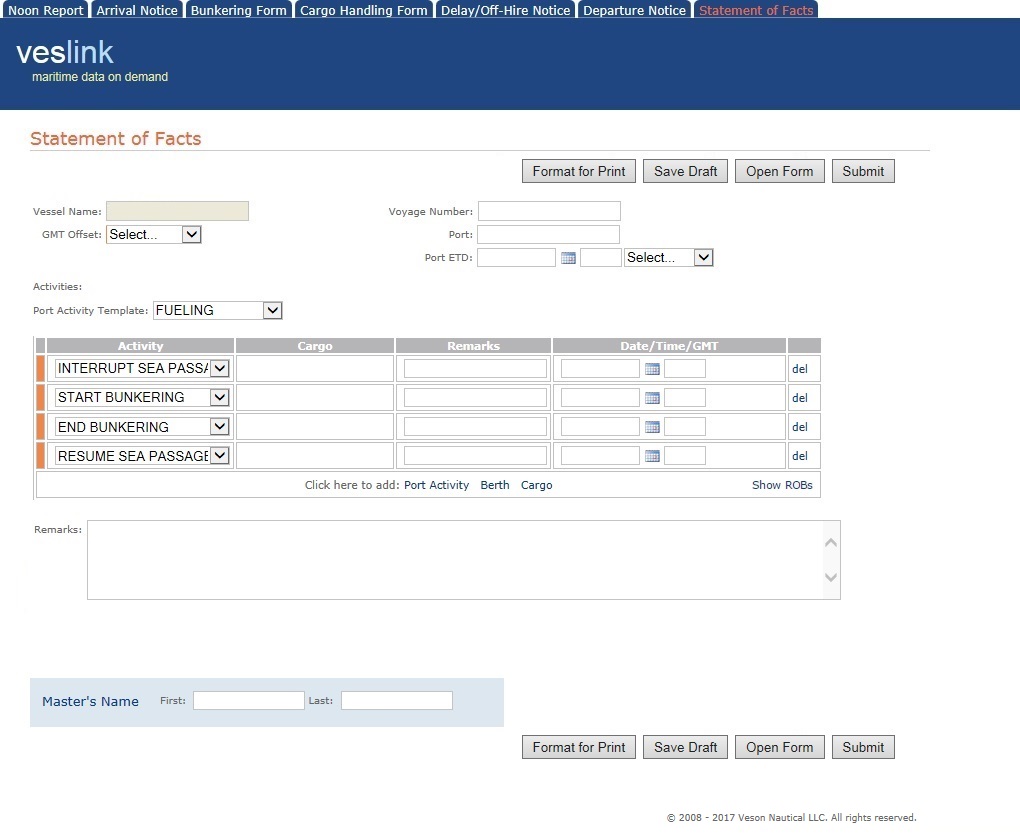
To insert an Activity line above an existing line, set the time of the activity to sooner than the existing line.
From the Port Activity Template field, you can select defined Port Functions or No Template.
If you select No Template, you can select Port Activities in the Port Activity control below it.
If a Voyage Template has been defined for the voyage, the Port Activities defined for it appear in the Port Activity control.
If no Voyage Template has been defined for the voyage, and you select a Port Function, the Port Activities related to it appear in the Port Activity control.
With Track Event ROBs selected for the Form Group, you can click Show ROBs on the bottom of the Port Activity control to enter ROBs for each Fuel Type for each Activity.
To toggle back to entering basic information, click Hide ROBs.For SPOT and RELT voyages in which bunkers are not tracked, to arrive and depart a port call, a single Statement of Facts form can be submitted. The form’s PS and PE date/times will be used as the arrival and departure date/times in the voyage. If the form only has a PS or only has a PE activity, it will not sail the port call. Additionally, if the port call is already sailed, the Statement of Facts form will update the port activities, including the PS and PE times.
When submitting Statment of Facts, always check that Time/Date and ETD time-stamped after the last Port Activity.
Port ETD is not a required field when forms are submitted with a Port Function of PE.
When submitting SoF, always check to make sure the Date/Time matches the last Port Function.
Working with Offline Form Drafts
You can save drafts of Offline Forms on your browser or computer and then open them later to continue working.
Saving on Your Browser
To save a draft on your browser, click 

To open a draft, click its Last Draft Saved timestamp link.
Saving on Your Computer
To save a draft on your computer, click 
To open a draft, click 
Submitting a Form
To submit a form to shore:
Click Submit.

Select the information you want to include in the submission, click Create Email..., and then follow the instructions on the Complete Form Submission form.
When sending the form via email, make sure to remove any email signatures after the submission text (i.e., human-readable text and/or encoded data). Otherwise, the submission will fail.
If the email body is larger than a certain size limit, then Windows prevents Voyage Reporting from automatically inserting the large content into the email. In this case, the email body, subject, and email address must be manually copied into a new email.
Retrieving the Last Submitted Form
To retrieve the last submitted form, at the top of the current form, click the Last Submitted time stamp link (for example,
Retrieving Last Submitted ROBs
To retrieve last submitted ROBs:
Open an Offline Form that includes a Bunkers ROB control.
In its Form Group, the Show Last ROB column in ROB control the checkbox must be selected.
Above the Bunkers ROB control, next to Retrieve Last ROB, click the time stamp link.
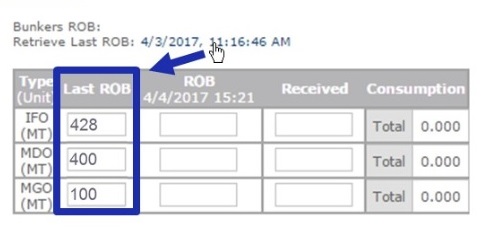
Printing a Form
When you click 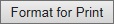
Exporting to XML
You must have Export Form Data to XML selected in Voyage Reporting System Configuration, on the Forms page, under Printing.
To export a form to XML, click 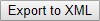
For a Statement of Facts, if you have the Charterer column enabled in the Port Activity control, you are prompted to select charterer(s) for which you want to export port activities.
Configuring the Form Definition
Clicking the hyperlinked name of a Standard Form will bring users to the Form Definition page, where various settings can be modified.
For example, to configure forms to be automatically approved, clear the Requires approval check box: