IMOS - Activity Log - Barging
Home > Barging > Activity Log - Barging
Requires the Barging module.
After scheduling a voyage, you manage equipment using the Activity Log. Activities and information added to the Activity Log are synchronized with the Port Activities, Delay, and Cargo Handling forms.
Without the Barging module, the Activity Log does not include the options for managing equipment.
To access the Activity Log, do one of the following:
In the Voyage Manager:
Click Equipment on the toolbar.
Right-click a port in the Itinerary and then click Activity Log.
On the Cargo Booking or VC In Booking form, right-click a contract line and then click Activity Log.
Activities Tab
The Activities tab displays Port Activities, equipment in/out movements and rate differentials. You can filter the information by Event Types, Port, and/or Equipment.
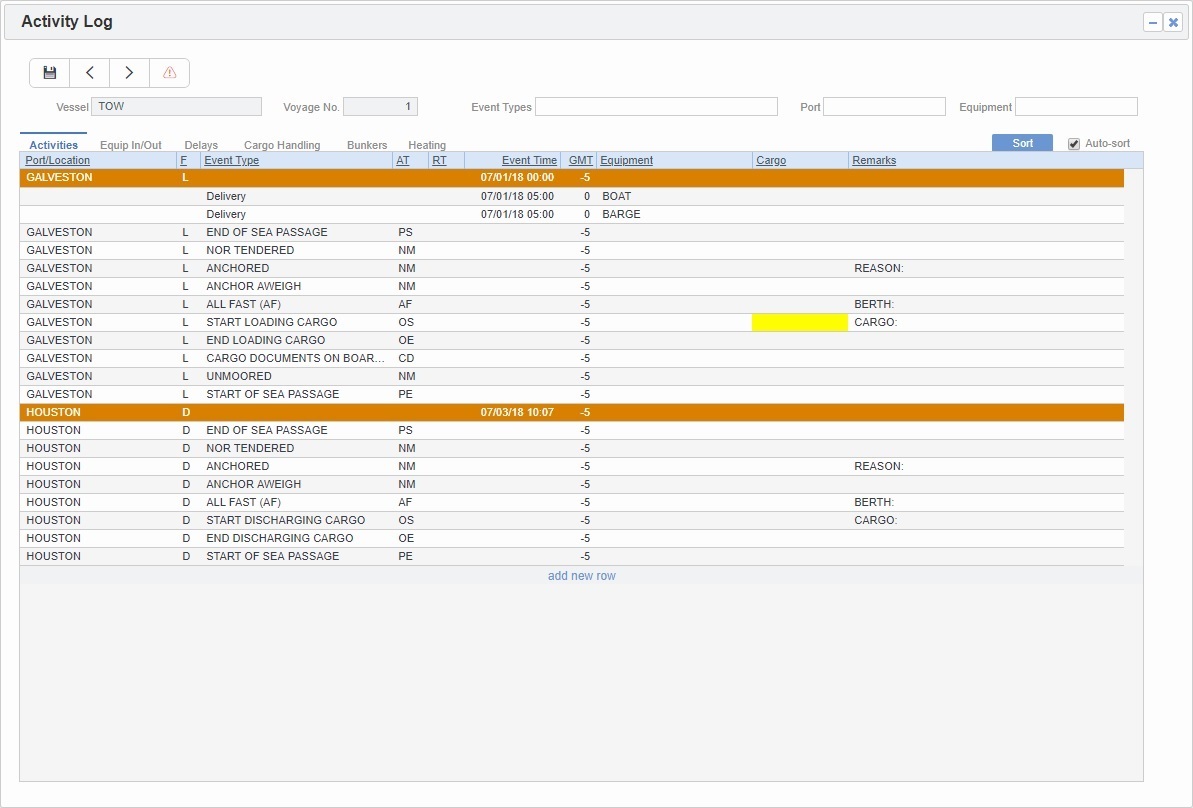
An orange header row appears for each Port/Location.
To add port activities:
Right-click a port line and select Expand Port Activities, or, in the Event Types filter, select to include Port Activities. The Port Activities from the Voyage Template appear.
Fill in the dates and times for each activity, as you would on the Port Activities form.
Either click to add a line at the bottom of the list or right-click a port line to insert, delete, or copy an event.
If you insert a new activity for the same port call, when you click in the Event Time column, the date and time from the previous line populate in the new row, and you can just adjust them as needed.
Select the Auto-sort check box to have activities automatically sort in chronological order as you enter them.
You can add activities for a port without entering a Departure time for the preceding port.
When you save Port Activities, any Tasks with a Port Activity Basis are created.
Equip In/Out Tab
Specify equipment and when it is used during the voyage.
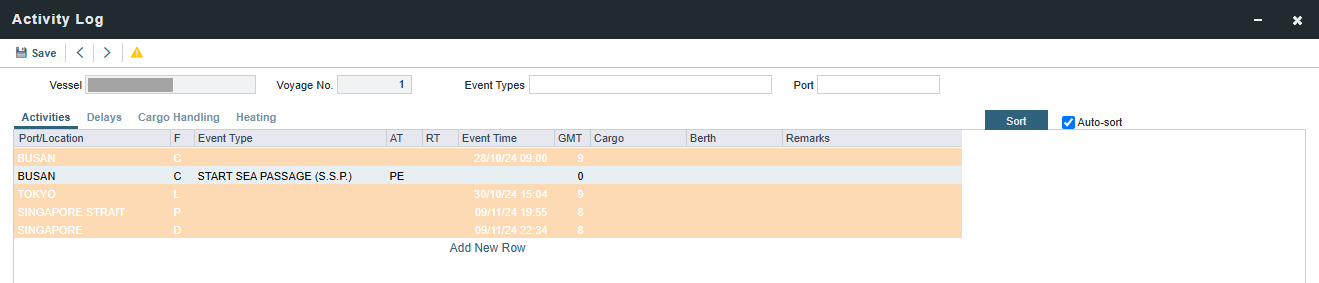
Equipment added on the Cargo form Equipment tab appears here if you selected to copy the equipment when scheduling the voyage.
Event Types
Rate Differential Start/End: The Rate Differential starts/ends.
Join/Depart Voyage: The piece of equipment joins/departs the tow.
For Equipment TC Contract equipment: The Join event type is used for equipment that was already on hire (that is, on another tow) under the same Equipment Contract. Therefore, the Join event is typically paired with a Depart event from another tow.
For Equipment Spot Contract voyages: For Spot voyages, the Join event is not paired with a Depart event.
You are required to enter fuel ROB and Price with the Join event.
If the Join event is paired with a Depart event from another tow, the Join event's fuel ROB and Price values will be mirrored with those of the Depart event and you do not need to enter them with the Join event.
The fuel ROB and Price do not generate bunker adjustments on the Hire Payment form.
When a voyage status changes from Scheduled to Commenced, the date and time of every Equipment Joins Tow event changes to match the the actual start date and time of the voyage.
Delivery/Redelivery: Equipment is delivered from/redelivered to the owner. Applies only to Equipment TC Contracts.
Delivery and Redelivery are used to determine the amounts due to the owner under the Equipment TC Contract.
You are required to enter fuel ROB and Price with the Delivery event. This creates a bunker adjustment on the Hire Payment form.
Voyage Start/End: The piece of equipment joins/departs the voyage. For all voyages, the Voyage Start row dates are kept in sync with the date and time the voyage commences. Voyage Start rows can be created manually, and Voyage End rows are automatically generated.
For consecutive voyages:
Voyage Start events are created for each piece of equipment that remained in the previous voyage as of that voyage's end: The Voyage End list of equipment of the first voyage (yellow rows) will be mirrored with the Voyage Start list of equipment (blue rows) of the second voyage.
If the end date/time of the first voyage changes, all of these items (the yellow rows in the first voyage, and the blue rows in the second voyage) all get updated automatically.
Because the equipment was already in the tow, its fuel ROB and Price do not need to be entered. ROB and price at the beginning of the voyage is calculated by the Bunker Interpolator.
These Voyage Start events cannot be modified or deleted.
For non-consecutive voyages:
The equipment will not be mirrored, like in consecutive voyages. Therefore, the second voyage will not contain any Voyage Start rows.
To create Voyage Start rows automatically, select the Use Equipment from Cargo check box when scheduling the Voyage from the Cargo form.
If a consecutive voyage is made non-consecutive, The Voyage Start events can be deleted or modified.
Equip In/Out Tab Context Menu Options
To open a context menu with more options, right-click an event on the grid. You can insert, delete, or copy the event, or select one of the following:
Redeliver Equipment: Adds a new row with the Redelivery event type and populates the Equip Name field with one from the current line. This option is only available for Delivery, Join Voyage, or Voyage Start events.
Reassign Equipment: Reassigns the current boat/barge.
Replace Equipment: Removes the current boat/barge from the tow, and replaces it with another piece of equipment of the same type.
Swap Equipment: Swaps the current equipment with one in another tow.
Delays Tab
Add delays. Information added here will also appear on the Delay form.

Cargo Handling Tab
The Cargo Handling tab combines the information on the Voyage Manager Cargo tab and the Alt Unit and Alt Qty columns from the Cargo Handling form, so you can add all information in one place.

Update existing cargoes with the actual bill of lading information. Information added here will also appear on the Cargo Handling form.
Bunkers Tab
Record ROBs, liftings, and bunker transfers between equipment in the tow.
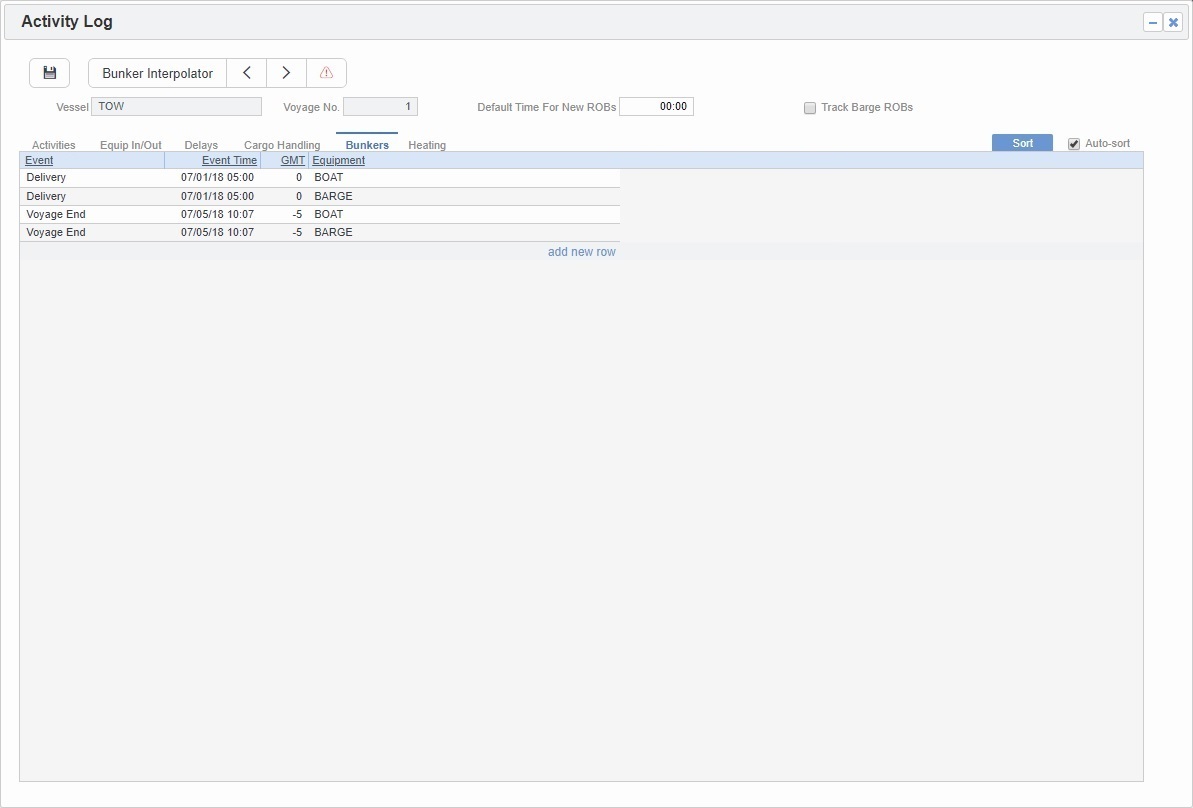
Click Bunker Interpolator to access the Bunker Interpolator.
Rows are automatically inserted when equipment joins or leaves the tow.
Track Barge ROBs: If not selected, and a barge joins the tow with ROBs, that fuel quantity is considered to have been consumed instantaneously at the time the barge joined. A row is added automatically to represent that consumption.
When a new voyage is created, the following settings are inherited from the previous voyage, regardless of whether the new voyage is consecutive or not:
Default Time for New ROBs
Track Barge ROBs check box
Bunkers Tab Context Menu Options
In the Bunkers grid, right-click a line item and select one of the following:
Insert Event: Adds an Event line to the grid. In the Event Type field, you can select ROB, Lifting, or Transfer.
Delete Event: Deletes the line item.
Enter ROBs: Add ROB information for boats and barges.
If Track Barge ROBs is selected, one row for each applicable fuel type will be added for each piece of equipment in the tow.
If Track Barge ROBs is not selected, one row for each applicable fuel type will be added for each boat in the voyage, but no rows are added for barges.
Enter Lifting: Adds a new row at the bottom of the grid on which you can add information on the ROBs being lifted.
Enter Transfer: Transfer bunkers between pieces of equipment. When selected, the Bunker Transfer form appears:
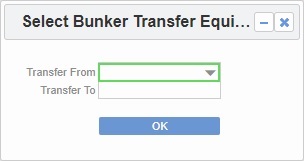
Select a boat or barge to transfer bunkers from.
Select a boat or barge to transfer bunkers to.
Click OK.
A line is inserted in the grid indicating that bunkers are being transferred between pieces of equipment.
Heating Tab
Add heating information, if applicable. Each row applies to a single cargo; if two cargoes were heated during the same period of time, you must add two heating rows, one for each cargo.
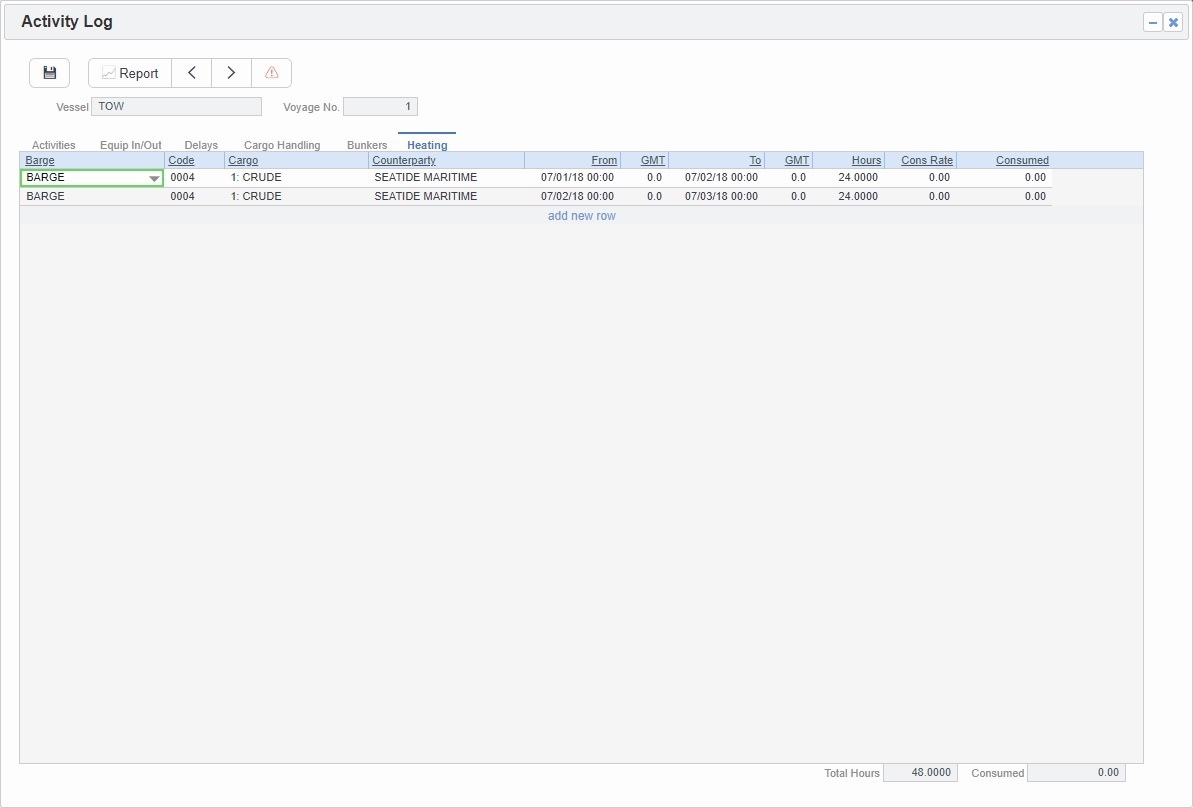
To add heating information for barges:
Select a barge. Its Code, Cargo, and Counterparty appear automatically.
Specify the heating start and end date and time.
The heating Cons Rate is populated from the Heating (Gal/Hr) field on the Barge form.
The Consumed field is automatically calculated by multiplying the Hours and Cons Rate.
Note: If you want to include cargo heating in a Spot In/Spot Out Invoice, you can do so using the Barge Heating Hourly (code BH) Extra Freight Term.
On the CP Terms Details form for the cargo, add the Barge Heating Hourly term and specify the hourly rate.
The heating cost is calculated by multiplying the heating hours by the specified hourly rate. This calculated amount is added to the Spot In/Spot Out Invoice.
After the voyage is completed, Finance Operators analyze the P&L and manage invoices.
